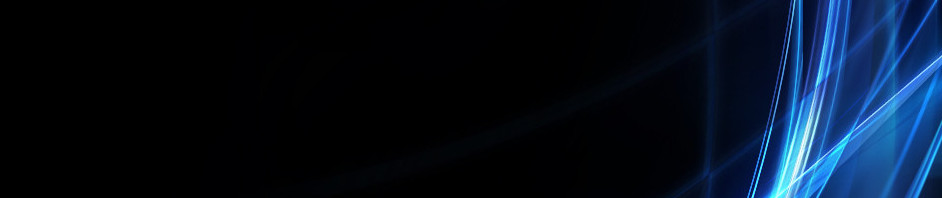Tugas Pengantar Komputer
FUNGSI TEXT PADA EXCEL
01. Fungsi Rumus LEFT Fungsi rumus LEFT adalah untuk mengambil beberapa karakter text dari data di Microsoft Excel yang dimulai dari kiri. Penulisan Rumusnya adalah: =LEFT(Nama Cell, Jumlah Karakter) Contoh: Mengambil data dari dari kiri pada cell KODE (kolom A) sebanyak 2 karakter. Fungsi Rumus LEFT di Excel Penyelesaian: Pada Cell B2 ketikkan rumus: =LEFT(A2;2) Pada Cell B3 ketikkan rumus: =LEFT(A3;2) Pada Cell B4 ketikkan rumus: =LEFT(A4;2) Pada Cell B5 ketikkan rumus: =LEFT(A5;2) Pada Cell B6 ketikkan rumus: =LEFT(A6;2) 02. Fungsi Rumus MID Fungsi rumus MID adalah untuk mengambil beberapa karakter text dari data di Microsoft Excel yang dimulai dari tengah. Penulisan Rumusnya adalah: =MID(Nama Cell, Nilai Awal, Jumlah Karakter) Contoh: Mengambil data dari karakter ke-3 sebanyak 3 karakter yg ada pada cell KODE (kolom A). Fungsi Rumus MID di Excel Penyelesaian: Pada Cell B2 ketikkan rumus: =MID(A2;3;3) Pada Cell B3 ketikkan rumus: =MID(A3;3;3) Pada Cell B4 ketikkan rumus: =MID(A4;3;3) Pada Cell B5 ketikkan rumus: =MID(A5;3;3) Pada Cell B6 ketikkan rumus: =MID(A6;3;3) 03. Fungsi Rumus RIGHT Fungsi rumus RIGHT adalah untuk mengambil beberapa karakter text dari data di Microsoft Excel yang dimulai dari kanan. Penulisan Rumusnya adalah: =RIGHT(Nama Cell, Jumlah Karakter) Contoh: Mengambil data dari dari kanan pada cell KODE (kolom A) sebanyak 1 karakter. Fungsi Rumus RIGHT di Excel Penyelesaian: Pada Cell B2 ketikkan rumus: =RIGHT(A2;1) Pada Cell B3 ketikkan rumus: =RIGHT(A3;1) Pada Cell B4 ketikkan rumus: =RIGHT(A4;1) Pada Cell B5 ketikkan rumus: =RIGHT(A5;1) Pada Cell B6 ketikkan rumus: =RIGHT(A6;1) 04. Contoh Latihan Untuk contoh latihan penerapan fungsi LEFT, MID dan RIGHT kita akan mengerjakan tugas berikut ini: Fungsi Rumus LEFT, MID dan RIGHT di Excel - Jenis Mata Kuliah diambil dari 2 karakter pertama dalam kolom KODE. TE=Teori, PA=Praktek - Nama Mata Kuliah diambil dari karakter ketiga dalam kolom KODE sebanyak 3 karakter. - Kelas diambil dari karakter ke 6 dari kolom KODE. P=Pagi, S=Sore. Penyelesaian: Pada Cell B2 ketikkan rumus: =IF(LEFT(A2;2)="TE";"TEORI";IF(LEFT(A2;2)="PA";"PRAKTEK";"")) Pada Cell C2 ketikkan rumus: =IF(MID(A2;3;3)="123";$B$10; IF(MID(A2;3;3)="124";$B$11; IF(MID(A2;3;3)="125";$B$12; IF(MID(A2;3;3)="126";$B$13; IF(MID(A2;3;3)="127";$B$14;""))))) Pada Cell D2 ketikkan rumus: =IF(RIGHT(A2;1)="P";"PAGI";IF(RIGHT(A2;1)="S";"SORE";"")) *Lakukan Drag Drop pada rumus untuk menyalin rumus ke baris-baris berikutnya.. Hasilnya: Fungsi Rumus LEFT, MID dan RIGHT di Excel Sekian pembahasan tentang Fungsi Rumus LEFT, MID dan RIGHT di Excel, jika ada yang masih belum dipahami jangan malu untuk bertanya, silahkan lewat komentar atau lewat Facebook juga boleh. Semoga Bermanfaat.
Sumber: http://existonline.blogspot.com/2014/01/fungsi-rumus-left-mid-right-di-excel.html
FUNGSI LOGIKA
Cara 1, Cara 2, Cara 3, Cara 4 dan Cara 5 adalah cara-cara yang kita gunakan untuk menguji kondisi pemohon tersebut dengan menggunakan syarat-syarat yang telah di tetapkan, dan akan menghasilkan nilai yang kita tentukan jika syaratnya terpenuhi ataupun tidak terpenuhi.
Cara 1 : Menggunakan Fungsi IF Tunggal
Berdasarkan kondisi data pemohon tersebut kita akan menerima pegawai dengan syarat hanya mereka yang memiliki pendidikan S1 yang akan diterima (Lulus), maka fungsi yang kita gunakan adalah :
=IF(C5="S1";"Lulus";"Gagal")
Artinya : Jika nilai Cell C5 memiliki nilai S1 maka akan dinyatakan Lulus dan jika nilai Cell C5 bukan S1 akan dinyatakan Gagal.
Cara 2 : Menggunakan Fungsi OR
Syarat yang kita gunakan adalah hanya kepada pemohon yang mempunyai pendidikan S1 dan D3 yang kan kita terima (Lulus) dan selain dari itu akan dinyatakan Gagal. fungsi yang kita gunakan :
=IF(OR(C5="S1";C5="D3");"Lulus";"Gagal")
Artinya : Jika Cell C5 mengandung nilai S1 dan D3 maka akan dinyatakan Lulus dan bila tidak dinyatakan Gagal.
Cara 3 : Menggunakan Fungsi AND
Syarat yang digunakan adalah pemohon yang kita terima adalah pemohon yang memiliki pendidikan S1 dengan jurusan Akuntansi, Fungsi yang kita gunakan :
=IF(AND(C5="S1";D5="Akuntansi");"Lulus";"Gagal")
Artinya : Jika Cell C5 memiliki nilai S1 dan Cell D5 meiliki nilai Akuntansi maka dinyatakan Lulus dan jika tidak dinyatakan Gagal.
Cara 4 : Menggunakan Fungsi NOT
Syaratnya adalah hanya pemohon yang meiliki jurusan Selain Akuntansi yang akan kita terima (Lulus). Fungsi yang kita gunakan :
=IF(NOT(D5="Akuntansi");"Lulus";"Gagal")
Artinya : Jika Cell D5 memiliki nilai Akuntansi maka akan dinyatakan Gagal, dan dinyatakan lulus jika Cell D5 bukan Akuntansi.
Cara 5 : Menggunakan Fungsi IF Bersarang
Syarat adalah jika pemohon memiliki pendidikan S1 akan langsung dinyatakan Lulus, jika berpendidikan D3 akan dipertimbangkan dan selain dari itu akan langsung dinyatakan Gagal.
=IF(C5="S1";"Lulus";IF(C5="D3";"Dipertimbangkan";"Gagal"))
Artinya : Jika Cell C5 memiliki nilai S1 maka akan dinyatakan gagal, Jika bukan S1 dan memiliki nilai D3 akan dinyatakan Dipertimbangkan dan jika bukan S1 atau D3 akan dinyatakan Gagal.
Sumber :
http://tid3ustj.blogspot.com/2012/10/ms-excel-fungsi-logika-if.html
FUNGSI LOOKUP/REFERENSI
Bentuk vektor pencarian terlihat dalam satu baris atau satu kolom kisaran (dikenal sebagai vektor) untuk nilai, dan kemudian mengembalikan nilai dari posisi yang sama di kedua kisaran satu baris atau satu kolom. Gunakan formulir ini fungsi LOOKUP saat Anda ingin menentukan kisaran yang berisi nilai yang ingin Anda cocokkan. Bentuk vektor pencarian
PENCARIAN (lookup_value,lookup_vector,result_vector)Lookup_value adalah nilai yang LOOKUP Telisik dalam vektor pertama.Lookup_value dapat beberapa, teks, nilai yang logis, atau nama atau referensi yang mengacu pada nilai.Lookup_vector adalah rentang thatcontains hanya satu baris atau satu kolom. Nilai-nilai dalamlookup_vector dapat teks, angka, atau logicalvalues.
Penting Nilai-nilai dalam lookup_vector harus beplaced dalam urutan menurun menaik. Sebagai contoh, -2, 1, 0, 1, 2 atau A-Z atau palsu, benar.Jika Anda tidak melakukannya, LOOKUP mungkin tidak memberikan nilai yang benar. huruf besar dan lowercase teks areequivalent.Result_vector adalah rentang thatcontains hanya satu baris atau kolom. Itu harus menjadi ukuran yang samalookup_vector.
CatatanJika pencarian tidak dapat menemukan lookup_value, itmatches nilai terbesar di lookup_vector itu isless dari atau sama dengan lookup_value.Jika lookup_value adalah lebih kecil thanthe nilai terkecil di lookup_vector, LOOKUP memberikan nilai kesalahan #N/A.
Sintaks untuk vektor formulir
A B
1 Frekuensi Warna
2 4.14 warna merah
3 4,19 Orange
4 5.17 kuning
5 5.77 hijau
6 6.39 biru
Rumus Deskripsi (Hasil)
=LOOKUP(4.91,A2:A6,B2:B6) Tampak atas 4,19 di kolom A, dan mengembalikan nilai dari kolom B yang ada di baris yang sama (oranye).
=LOOKUP(5.00,A2:A6,B2:B6) Tampak atas 5.00 di kolom A, dan mengembalikan nilai dari kolom B yang ada di baris yang sama (oranye).
=LOOKUP(7.66,A2:A6,B2:B6) Tampak atas 7.66 di kolom A, sesuai dengan nilai terkecil berikutnya (6.39), dan mengembalikan nilai dari kolom B yang ada di baris yang sama (biru).
=LOOKUP(0,A2:A6,B2:B6) Tampak atas 0 di kolom A, dan menghasilkan galat karena 0 adalah kurang dari nilai terkecil di lookup_vector A2:A7 (#N/A).