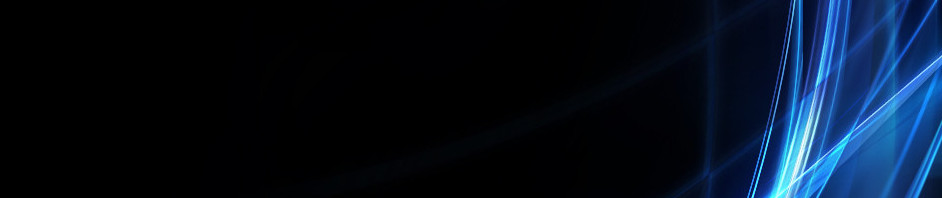aplikasi komputer adm perkantoran
Format Cell pada Excel 2007
v Format Cells adalah adalah kotak dialog yang menangani masalah pengaturan terhadap properti dalam suatu cell. Untuk memunculkan dialog Format Cells klik kanan pada cell atau range yang ingin diformat maka akan muncul tampilan seperti ini:
Dialog Format Cells
Anda juga bisa memunculkan dialog format cell dengan klik pada Font group, Aligment group, atau Number group pada tab menu Home.
Number
Pada tab number kita bisa mengatur format pada cell
Sample, menunjukkan isi cell yang anda pilih untuk diformatDecimal places, menentukan banyaknya angka di belakang koma yang maksimal sampai 30 angka di belakang koma.Kotak ini hanya untuk kategori Number, Currency, Accounting, Percentage, dan Scientific.Use 1000 Seperator, untuk mengisi pemisah ribuan pada angka. Kotak ini hanya berlaku untuk kategori Number.Negative numbers, menentukan bentuk penulisan bilangan-bilangan negatif. Kotak ini hanya berlaku pada kategori Number dan Currency.Symbol, memilih simbol mata uang. Kotak ini hanya berlaku pada kategori Currency dan Accounting.Type, memilih tampilan yang anda ingin gunakan pada angka. Kotak ini hanya berlaku pada kategori Date, Fraction, Special, dan Custom.Locale (location), memilih bahasa yang digunakan dalam menampilkan angka. Pilihan ini hanya berlaku pada kategori Date, Time, dan Special.
Aligment
Text aligment
v Horisontal, pilih pilihan dalam kotak daftar Horizontal untuk mengubah perataan isi sel secara horizontal. Secara default, Microsoft Office Excel perataan untuk teks ke kiri, nomor ke kanan, dan nilai-nilai logis dan kesalahan tengah. Perataan default secara horisontal adalah General.
v Vertical, pilih pilihan pada kotak Vertical untuk mengubah perataan isi cell secara vertical. Secara default perataan vertical adalah Bottom.
v Indent, jarak isi cell terhadap dinding cell. Satu indent sebanding dengan lebar satu buah karakter. Misalnya anda memilih perataan lef dan indent 2, maka jarak antara isi cell dengan dinding cell kiri adalah 2 karakter.
v Orientation, pilih opsi di bawah Orientation untuk mengubah orientasi teks dalam sel yang dipilih. Rotasi pilihan mungkin tidak tersedia untuk beberapa pilihan perataan.
v Degrees, mengatur jumlah rotasi teks dalam sel yang dipilih. Gunakan angka positif dalam kotak Degree untuk memutar teks yang dipilih dari kiri bawah ke kanan atas dalam sel. Gunakan derajat negatif untuk memutar teks dari kiri atas ke kanan bawah pada sel yang dipilih.
v Text Control Wrap text, pepatkan teks ke dalam beberapa baris teks pada sel. Jumlah baris dipepatkan tergantung pada lebar kolom dan panjang isi sel.
v Shrink to fit, kecilkan tampilan huruf sehingga semua data dalam sel yang dipilih sesuai dalam kolom. Ukuran karakter disesuaikan secara otomatis jika Anda mengubah lebar kolom. Ukuran font yang digunakan tidak berubah
v Merge cells, menggbungkan dua atau lebih sel yang dipilih ke dalam sel tunggal.
Right-to-left
Text direction, pilih opsi di kotak Text untuk menentukan urutan membaca dan perataan. Pengaturan default adalah Context, tetapi Anda dapat mengubahnya ke Left-to-Right atau Right-to-Left.
Font
Font, memilih jenis huruf untuk teks pada cell yang dipilih
Font style, memilih tipe huruf untuk teks pada cell yang dipilih
Size, memilih ukuran huruf untuk teks pada cell yang dipilih. Rentangannya antara 1 sampai 1638.
Underline, memilih tipe garis bawah untuk teks pada cell yang dipilih.
Color, memilih warna untuk cell yang dipilih atau text.
Normal font, centang pada Normal font untuk mengembaikan atau reset jenis tulisan, ukuran dan effect ke dalam bentuk normal.
Efect, memungkinkan kita untuk memberikan efek pada tulisan
Strikethrough untuk mengisi garis pada tengah-tengah tulisan.Superscript misalnya O2Subscript misalnya 32
Preview, menampilkan contoh hasil teks yang diformat.
Border
Style, memilih jenis garis untuk border
Preset, pilih opsi border yang telah ditetapkan untuk menerapkan border atau menghapus border dari sel yang dipilih
Color, untuk memilih warna dari border
Border, mengisikan garis satu persatu pada sel yang dipilih sebagai border .
Fill
Background Color, memilih warna latar belakang cell yng dipilih.
Fill Effects, untuk memberikan gradien, tekstur atau gambar sebagai warna latar cell
More Colors, untuk menambahkan warna yang tidak anda temukan pada color palette
Pattern Color, untuk memberi warna pada pola.
Pattern Style, meilih pola yang anda inginkan untuk dijadikan latar belakang cell
Sample, melihat tampilan dari format yang anda buat
Protection
Locked, mengunci cell sehingga tidak bisa diubah, diubah ukurannya, atau di hapus.
Hidden, menyembunyikan formula atau rumus yang ada pada cell.
Fungsi Logika Pada Excel
Digunakan untuk memeriksa kondisi benar atau salah. Penulisan perintahnya adalah sebagai berikut :
=IF(Kondisi,pernyataan jika Benar,pernyataan jika Salah)
Operator-operator perbandingan yang dapat digunakan dalam Excel adalah :
>, <, <>, =, <= dan >=
Contoh :
Di sel A1 berisi data 100, di sel B1 berisi data 200.
Jika di sel C1 terdapat fungsi =IF(A1>B1,"MAHAL","MURAH") maka di sel C1 tercetak MURAH
Jika ada lebih dari 2 kondisi, maka digunakan fungsi logika majemuk atau bersarang (nested if).
Contoh :
Kolom Grade syarat pengisiannya adalah sebagai berikut :
Jika Nilai 100-90 maka Grade A
Jika Nilai 89-80 maka Grade B
Jika Nilai 79-70 maka Grade C
Jika Nilai 69-60 maka Grade D
Jika Nilai kurang dari 60 maka Grade E
Maka untuk kolom Grade fungsi logikanya adalah :
=IF(A2>=90,"A",IF(A2>=80,"B",IF(A2>=70,"C",IF(A2>=60,"D","E"))))
Catatan :
Banyaknya fungsi =IF() ditentukan oleh banyaknya kondisi-1.
Jadi jika kondisi atau syarat yang diperiksa 3, maka fungsi =IF() adalah 2,
Jika kondisinya 4 berarti fungsi =IF() adalah 3, dan seterusnya.
Operator Logika
Kadangkala kita diperhadapkan pada dua atau lebih kondisi/kriteria yang diperiksa, maka untuk menyelesaikan hal ini digunakanlah operator logika. Macam-macam operator logika yang terdapat dalam Excel adalah :
=AND(kriteria 1,kriteria 2, ...)
Akan bernilai benar jika semua kriteria benar. Misalnya :
AND(TRUE,TRUE) hasilnya adalah TRUE
AND(TRUE,FALSE) hasilnya adalah FALSE
AND(FALSE,TRUE) hasilnya adalah FALSE
AND(FALSE,FALSE) hasilnya adalah FALSE
=OR(kriteria 1,kriteria 2, ...)
Akan bernilai benar jika salah satu kriteria benar. Misalnya :
OR(TRUE,TRUE) hasilnya adalah TRUE
OR(TRUE,FALSE) hasilnya adalah TRUE
OR(FALSE,TRUE) hasilnya adalah TRUE
OR(FALSE,FALSE) hasilnya adalah FALSE
=NOT(kriteria atau kondisi)
Hasilnya adalah kebalikan dari kondisi. Misalnya :
NOT(TRUE) hasilnya adalah FALSE
NOT(FALSE) hasilnya adalah TRUE
Contoh Kasus
Pada gambar diatas, kolom yang diisikan secara manual adalah kolom No, Nama, Status dan Lama Kerja sedangkan untuk kolom Pokok dan Tunjangan didapatkan dari rumus dengan ketentuan sebagai berikut :
Pokok :
Jika Lama Kerja>15 -> 2.000.000
Jika Lama Kerja>10 -> 1.500.000
Jika Lama Kerja>5 -> 1.000.000
Selain itu 750.000
Tunjangan :
Jika berstatus Nikah (N) maka mendapatkan Tunjangan 15% dari Pokok;
Jika Belum Nikah (B) dan Lama Kerja lebih dari 10 thn maka mendapatkanTunjangan 7,5%
dari Pokok;
Jika berstatus Belum Nikah (B) dan Lama Kerja lebih dari 3 thn maka mendapatkan
Tunjangan 3% dari Pokok;
Selain itu tidak mendapatkan Tunjangan.
Penyelesaian :
Pokok :
Untuk mencari Pokok, karena terdapat 4 buah kriteria/syarat maka kita menggunakan 4
buah fungsi IF di dalamnya. Rumusnya adalah sebagai berikut :
=IF(D2>=15,2000000,IF(D2>=10,1500000,IF(D2>=5,1000000,750000)))
Tunjangan :
Untuk mencari Tunjangan, terdapat 4 buah kriteria sehingga fungsi IF yang digunakan ada 3 buah serta terdapat operator logika "dan" didalamnya maka rumusnya adalah sebagai berikut :
=IF(C2="N",15%*E2,IF(AND(C2="B",D2>10),7,5%*E2,IF(AND(C2="B",D2>3),3%*E2,0)))
Fungsi Pembacaan Tabel
Fungsi berikut ini digunakan untuk membaca tabel data/informasi dengan membandingkan nilai kunciyang terletak di kolom pertama tabel data secara vertikal.
=VLOOKUP(Nilai Kunci, Range Tabel, Offset Kolom)
Sedangkan bila pembandingannya dilakukan secara horizontal (per baris) maka fungsinya adalah sebagai berikut :
=HLOOKUP(Nilai Kunci, Range Tabel, Offset Baris)
Catatan :
Nilai Kunci, adalah data yang berupa angka, kode tertentu atau teks yang digunakan sebagai pembanding data
Range Tabel, Adalah alamat tabel yang berisi data atau informasi lengkap sebagai acuan atau referensi untuk mengisi tabel soal.
Syarat Pembacaan Tabel :
Data pembanding pada tabel data harus terletak di kolom pertama
Range Tabel dan harus urut naik (Ascending)
Data pembanding pada kolom pertama bisa berupa teks, angka atau
data logika, huruf besar atau kecil tidak dibedakan.
Offset Kolom atau Offset baris
Adalah nomor kolomatau nomor baris data yang akan dibaca. Misalnya diketahui lembar kerja dengan tabel berikut ini :
Untuk mengisi bagian kosong di kolom NAMA BRG, dipergunakan fungsi sebagai berikut :
=VLOOKUP(B2. $E$3:$f$5, 2)
Nilai Kunci ada di kolom B2 karena sama dengan kolom pertama tabel data.
Range Tabel beralamat tetap (absolut) karena itu diberi awalan '$s' dan ditentukan mulai data yang ada dibawah judul kolom sampai dengan akhir label.
Offset kolomnya 2, karena data yang diinginkan adalah NAMA BRG yang terletak dikolom ke-2 dari range tabel data.
Fungsi Statistik Pada Excel
Fungsi statistik digunakan untuk mendapat informasi dari beberapa data dari tabel., sehingga didapatkan analisa informasi yang sesuai kebutuhan.
Fungsi Sum(.......)
Untuk menjumlahan sekumpulan data suatu range.
Bentuk penulisannya :
= SUM(number1, number2, ……)
Fungsi Average(……)
Untuk menghitung nilai-nilai rata-rata.
Bentuk penulisannya :
=AVERAGE(number1, number2,…)
Fungsi Min(.......)
Mencari nilai terendah dari sekumpulan data (range).
Bentuk penulisannya :
=MIN(number1, number2,……)
Fungsi Max(.......)
Mencari nilai tertinggi dari sekumpulan data (range).
Bentuk penulisannya :
=MAX(number1,number2,……)
Fungsi Count(……)
Menghitung jumlah data dari rangeyang dipilih.
Bentuk penulisannya :
=COUNT(value1, value2,…..)
Fungsi LOOKUP Pada Microsoft Excel
Penggunaan Fungsi LOOKUP Pada Microsoft Excel
Cara Menggunakan Fungsi Lookup & Referensi
Fungsi Lookup & Reference digunakan untuk mengambil atau membaca informasi dari tabel lain untuk dijadikan referensi ke dalam tabel yang sedang dianalisis. Fungsi Excel yang terdapat pada kategori Lookup & Reference ini salah satunya adalah Hlookup dan Vlookup.
Kedua fungsi tersebut pada dasarnya adalah sama, namun digunakan pada orientasi yang berbeda saja. Hlookup digunakan untuk mengambil atau membaca informasi dari tabel lain yang disusun secara horizontal. Sedangkan Vlookup digunakan untuk mengambil atau membaca informasi dari tabel lain yang disusun secara vertikal.
Berikut ini diberikan contoh penggunaan fungsi Vlookup untuk menentukan huruf dan beasiswa yang didapatkan dari hasil nilai mata pelajaran yang diujikan. Dengan ketentuan seperti pada tabel berikut ini.
Nilai
Huruf
Beasiswa
Kurang dari 5
E
Tidak dapat
Antara 6 – 7
D
Tidak dapat
Antara 7 – 8
C
Tidak dapat
Antara 8 – 8.5
B
25% SPP
Lebih besar dari 8.5
A
50% SPP
Oleh karena contoh berikut ini adalah Vlookup maka penyusunan tabel juga harus disusun secara vertikal seperti yang terlihat pada gambar di berikut ini. Pada gambar tersebut diperlihatkan tabel yang akan dianalisis berada di atas dari tabel yang dipakai untuk referensi/pengambilan informasi.
Penyusunan tabel Vlookup
Bentuk dari fungsi Vlookup adalah:
Vlookup(lookup_value,table_array,col_index_num,range_lookup)
Lookup_value ;nilai yang dipakai sebagai dasar awal melakukan referensi pada tabel yang sedang dianalisis.Table_array :rangkaian sel pada tabel informasi (tabel yang dipakai untuk mencari informasi).Col_index_num :posisi (nomor) kolom yang dipakai untuk pencarian informasi.Range_lookup :berupa nilai logika berisi True atau False. Jika bernilai True (tidak perlu disebutkan nilainya), maka tabel informasi harus diurutkan secara ascending.
Selanjutnya anda dapat menuliskan formula pada sel K8 sebagai berikut:
=VLOOKUP(J8,$D$21:$F$25,2)
J8 adalah nama sel nilai lookup, $D$21:$F$25 adalah range (rangkaian sel) tabel informasi dan 2 adalah posisi (nomor) kolom pada tabel informasi (kolom Huruf).
Sedangkan pada sel L8 formulanya adalah sebagai berikut:
=VLOOKUP(J8,$D$21:$F$25,3)
Pada formula sel L8 ini yang berbeda adalah posisi (nomor) kolom yang yang dipakai untuk referensi yaitu kolom 3 dari tabel informasi (kolom Beasiswa).
Setelah anda lakukan Autofill maka hasil akhirnya akan seperti pada gambar berikut.
Fungsi Teks Pada Microsoft Excel
v STANDAR KOMPETENSI
Menggunakan perangkat lunak pengolah angka untuk menghasilkan informasi
v KOMPETENSI DASAR
Membuat dokumen pengolah angka dengan variasi teks, tabel, grafik, gambar, dan diagram
v INDIKATOR PENCAPAIAN KOMPETENSI
Pada fungsi teks pada Microsoft Excel indikator yang ingin dicapai adalah menjelaskan tentang formula - formula yang ada di program pengolah angka beserta dengan fungsinya.
v TUJUAN PEMBELAJARAN
Kalau tujuan dari pembelajaran ini tentu saja semua yang membaca artikel ini diharapkan mampu mempraktekkan Fungsi Teks ini dengan baik dan benar serta kalau memungkinkan dengan waktu yang cepat dan tepat. InsyaAllah.
v MATERI PEMBELAJARAN
Fungsi text adalah kumpulan fungsi yang berisi perintah-perintah yang digunakan untuk mengolah data yang berupa text atau string.
Fungsi teks terbagai ke dalam :
1. LEFT
Fungsi teks LEFT () digunakan untuk mengambil karakter dari sebelah kiri pada string, syntak penulisan fungsi left adalah :
=LEFT (text,num_char)
hasil dari formula di atas adalah seperti tabel di bawah :
2. MID ()
Fungsi teks MID () digunakan untuk mengambil karakter dari sebelah tengah pada string, syntak penulisan fungsi left adalah :
=MID (text,start_num,num_char)
hasil dari formula di atas adalah seperti tabel di bawah :
3. RIGHT ()
Fungsi teks RIGHT () digunakan untuk mengambil karakter dari sebelah kanan pada string, syntak penulisan fungsi left adalah :
=RIGHT (text,num_char)
hasil dari formula di atas adalah seperti tabel di bawah :