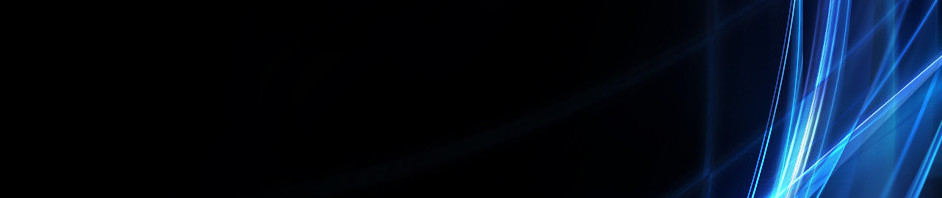Tugas Pengantar Komputer
1. FUNSI TEXT PADA MICROSOFT EXCEL
Salah satu kategori fungsi pada Microsoft Excel adalah fungsi TEXT, yang berisi fungsi-fungsi yang dapat digunakan untuk mengolah data berupa teks/STRING/label/kata/kalimat bahkan dapat digunakan untuk mengolah data numerik tetapi tentunya akan menghasilkan data text/label.
Beberapa fungsi TEXT adalah:
Nama Fungsi
Pengertian
Bentuk Umum
Contoh
CHAR
Menghasilkan karakter spesifik sesuai dengan nilai parameter yang diberikan. Parameter tersebut adalah kode ASCII dari karakter yang dihasilkan.
CHAR(number)
=CHAR(48) hasil 0
=CHAR(65) hasil A
=CHAR(122) hasil z
CODE
Menghasilkan nilai numerik dari karakter pertama STRING Teks pada parameter diberikan
CODE(text)
=CODE(“SMA NEGERI 1 BAUBAU”) hasil 83
=CODE(“sma negeri 1 baubau”) hasil 115
CONCATENATE
Menggabungkan semua teks dari parameter-parameter yang diberikan
CONCATENATE(text1;text2;…)
=CONCATENATE(“SMA”;”NEGERI”;”1″;”BAUBAU”) hasil “SMANEGERI1BAUBAU”
=CONCATENATE(“SMA”;” “;”NEGERI”;” “;”1″;” “;”BAUBAU”) hasil “SMA NEGERI 1 BAUBAU”
FIND
Menghasilkan posisi teks P1 dalam teks P2 setelah karakter ke-P3 dihitung dari karakter pertama dari teks P2. Fungsi FIND membedakan huruf kapital dengan huruf kecil (case sensitif).
FIND(find_text;within_text; start_num)
=FIND(“A”;”SMA NEGERI 1 BAUBAU”;1) hasil 3
=FIND(“A”;”SMA NEGERI 1 BAUBAU”;4) hasil 15
=FIND(“a”;”SMA NEGERI 1 BAUBAU”;1) hasil #VALUE
LEFT
Menghasilkan karakter terkiri dari teks P1, atau beberapa karakter berdasarkan nilai P2 yang diberikan
LEFT(text,num_chars)
=LEFT(“SMAN 1 BAUBAU”) hasil “S”
=LEFT(“SMAN 1 BAUBAU”;3) hasil “SMA”
LEN
Menghasilkan nilai yang menyatakan panjang teks yang diberikan pada P1
LEN(text)
=LEN(“SMAN 1 BAUBAU”) hasil 13
=LEN(“SMA NEGERI 1 BAUBAU “) hasil 20
LOWER
Mengubah semua huruf kapital dari P1 menjadi huruf kecil
LOWER(text)
=LOWER(“SMA NEGERI 1 BAUBAU”) hasil “sma negeri 1 baubau”
=LOWER(“SMA Negeri 1 Baubau”) hasil “sma negeri 1 baubau”
MID
Menghasilkan sejumlah P3 karakter dari teks P1 dimulai dari karakter ke-P2
MID(text,start_num,num_chars)
=MID(“SMAN 1 BAUBAU”;2;3) hasil “MAN”
=MID(“SMAN 1 BAUBAU”;8;4) hasil “AUBA”
REPLACE
Mengganti teks pada P1 sebanyak P3 karakter dimulai dari karakter ke-P2 dengan teks P4
REPLACE(old_text,start_num, num_chars,new_text)
=REPLACE(“SMAN 1 BAUBAU”;8;3;”KENDARI”) hasil “SMAN 1 KENDARIBAU”
=REPLACE(“SMAN 1 BAUBAU”;4;3;”S MUTIARA”) hasil “SMAS MUTIARA BAUBAU”
REPT
Mengulang teks P1 sebanyak P2 kali
REPT(text,number_times)
=REPT(“TIK”;3) hasil “TIKTIKTIK”
=REPT(“%”;10) hasil “%%%%%%%%%%”
SEARCH
Menghasilkan posisi teks P1 dalam teks P2 setelah karakter ke-P3 dihitung dari karakter pertama dari teks P2. Fungsi SEARCH tidak membedakan huruf kapital dengan huruf kecil (not case sensitif).
SEARCH(find_text,within_text, start_num)
=SEARCH(“A”;”SMA NEGERI 1 BAUBAU”;1) hasil 3
=SEARCH(“A”;”SMA NEGERI 1 BAUBAU”;4) hasil 15
=SEARCH(“a”;”SMA NEGERI 1 BAUBAU”;1) hasil 3
SUBSTITUTE
Mengganti teks P2 dalam teks P1 dengan teks P3 hanya pada urutan ke-P4. Jika P4 tidak ditentukan, maka semua teks P2 akan digantikan dengan teks P3
SUBSTITUTE(text,old_text, new_text,instance_num)
=SUBSTITUTE(“SMAN 1 BAUBAU”;”A”;”W”;3) hasil “SMAN 1 BAUBWU”
=SUBSTITUTE(“SMAN 1 BAUBAU”;”A”;”W”) hasil “SMWN 1 BWUBWU”
TRIM
Menghapus semua spasi yang tidak perlu, terutama di kedua ujung teks, kecuali spasi pemisah antar kata
TRIM(text)
=TRIM(” SMAN 1 BAUBAU “) hasil “SMAN 1 BAUBAU”
UPPER
Mengubah semua huruf kecil menjadi huruf kapital
UPPER(text)
=UPPER(“SMA Negeri 1 Baubau”) hasil “SMA NEGERI 1 BAUBAU”
VALUE
Mengubah data label berupa angka menjadi data numerik
VALUE(text)
=VALUE(“7″) hasil 7
REFERENSI : http://wujuddin.wordpress.com/2013/03/29/fungsi-text-pada-ms-excel/
2. FUNGSI LOGIKA PADA MICROSOFT EXCEL
Logika dalam Microsoft Excel digunakan untuk menguji suatu kondisi dengan menggunakan syarat tertentu dan oleh Microsoft Excel akan dikatakan TRUE (Nilai 1) jika syaratnya terpenuhi atau FALSE (Nilai 0) jika syaratnya tidak terpenuhi.
Syarat yang digunakan untuk menguji suatu kondisi bisa hanya satu syarat, salah satu syarat diantara beberapa syarat (Fungsi OR), dua syarat atau lebih wajib terpenuhi (Fungsi AND), atau bukan dengan syarat tertentu (Fungsi NOT).
Fungsi Logika yang kan kita gunakan adalah Fungsi IF, dengan bentuk umum sebagai berikut :
=IF(logical_test;value_if_true;value_if_false)
Langsung ke contoh kasus, Misalnya kita punya tampilan data sebagai berikut :
Anggap saja kita sedang melakukan perekrutan pegawai baru dengan data awal pemohon adalah sebagaimana yang tersebut pada kolom Nama, Pendidikan dan Jurusan.
Cara 1, Cara 2, Cara 3, Cara 4 dan Cara 5 adalah cara-cara yang kita gunakan untuk menguji kondisi pemohon tersebut dengan menggunakan syarat-syarat yang telah di tetapkan, dan akan menghasilkan nilai yang kita tentukan jika syaratnya terpenuhi ataupun tidak terpenuhi.
Cara 1 : Menggunakan Fungsi IF Tunggal
Berdasarkan kondisi data pemohon tersebut kita akan menerima pegawai dengan syarat hanya mereka yang memiliki pendidikan S1 yang akan diterima (Lulus), maka fungsi yang kita gunakan adalah : =IF(C5=”S1″;”Lulus”;”Gagal”)
Artinya : Jika nilai Cell C5 memiliki nilai S1 maka akan dinyatakan Lulus dan jika nilai Cell C5 bukan S1 akan dinyatakan Gagal.
Cara 2 : Menggunakan Fungsi OR
Syarat yang kita gunakan adalah hanya kepada pemohon yang mempunyai pendidikan S1 dan D3 yang kan kita terima (Lulus) dan selain dari itu akan dinyatakan Gagal. fungsi yang kita gunakan :
=IF(OR(C5=”S1″;C5=”D3″);”Lulus”;”Gagal”)
Artinya : Jika Cell C5 mengandung nilai S1 dan D3 maka akan dinyatakan Lulus dan bila tidak dinyatakan Gagal.
Cara 3 : Menggunakan Fungsi AND
Syarat yang digunakan adalah pemohon yang kita terima adalah pemohon yang memiliki pendidikan S1 dengan jurusan Akuntansi, Fungsi yang kita gunakan :
=IF(AND(C5=”S1″;D5=”Akuntansi”);”Lulus”;”Gagal”)
Artinya : Jika Cell C5 memiliki nilai S1 dan Cell D5 meiliki nilai Akuntansi maka dinyatakan Lulus dan jika tidak dinyatakan Gagal.
Cara 4 : Menggunakan Fungsi NOT
Syaratnya adalah hanya pemohon yang meiliki jurusan Selain Akuntansi yang akan kita terima (Lulus). Fungsi yang kita gunakan :
=IF(NOT(D5=”Akuntansi”);”Lulus”;”Gagal”)
Artinya : Jika Cell D5 memiliki nilai Akuntansi maka akan dinyatakan Gagal, dan dinyatakan lulus jika Cell D5 bukan Akuntansi. Cara 5 : Menggunakan Fungsi IF Bersarang
Syarat adalah jika pemohon memiliki pendidikan S1 akan langsung dinyatakan Lulus, jika berpendidikan D3 akan dipertimbangkan dan selain dari itu akan langsung dinyatakan Gagal.
=IF(C5=”S1″;”Lulus”;IF(C5=”D3″;”Dipertimbangkan”;”Gagal”))
Artinya : Jika Cell C5 memiliki nilai S1 maka akan dinyatakan gagal, Jika bukan S1 dan memiliki nilai D3 akan dinyatakan Dipertimbangkan dan jika bukan S1 atau D3 akan dinyatakan Gagal
REFERENSI : http://b32120128monita.blogspot.com/2013/01/rumus-fungsi-logika-pada-microsoft.html
3. FUNGSI LOOKUP/REFERENSI PADA MICROSOFT EXCEL
Catatan Fungsi langsung hanya mengembalikan hasil referensi ke berkas yang terbuka. Jika buku kerja yang fungsi langsung langsung referensi ditutup, fungsi kembali #REF! galat.
Untuk membuat referensi ke buku kerja yang menggunakan tiga berbeda sel masukan sebagai referensi untuk buku kerja, lembar kerja dan tautan sel, ikuti langkah-langkah dalam contoh berikut.
Contoh 1
Mulai Excel.Dalam Book1, Sheet1, sel A1 jenis ini adalah uji.Di Microsoft Office Excel 2003 dan versi Excel sebelumnya, klik baru pada File menu, klik buku kerja, dan kemudian klik OK.
Di Microsoft Office Excel 2007, klik Tombol Microsoft Office, klik baru, dan kemudian klik buat.
Di Microsoft Office Excel 2010, klik menu Berkas, klik Baru, lalu klik Membuat.Di Book2, Sheet1, sel A2 ketik Sheet1.Di sel Book2, Sheet1, jenis A3 A1.Dalam jenis sel A3 Book2, Sheet1, A1.Pada Excel 2003 dan versi Excel sebelumnya, ketik rumus berikut Book2 Sheet1, sel B1:Di Excel 2007, ketik rumus berikut:
= INDIRECT("'["&A1&".xls]"&A2&"'!"& A3)
Rumus mengembalikan "This is a test."
= INDIRECT("'["&A1&".xlsx]"&A2&"'!"& A3)
Rumus kembali "Ini adalah tes."
Contoh 1
Pada Excel 2003 dan versi Excel sebelumnya, Anda dapat mengganti rumus dalam contoh 1 dengan beberapa pernyataan langsung, seperti rumus berikut:
= INDIRECT("'["&INDIRECT("A1")&".xls]"&INDIRECT("A2")&"'!"& INDIRECT("A3"))
Di Excel 2007 dan Excel 2010, ketik rumus berikut:
= INDIRECT("'["&INDIRECT("A1")&".xlsx]"&INDIRECT("A2")&"'!"& INDIRECT("A3"))
Perhatikan perbedaan cara Excel referensi sel. Contoh 1 referensi sel A1, A2, dan A3 tanpa menggunakan tanda kutip, sementara contoh 2 referensi sel menggunakan tanda tanya di sekitar referensi.
Fungsi langsung referensi sel tanpa menggunakan tanda kutip. Fungsi ini mengevaluasi hasil referensi sel. Sebagai contoh, jika sel A1 berisi teks "B1", dan B1 mengandung kata "Uji", formula =INDIRECT(A1) mengembalikan hasil "Uji."
Namun, referensi sel dengan tanda petik mengembalikan hasil sel konten. Dalam contoh di kalimat sebelumnya, rumus menghasilkan string teks "B1" bukannya konten sel B1.
REFERENSI : http://support.microsoft.com/kb/213933/id-id