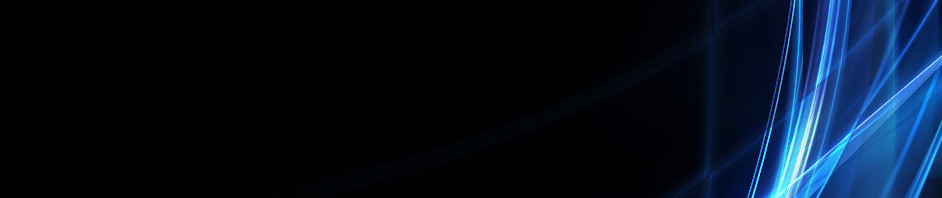Fungsi Teks,logika,Lookup pada exel beserta contoh
Fungsi Teks Pada exel dan contohnya
Fungsi text adalah kumpulan fungsi yang berisi perintah-perintah yang digunakan untuk mengolah data yang berupa text atau string.
Fungsi teks terbagai ke dalam :
1. LEFT ()
Fungsi teks LEFT () digunakan untuk mengambil karakter dari sebelah kiri pada string, syntak penulisan fungsi left adalah :
=LEFT (text,num_char)
hasil dari formula di atas adalah seperti tabel di bawah :
2. MID ()
Fungsi teks MID () digunakan untuk mengambil karakter dari sebelah tengah pada string, syntak penulisan fungsi left adalah :
=MID (text,start_num,num_char)
hasil dari formula di atas adalah seperti tabel di bawah :
3. RIGHT ()
Fungsi teks RIGHT () digunakan untuk mengambil karakter dari sebelah kanan pada string, syntak penulisan fungsi left adalah :
=RIGHT (text,num_char)
hasil dari formula di atas adalah seperti tabel di bawah :
http://smaga-tik.blogspot.com/2012/08/fungsi-text-pada-microsoft-excel.html
Fungsi Logika pada exel beserta contoh
Fungsi Logika dalam Microsoft Excel digunakan untuk menguji suatu kondisi dengan menggunakan syarat tertentu dan oleh Microsoft Excel akan dikatakan TRUE (Nilai 1) jika syaratnya terpenuhi atau FALSE (Nilai 0) jika syaratnya tidak terpenuhi.
Syarat yang digunakan untuk menguji suatu kondisi bisa hanya satu syarat, salah satu syarat diantara beberapa syarat (Fungsi OR), dua syarat atau lebih wajib terpenuhi (Fungsi AND), atau bukan dengan syarat tertentu (Fungsi NOT).
Fungsi Logika yang kan kita gunakan adalah Fungsi IF, dengan bentuk umum sebagai berikut :
=IF(logical_test;value_if_true;value_if_false)
Langsung ke contoh kasus, Misalnya kita punya tampilan data sebagai berikut :
Anggap saja kita sedang melakukan perekrutan pegawai baru dengan data awal pemohon adalah sebagaimana yang tersebut pada kolom Nama, Pendidikan dan Jurusan.
Cara 1, Cara 2, Cara 3, Cara 4 dan Cara 5 adalah cara-cara yang kita gunakan untuk menguji kondisi pemohon tersebut dengan menggunakan syarat-syarat yang telah di tetapkan, dan akan menghasilkan nilai yang kita tentukan jika syaratnya terpenuhi ataupun tidak terpenuhi.
Cara 1 : Menggunakan Fungsi IF Tunggal
Berdasarkan kondisi data pemohon tersebut kita akan menerima pegawai dengan syarat hanya mereka yang memiliki pendidikan S1 yang akan diterima (Lulus), maka fungsi yang kita gunakan adalah :
=IF(C5="S1";"Lulus";"Gagal")
Artinya : Jika nilai Cell C5 memiliki nilai S1 maka akan dinyatakan Lulus dan jika nilai Cell C5 bukan S1 akan dinyatakan Gagal.
Cara 2 : Menggunakan Fungsi OR
Syarat yang kita gunakan adalah hanya kepada pemohon yang mempunyai pendidikan S1 dan D3 yang kan kita terima (Lulus) dan selain dari itu akan dinyatakan Gagal. fungsi yang kita gunakan :
=IF(OR(C5="S1";C5="D3");"Lulus";"Gagal")
Artinya : Jika Cell C5 mengandung nilai S1 dan D3 maka akan dinyatakan Lulus dan bila tidak dinyatakan Gagal.
Cara 3 : Menggunakan Fungsi AND
Syarat yang digunakan adalah pemohon yang kita terima adalah pemohon yang memiliki pendidikan S1 dengan jurusan Akuntansi, Fungsi yang kita gunakan :
=IF(AND(C5="S1";D5="Akuntansi");"Lulus";"Gagal")
Artinya : Jika Cell C5 memiliki nilai S1 dan Cell D5 meiliki nilai Akuntansi maka dinyatakan Lulus dan jika tidak dinyatakan Gagal.
Cara 4 : Menggunakan Fungsi NOT
Syaratnya adalah hanya pemohon yang meiliki jurusan Selain Akuntansi yang akan kita terima (Lulus). Fungsi yang kita gunakan :
=IF(NOT(D5="Akuntansi");"Lulus";"Gagal")
Artinya : Jika Cell D5 memiliki nilai Akuntansi maka akan dinyatakan Gagal, dan dinyatakan lulus jika Cell D5 bukan Akuntansi.
Cara 5 : Menggunakan Fungsi IF Bersarang
Syarat adalah jika pemohon memiliki pendidikan S1 akan langsung dinyatakan Lulus, jika berpendidikan D3 akan dipertimbangkan dan selain dari itu akan langsung dinyatakan Gagal.
=IF(C5="S1";"Lulus";IF(C5="D3";"Dipertimbangkan";"Gagal"))
Artinya : Jika Cell C5 memiliki nilai S1 maka akan dinyatakan gagal, Jika bukan S1 dan memiliki nilai D3 akan dinyatakan Dipertimbangkan dan jika bukan S1 atau D3 akan dinyatakan Gagal.
Sumber :
http://tid3ustj.blogspot.com/2012/10/ms-excel-fungsi-logika-if.html
Berikut ini adalah referensi tambahan berkaitan dengan masalah fungsi logika (if) pada ms.excel :
Fungsi Logika ( IF ) Pada Excel
Dalam pelajaran TIK, Jika Nilai TIK kalian kurang dari 75 maka harus remidi dan jika mendapatkan nilai 75, 76,77 ke atas berarti kalian lulus.
PERINTAH LOGIKA
“JIKA NILAI TIK < 75 MAKA REMIDI”
“JIKA NILAI TIK >= 75 MAKA LULUS”
Dalam Excel perintah logika dikenal dengan fungsi logika IF, yaitu suatu fungsi yang digunakan untuk menyelesaikan suatu masalah yang dihadapkan dengan suatu kondisi tertentu. Kondisi tersebut membentuk suatu pernyataan yang baku dan menuntut jawaban "Benar" dan "Salah".
Rumusnya,
Perlu diingat tentang operasi logika / operator pembanding, digunakan sebagai syarat dari kondisi.
Untuk setiap nilai benar dan salah yang diberikan, jika bertype Karakter, maka harus diapit tanda petik dua ( " " ) sedangkan yang bertype Numerik / Angka maka diketikkan biasa saja.
IF Tunggal
Fungsi logika IF yang hanya memiliki satu kondisi / syarat, sehingga dipastikan memiliki dua hasil yang akan ditampilkan yaitu hasil yang sesuai syarat (kondisi) atau hasil yang tidak sesuai syarat (kondisi) akibat dari satu kondisi / syarat tersebut, sehingga hanya membutuhkan satu IF (Tunggal)
Rumus seperti di atas ....
Contoh :
Dalam pelajaran TIK, Jika Nilai TIK kalian kurang dari 75 maka harus remidi dan jika mendapatkan nilai 75, 76 ke atas berarti kalian lulus.
Berarti, jika isi sel B3 (nilai) < 75 (kondisi) maka Remidi (Hasil sesuai kondisi) dan jika isi sel B3 (nilai) >= 75 (selain < 75) maka Lulus (Hasil tidak sesuai kondisi).
Jawab :
Rumus IF dapat juga dimasukkan melalui menu dengan langkah – langkah sebagai berikut :
Klik FormulasKlik LogicalKlik / pilih IFKotak Function Arguments aktif, isi kondisi (syarat) dan nilai (hasil) yang ditentukan.Klik OK
IF Majemuk/Bertingkat
Fungsi logika IF yang memiliki lebih dari satu kondisi / syarat, sehingga dipastikan memiliki lebih dari dua hasil yang akan ditampilkan yaitu hasil yang sesuai syarat (kondisi) pertama, kedua dan seterusnya dan yang terakhir hasil yang tidak sesuai syarat (kondisi) semuanya, akibat dari satu kondisi / syarat tersebut, sehingga membutuhkan lebih dari satu IF (Majemuk).
Yang perlu diingat dalam IF majemuk adalah Jumlah IF = Hasil – 1, tutup kurung yang terakhir sebanyak jumlah IF, susunan IF yang terakhir seperti IF tunggal.
Rumus
Ditentukan nilai TIK,
< 50 adalah Gagal, >= 50 sampai < 75 adalah Remidi, >= 75 adalah Lulus
Artinya, nilai / hasil ada tiga yaitu, gagal, remidi dan lulus (jumlah IF ada dua, tanda kurung tutup terakhir ada dua). Kondisi / syaratnya cukup dua yaitu < 50 (hasilnya gagal) dan >= 75 (hasilnya lulus), selain dua kondisi / syarat tersebut (tidak memenuhi syarat semuanya) hasilnya ditempatkan pada nilai salah (remidi).
Menggabungkan Fungsi Logika IF dan Fungsi String
Fungsi logika IF dimana pada bagian kondisi / syarat digunakan juga fungsi string untuk mengambil beberapa teks yang sesuai dengan ketentuan.
Misal,
Ketentuan
TUJUAN diperoleh dari NOMOR PENGIRIMAN, jika :
MD = Madiun,
SB = Surabaya,
ML = Malang
JENIS PAKET diperoleh dari NOMOR PENGIRIMAN, jika :
K = Kilat,
B = Biasa
Rumus yang digunakan adalah,
Tujuan (sel B3)
Rumus yang digunakan adalah,
Jenis Paket (sel C3)
Hasil setelah rumus dimasukkan,
Sumber :
http://herlambank.blogspot.com/2012/02/fungsi-logika.html
Perbedaan penggunaan fungsi VLOOKUP dan HLOOKUP hanya pada susunan tabel. Bila tabel tersusun secara horizontal (kolom), maka kita menggunakan fungsi HLOOKUP. Dan bila tabel tersusun secara vertikal (baris), kita menggunakan fungsi VLOOKUP. Anda bisa melihat contoh tabel di artikel ini: Cara Menggunakan Fungsi VLOOKUP dan HLOOKUP di Excel.
Cara Penulisan Sintaks:
=VLOOKUP(lookup_value,table_array,col_index_num,range_lookup)=HLOOKUP(lookup_value,table_array,row_index_num,range_lookup)
Catatan:
Pemisah argumen pada tutorial ini menggunakan tanda titik koma (;). Pemisah argumen juga bisa menggunakan tanda koma (,). Ini tergantung pada pengaturan di komputer.
Contoh:
Menggunakan tanda titik koma: =VLOOKUP(B12;$A$3:$B$6;2;FALSE)Menggunakan tanda koma: =VLOOKUP(B12,$A$3:$B$6,2,FALSE)
Berikut penjelasan detilnya.
Tentang Lookup_value
Lookup_value adalah sel referensi (misalnya sel A1) atau nilai yang dijadikan kunci dalam pencarian data. Nilai bisa berupa teks atau angka.Lookup_value harus berada pada baris atau kolom pertama tabel penyimpan data.Tidak berlaku case sensitive untuk lookup_value. Teks Jan, JaN, atau JAN dianggap sama oleh Excel.Lookup_value berupa teks harus diberi tanda petik dua ("").
Contoh: =HLOOKUP("feb";$A$6:$J$7;2;FALSE).Contoh berikut menggunakan lookup_value sel referensi A10. Keuntungan menggunakan sel referensi adalah apabila isi sel berubah, kita tidak perlu mengubah sintaksnya.
Contoh: Rate untuk Jan adalah 2,5. Bila kita ingin mendapatkan Rate untuk Feb, isi sel A10 cukup diganti ke Feb dan Rate pada sel B10 akan otomatis berubah menjadi 3 tanpa harus mengedit sintaks.
Tentang Table_array
Table_array adalah tabel atau range yang menyimpan data yang ingin dicari.
Table_array bisa ditulis seperti berikut:
=VLOOKUP(B12;A3:B6;2;FALSE)
Table_array: A3:B6. Jika formula di-copy paste ke baris berikutnya, hasilnya bisa error. Untuk itu sebaiknya gunakan cara b dan c.
=VLOOKUP(B12;$A$3:$B$6;2;FALSE)
Table_array $A$3:$B$6 menggunakan absolute reference (simbol $).
=VLOOKUP(B12;Tabel_Komisi;2;FALSE)
Table_array menggunakan nama (Tabel_Komisi).
Cara memberi nama: pilih range (kumpulan sel) dan klik kanan. Pilih Name a Range dan ketik nama tabel di kotak Name. Klik OK.
Tentang Range_lookup
Range_lookup adalah nilai logika TRUE atau FALSE, dimana kita ingin fungsi VLOOKUP atau HLOOKUP mengembalikan nilai dengan metode kira-kira (TRUE) atau mengembalikan nilai secara tepat (FALSE).Range_lookup tidak wajib ditulis. Bila dikosongkan, maka range_lookup menggunakan metode kira-kira (TRUE).Logika TRUE juga bisa ditulis dengan angka 1 dan FALSE ditulis dengan angka 0 (nol).Untuk penggunaan logika TRUE, kolom atau baris pertama tabel yang menyimpan data yang dicari (lookup_value) harus diurutkan secara ascending (dari nilai terendah ke nilai tertinggi).
Contoh penggunaan range_lookup logika TRUE
Penjelasan Tabel
Kolom Komisi pada Tabel Perhitungan Komisi akan diisi berdasarkan data di Tabel Komisi.Dimana untuk Jumlah Penjualan 1.000.000 - 4.999.999 mendapatkan komisi 3%, 5.000.000 - 9.999.999 mendapatkan komisi 5%, dan seterusnya.Sintaks untuk mengisi sel C13: =VLOOKUP(B13;$A$3:$B$7;2;TRUE)Lookup_value: nilai sel B13, yaitu 3.000.000.Table_array: range $A$3:$B$7 pada Tabel Komisi.Col_index_num: mengambil nilai dari kolom 2 (kolom Komisi - Tabel Komisi).Range_lookup: menggunakan metode kira-kira (TRUE). Dimana bila tidak menemukan lookup_value dengan nilai yang sama (3.000.000), maka cari nilai terdekat yang lebih kecil dari lookup_value. Nilai yang lebih kecil adalah 1.000.000, dengan begitu nilai yang dikembalikan adalah 3%.
Selanjutnya formula disalin ke sel berikutnya (C14:C17). Hasilnya adalah seperti tabel berikut ini.Metode kira-kira (TRUE) mengharuskan data pada kolom atau baris pertama yang berisi lookup_value pada table_array diurutkan dari nilai terkecil ke nilai terbesar. Bila tidak, akan mendapatkan nilai error seperti contoh berikut.
Contoh penggunaan range_lookup logika FALSE
Penjelasan Tabel
Kolom Harga pada Tabel Penjualan akan diisi berdasarkan data dari Tabel Size.Sintaks untuk mengisi sel C12: =VLOOKUP(B12;$A$3:$B$6;2;FALSE)Lookup_value: nilai sel B12, yaitu M.Table_array: range $A$3:$B$6 pada Tabel Size.Col_index_num: mengambil nilai dari kolom 2 (kolom Harga - Tabel Size).Range_lookup: menggunakan metode pengembalian nilai secara tepat (FALSE). Dimana bila tidak menemukan lookup_value dengan nilai yang sama (M), maka kembalikan nilai error.
Selanjutnya formula disalin ke sel berikutnya (C13:C16). Hasilnya adalah seperti tabel berikut ini.Tabel berikut merupakan contoh pengembalian nilai error (#N/A), karena XXL tidak terdapat pada Tabel Size. Untuk mencegah terjadi salah ketik, gunakan validasi data seperti pada tutorial ini: Cara Validasi Data yang Diinput pada Lembar Kerja Excel.
http://www.computer1001.com/2013/03/Contoh-dan-Cara-Penulisan-Sintaks-VLOOKUP-HLOOKUP.html