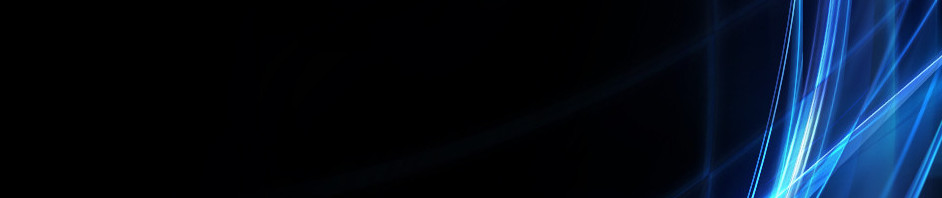Fungsi Teks, Logika, Lookup pada microsoft Excel beserta contoh
Fungsi Teks pada Excel beserta contoh
Fungsi yang termasuk kategori fungi teks biasa dipakai untuk mengolah atau memanipulasi data teks. Fungsi teks bias any atidak dipakai sendirian, melainkan biasa dipakai bersama-sama fungsi lain. Misalnya fungsi if.
Excel menyediakan cukup lengkap fungsi yagn termsuk dalam kategori fungsi teks. Ringksan cara penulisan berikut hasil dari beberap fungsi teks yang sering dipakai :
Fungsi Left
Fungsi Left dipakai untuk mengambil sebagian isi teks pada argument pertama,mulai dari kiri sebanyak yang disebutkan dalam argument kedua, Jika argument kedua tidak disebut, maka dianggap bernilai 1, Bentuk penulisannya seperti berikut ini:
Contoh :
=Left(teksSumber;banyak karakter)
=Left(“Jakarta”;4) maka akan menghasilkan : “jaka”
Fungsi Right
Fungsi Righ dipakai untuk mengambil sebagian isi teks pada argument pertama,mulai dari kanan sebanyak yang disebutkan dalam argument kedua, Jika argument kedua tidak disebut, maka dianggap bernilai 1, Bentuk penulisannya seperti berikut ini:
=Right(teksSumber;banyak karakter)
Contoh =Right(“Jakarta”;5) maka akan menghasilkan : “karta”
Fungsi Mid
Fungsi Mid dipakai untuk mengambil sebagian isi teks pada argument pertama,mulai dari posisi argument kedua sebanyak yang disebutkan dalam argument ketiga, Bentuk penulisannya seperti berikut ini:
=Mid(teksSumber;posisiAwal;banyakkarakter yang diambil)
Contoh =Mid(“Jakarta”;3;5) maka akan menghasilkan : “karta”
Fungsi Len
Fungsi Len dipakai untuk menghitung jumlah karekater dalam argument yang berupa teks, termasuk karekter spasi. Bentuk penulisannya seperti berikut ini:
=Len(Teks)
contoh : =Len(“Bandung Kota Kembang”) akan menghasilakan angka 20
Fungsi Lower
Fungsi Lower dipakai untuk mengubah semua huruf dalam argument yang berupa teks menjadi huruf kecil semua . selain huruf tidak mengalami perubahan ,misalnya angka, bentuk penulisannya seperti berikut ini:
=Lower(Teks)
contoh : =Lower(“Bandung”) akan menghasilakan “jakarta”
Fungsi Upper
Fungsi Lower dipakai untuk mengubah semua huruf dalam argument yang berupa teks menjadi huruf besar semua . selain huruf tidak mengalami perubahan ,misalnya angka, bentuk penulisannya seperti berikut ini:
=Upper(Teks)
contoh : =Lower(“Jakarta”) akan menghasilakan “JAKARTA”
Fungsi Trim
Fungsi Trim dipakai untuk menghapus semua spasi pada argument yagn berupa teks, kecuali satu spasi di antara dua teks, bentuk penulisannnya seperti berikut ini/
=Trim( Teks)
contoh :=Trim(“a bc d) akan menghasilakan “a bc d”
Fungsi Value
Fungsi Value dipakai untuk mengubah argument yagn berupa teks menjadi numeric ,tentu saja argument harus berisi angka saja atau angka dan pemisah ribuan sert adesimal. Pemisah ribuan atau decimal harus mengikuti setting regional pada windows. Jika arguman berisi selain angka, pemisah ribuan atau pemisah decimal. Maka akan menghasilkan pesan kesalahan. Bentuk plenulisannya seperti berikut ini :
=value ( Teks)
contoh :=Value(“25.000,5”) akan menghasilkan angak “25000,5”.
Selanjutkan angka yang dihasilkan dapat diperlakukan seperti angka biasa, mmisalny adipakai dalam penghitungan.
http://www.caturyogam.info/2013/01/fungsi-teks-microsoft-excel.html
Fungsi Logika pada Excel beserta contoh
Fungsi Logika merupakan sebuah fungsi yang digunakan untuk menguji suatu kondisi dengan menggunakan syarat tertentu. Pada Microsoft Office Excel, penulisan rumus fungsi logika diawali dengan =IF.
Fungsi logika memerlukan beberapa operator, di antaranya :
= (sama dengan)
< (lebih kecil dari)
> (lebih besar dari)
<= (lebih kecil sama dengan)
>= (lebih besar sama dengan)
<> (tidak sama dengan)
Berikut ini adalah beberapa jenis fungsi logika yang ada pada Microsoft Office Excel :
FUNGSI LOGIKA TUNGGAL
Untuk memecahkan fungsi logika yang hanya mempunyai 2 kemungkinan jawaban benar. Contoh : benar – salah, laki-laki – perempuan, dll
Format penulisan :
=IF(Logical_test, value if true, value if false)
Contoh kasus :
Jika isi sel A1 adalah L, maka tercetak “laki-laki”, jika tidak akan tercetak “Perempuan”
Penyelesaian :
=IF(A1=”L”,”Laki-laki”,”Perempuan”)
FUNGSI LOGIKA MAJEMUK / BERTUMPUK
Untuk memecahkan fungsi logika yang memiliki lebih dari 2 kemungkinan jawaban benar.
Format penulisan :
=IF(Logical_test1, value if true1, IF(Logical_test2,value if true2,value if false))
Contoh kasus :
Jika isi sel A1 adalah A, maka jabatan adalah “Manager”, jika B maka jabatan adalah “Supervisor”, Jika C maka jabatan adalah “Marketing”, selain itu diberi tanda “-“
Penyelesaian :
=IF(A1=”A”,”Manager”,IF(A1=”B”,”Supervisor”,IF(A1=”C”,”Marketing”,”-“)))
FUNGSI LOGIKA AND
Fungsi logika yang memiliki 2 syarat, dan kedua syarat tersebut harus dipenuhi agar bernilai benar
Format penulisan :
=IF(AND(Logical_test1, Logical_test2),value if true, value if false)
Contoh kasus :
Jika usia (A1) di atas 17 dan status (B1) Menikah, maka tercetak mendapat tunjangan 500000, jika tidak akan tercetak akan mendapat tunjangan 100000
Penyelesaian :
=IF(AND(A1>17,B1=”Menikah”),500000,100000)
FUNGSI LOGIKA OR
Fungsi logika yang memiliki 2 syarat, dan salah satu syarat tersebut harus dipenuhi agar bernilai benar.
Format penulisan :
=IF(OR(Logical_test1, Logical_test2),value if true, value if false)
Contoh kasus :
Jika usia (A1) di atas 17 atau status (B1) Menikah, maka tercetak mendapat tunjangan 500000, jika tidak akan tercetak akan mendapat tunjangan 100000
Penyelesaian :
=IF(OR(A1>17,B1=”Menikah”),500000,100000)
Catatan :
Ingat! Untuk penulisan karakter yang bukan angka pada formula/rumus harus diberi tanda petik (“ “)
https://docs.google.com/document/d/1TcqjiqBn090TYl5XMWklJX7Mf-2Po7ofTOvVXw0Q25M/edit?pli=1
Fungsi Lookup pada excel beserta contoh
VLOOKUP digunakan jika sebuah tabel disusun secara vertikal, artinya header kolom ada di atas, maka kita menggunakan fungsi VLOOKUP. Perhatikan gambar di bawah ini.
Fungsi HLOOKUP Excel
HLOOKUP digunakan jika tabel tersusun secara horizontal, maka kita menggunakan fungsi HLOOKUP.
Cara Penulisan Rumus HLOOKUP VLOOKUP Excel
Untuk menuliskan fungsi HLOOKUP dan VLOOKUP ini seperti menuliskan fungsi Excel pada umumnya, yaitu diawali oleh tanda "sama dengan", lalu diikuti rumusnya. Seperti terlihat di bawah ini:
=VLOOKUP(lookup_value,table_array,col_index_num,range_lookup)
=HLOOKUP(lookup_value,table_array,row_index_num,range_lookup)
Keterangan penggunaan fungsi VLOOKUP dan HLOOKUP:
lookup_value: nilai atau sel referensi yang dijadikan kunci dalam pencarian data.table_array: tabel atau range yang menyimpan data yang ingin dicari.col_index_num: nomor kolom yang ingin diambil nilainya untuk fungsi VLOOKUP.row_index_num: nomor baris yang ingin diambil nilainya untuk fungsi HLOOKUP.range_lookup: Nilai logika TRUE atau FALSE, dimana Anda ingin fungsi VLOOKUP atau HLOOKUP mengembalikan nilai dengan metode kira-kira (TRUE) atau mengembalikan nilai secara tepat (FALSE).
Contoh Penggunaan Rumus HLOOKUP VLOOKUP Excel
Bagaimana melakukannya dalam bentuk nyata? Berikut tutorial VLOOKUP Excel dan HLOOKUP Excel pada dokumen kerja.
Contoh VLOOKUP Excel
=VLOOKUP(1002,$A$2:$C$4,3,FALSE) akan menghasilkan 68
=VLOOKUP(1003,$A$2:$C$4,2,FALSE) akan menghasilkan GHI
=B10*VLOOKUP(C10,$A$2:$C$4,3,FALSE) akan menghasilkan 340
=B11*VLOOKUP(C11,$A$2:$C$4,3,FALSE) akan menghasilkan 320
=B12*VLOOKUP(C12,$A$2:$C$4,3,FALSE) akan menghasilkan 544
Contoh HLOOKUP Excel
=HLOOKUP(B1,$B$1:$D$3,2,FALSE) akan menghasilkan XYZ
=HLOOKUP(B1,$B$1:$D$3,3,FALSE) akan menghasilkan 33
http://trihilmannuryahya.blogspot.com/2013/01/cara-penggunaan-dan-fungsi-vlookup-dan.html
VLOOKUP digunakan jika sebuah tabel disusun secara vertikal, artinya header kolom ada di atas, maka kita menggunakan fungsi VLOOKUP. Perhatikan gambar di bawah ini.
Fungsi HLOOKUP Excel
HLOOKUP digunakan jika tabel tersusun secara horizontal, maka kita menggunakan fungsi HLOOKUP.
Cara Penulisan Rumus HLOOKUP VLOOKUP Excel
Untuk menuliskan fungsi HLOOKUP dan VLOOKUP ini seperti menuliskan fungsi Excel pada umumnya, yaitu diawali oleh tanda "sama dengan", lalu diikuti rumusnya. Seperti terlihat di bawah ini:
=VLOOKUP(lookup_value,table_array,col_index_num,range_lookup)
=HLOOKUP(lookup_value,table_array,row_index_num,range_lookup)
Keterangan penggunaan fungsi VLOOKUP dan HLOOKUP:
lookup_value: nilai atau sel referensi yang dijadikan kunci dalam pencarian data.table_array: tabel atau range yang menyimpan data yang ingin dicari.col_index_num: nomor kolom yang ingin diambil nilainya untuk fungsi VLOOKUP.row_index_num: nomor baris yang ingin diambil nilainya untuk fungsi HLOOKUP.range_lookup: Nilai logika TRUE atau FALSE, dimana Anda ingin fungsi VLOOKUP atau HLOOKUP mengembalikan nilai dengan metode kira-kira (TRUE) atau mengembalikan nilai secara tepat (FALSE).
Contoh Penggunaan Rumus HLOOKUP VLOOKUP Excel
Bagaimana melakukannya dalam bentuk nyata? Berikut tutorial VLOOKUP Excel dan HLOOKUP Excel pada dokumen kerja.
Contoh VLOOKUP Excel
=VLOOKUP(1002,$A$2:$C$4,3,FALSE) akan menghasilkan 68
=VLOOKUP(1003,$A$2:$C$4,2,FALSE) akan menghasilkan GHI
=B10*VLOOKUP(C10,$A$2:$C$4,3,FALSE) akan menghasilkan 340
=B11*VLOOKUP(C11,$A$2:$C$4,3,FALSE) akan menghasilkan 320
=B12*VLOOKUP(C12,$A$2:$C$4,3,FALSE) akan menghasilkan 544
Contoh HLOOKUP Excel
=HLOOKUP(B1,$B$1:$D$3,2,FALSE) akan menghasilkan XYZ
=HLOOKUP(B1,$B$1:$D$3,3,FALSE) akan menghasilkan 33
http://trihilmannuryahya.blogspot.com/2013/01/cara-penggunaan-dan-fungsi-vlookup-dan.html