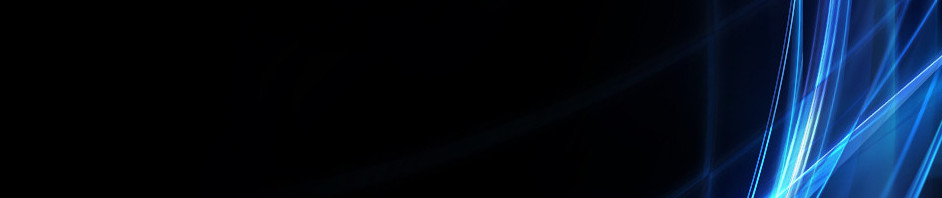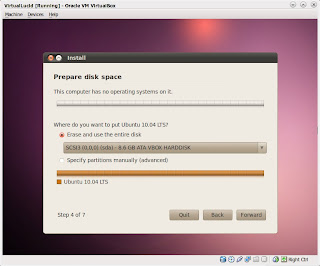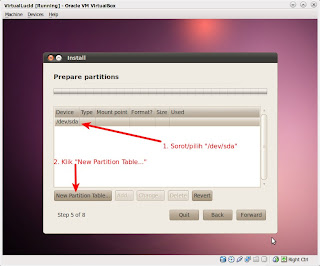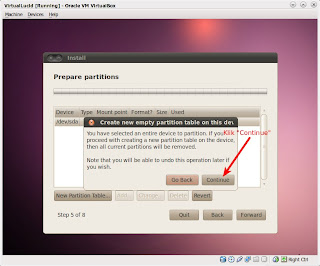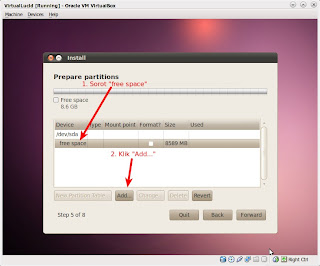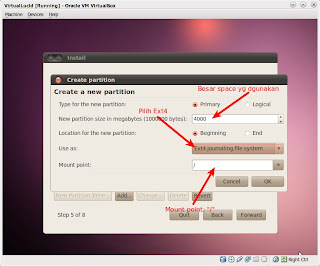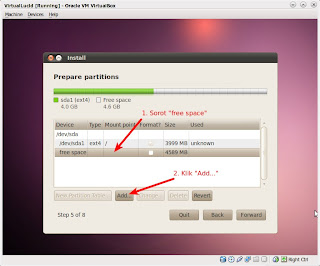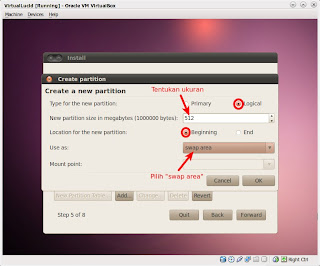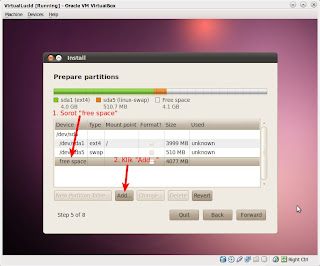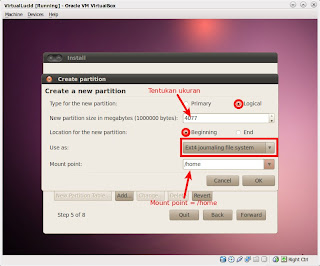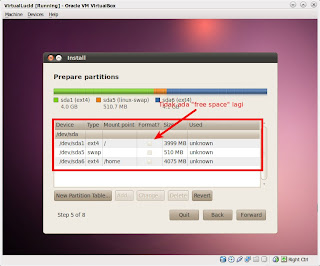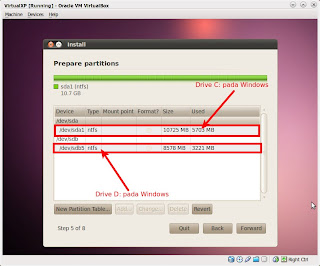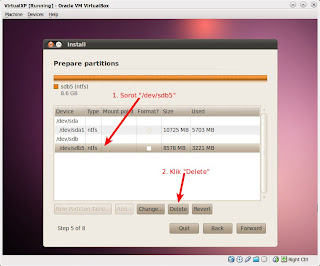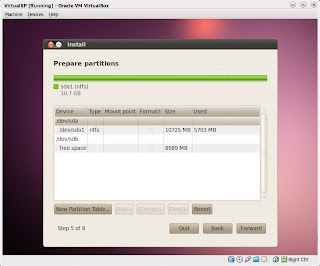[Ubuntu] Panduan Membuat Partisi untuk Instalasi Ubuntu - Bagian 1
[Ubuntu] Panduan Membuat Partisi untuk Instalasi Ubuntu - Bagian 2 (Habis)
Ebok Dasar Pemerograman Java (Bahasa Indonesia)
di bawah ini:
Cara Lain Mentembunyikan File Atau Folder Di Ubuntu
Teman-teman pasti sudah tahu cara menyembunyikan file atau folder di Linux. Ya, caranya adalah dengan menambahkan titik "." di depan nama file atau folder yang dimaksud. Mmm, hal ini tentu saja cukup merepotkan jika kalian harus menyembunyikan banyak file atau folder sekaligus. Kalian harus me-rename satu satu sampai tangan pegel (lebay :D). Tapi tenang saja, saya punya trik agar urusan tersebut menjadi lebih mudah. Ringkasnya, cara lain menyembunyikan file atau folder di Ubuntu.
Baiklah, caranya adalah membuat file dengan nama ".hidden" (tanpa tanda petik), lalu taruh di tempat yang sama dengan file atau folder yang ingin disembunyikan. Misal, file yang akan disembunyikan berada di folder "Rahasia", maka file ".hidden" juga harus ditaruh di folder "Rahasia".
Nah, di dalam file ".hidden" tersebut, tulis nama file atau folder yang ingin disembunyikan (lihat gambar di atas). Simpan, selesai!
Buka Nautilus dan lihat hasilnya :)
Copy raight Tahutek.net
6 Fitur Baru Nan Canggih Di Photoshop CS6
Photoshop CS6 sudah dirilis oleh Adobe sejak pertengahan 2012 sebagai kelanjutan dari Photoshop CS5. Apa saja fitur baru yang perlu anda ketahui? Berikut saya pilihkan 6 fitur canggih yang:

1. Content Aware Move
Merupakan kelanjutan dan pengembangan dari content aware fill dimana kita bisa dengan mudah menghilangkan sebuah obyek dari foto. Dengan teknologi content aware move kita bisa memindahkan sebuah subyek foto dari satu titik ke titik lain. Lihat contohnya dalam video ini:
2. Blur Galery
Dengan blur gallery di Photoshop CS6, kita bisa mensimulasikan foto bokeh tanpa menggunakan plugin dan juga simulasi tilt-shift untuk foto miniatur dengan lebih mudah. Lihat video dibawah ini untuk mengintip blue gallery:
3. Adobe Camera Raw 7
Adobe menyempurnakan kinerja RAW engine dari Adobe Camera Raw 6 dan juga memperbaiki interfacenya. Lihat lebih lengkap. :
4. Auto Recovery
Photoshop CS6 akan secara otomatis menyimpan file setiap 10 menit, jadi ketika komputer anda mendadak mati kita hanya akan kehilangan 10 menit pekerjaan. Kelihatannya simpel dan sepele, namun sangat sangat membantu.
5. Crop Tool
Photoshop merombak secara keseluruhan crop tool untuk cropping foto anda. Dengan crop tool yang baru kita bisa memilih crop berdasar aturan komposisi seperti rule of third. Yang tidak kalah penting adalah, crop tool yang baru bekerja mirip Lightroom dimana foto tidak akan terpotong hanya secara visual saja yang terpotong, jadi non desctructive.
6. Bekerja Dengan Video
Photoshop CS6 versi standar 9bukan hanya extended) kini juga support video. Dengan Photoshop CS6, kini anda bisa mengedit video, membuat transisi, memasukkan sound track dan akhirnya menghasilkan video klip dalam berbagai format, dari format iPhone sampai full HD.
Silahkan kunjungi situs resmi Photoshop CS6 untuk melihat semua fitur baru di Photoshop CS6, aatau anda ingin mencoba versi trial silahkan download disini.
Copy Raight belajarfotografi.com