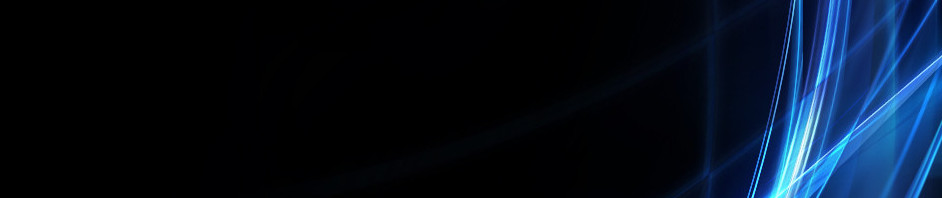aplikasi komputer administrasi perkantoran
A. Format Cell Pada Exel
Format Cells adalah adalah kotak dialog yang menangani masalah pengaturan terhadap properti dalam suatu cell.
Dialog Format Cells
Anda juga bisa memunculkan dialog format cell dengan klik pada Font group, Aligment group, atau Number group pada tab menu Home.
Number
Pada tab number kita bisa mengatur format pada cell :
Sample, menunjukkan isi cell yang anda pilih untuk diformatDecimal places, menentukan banyaknya angka di belakang koma yang maksimal sampai 30 angka di belakang koma.Kotak ini hanya untuk kategori Number, Currency, Accounting, Percentage, dan Scientific.Use 1000 Seperator, untuk mengisi pemisah ribuan pada angka. Kotak ini hanya berlaku untuk kategori Number.Negative numbers, menentukan bentuk penulisan bilangan-bilangan negatif. Kotak ini hanya berlaku pada kategori Number dan Currency.Symbol, memilih simbol mata uang. Kotak ini hanya berlaku pada kategori Currency dan Accounting.Type, memilih tampilan yang anda ingin gunakan pada angka. Kotak ini hanya berlaku pada kategori Date, Fraction, Special, dan Custom.Locale (location), memilih bahasa yang digunakan dalam menampilkan angka. Pilihan ini hanya berlaku pada kategori Date, Time, dan Special.
Aligment
Text aligment
Horisontal, pilih pilihan dalam kotak daftar Horizontal untuk mengubah perataan isi sel secara horizontal. Secara default, Microsoft Office Excel perataan untuk teks ke kiri, nomor ke kanan, dan nilai-nilai logis dan kesalahan tengah. Perataan default secara horisontal adalah General.
Vertical, pilih pilihan pada kotak Vertical untuk mengubah perataan isi cell secara vertical. Secara default perataan vertical adalah Bottom.
Indent, jarak isi cell terhadap dinding cell. Satu indent sebanding dengan lebar satu buah karakter. Misalnya anda memilih perataan lef dan indent 2, maka jarak antara isi cell dengan dinding cell kiri adalah 2 karakter.
Orientation, pilih opsi di bawah Orientation untuk mengubah orientasi teks dalam sel yang dipilih. Rotasi pilihan mungkin tidak tersedia untuk beberapa pilihan perataan.Degrees, mengatur jumlah rotasi teks dalam sel yang dipilih. Gunakan angka positif dalam kotak Degree untuk memutar teks yang dipilih dari kiri bawah ke kanan atas dalam sel. Gunakan derajat negatif untuk memutar teks dari kiri atas ke kanan bawah pada sel yang dipilih.
Text Control
Wrap text, pepatkan teks ke dalam beberapa baris teks pada sel. Jumlah baris dipepatkan tergantung pada lebar kolom dan panjang isi sel.
Shrink to fit, kecilkan tampilan huruf sehingga semua data dalam sel yang dipilih sesuai dalam kolom. Ukuran karakter disesuaikan secara otomatis jika Anda mengubah lebar kolom. Ukuran font yang digunakan tidak berubah
Merge cells, menggbungkan dua atau lebih sel yang dipilih ke dalam sel tunggal.
Right-to-leftText direction, pilih opsi di kotak Text untuk menentukan urutan membaca dan perataan. Pengaturan default adalah Context, tetapi Anda dapat mengubahnya ke Left-to-Right atau Right-to-Left.
Font
Font, memilih jenis huruf untuk teks pada cell yang dipilih
Font style, memilih tipe huruf untuk teks pada cell yang dipilih
Size, memilih ukuran huruf untuk teks pada cell yang dipilih. Rentangannya antara 1 sampai 1638.
Underline, memilih tipe garis bawah untuk teks pada cell yang dipilih.Color, memilih warna untuk cell yang dipilih atau text.
Normal font, centang pada Normal font untuk mengembaikan atau reset jenis tulisan, ukuran dan effect ke dalam bentuk normal.
Efect, memungkinkan kita untuk memberikan efek pada tulisan
Strikethrough untuk mengisi garis pada tengah-tengah tulisan.Superscript misalnya O2Subscript misalnya 32
Preview, menampilkan contoh hasil teks yang diformat.
Border
Style, memilih jenis garis untuk border
Preset, pilih opsi border yang telah ditetapkan untuk menerapkan border atau menghapus border dari sel yang dipilih
Color, untuk memilih warna dari border
Border, mengisikan garis satu persatu pada sel yang dipilih sebagai border.
Fill
Background Color, memilih warna latar belakang cell yng dipilih.Fill Effects, untuk memberikan gradien, tekstur atau gambar sebagai warna latar cellMore Colors, untuk menambahkan warna yang tidak anda temukan pada color palettePattern Color, untuk memberi warna pada pola.
Pattern Style, meilih pola yang anda inginkan untuk dijadikan latar belakang cellSample, melihat tampilan dari format yang anda buat.
B. Fungsi logika, teks, refrensi, statistik, pada exel
1. Fungsi Logika
Fungsi logika adalah fungsi untuk mengecek nilai benar dan salah, “True and False”. Fungsi ini terdiri dari:
IF ORAND NOT False TRUE
Fungsi IF, untuk menyatakan prasyarat. Sintak dan Argument
Contoh: =IF ( Syarat_logika, jawaban_benar, jawaban_salah ).
2. FUNGSI TEXT PADA EXCEL
fungsi text pada excel digunakan untuk melakukan editing, maupun proses yang berkaitan dengan text atau variabel String.
1) Fungsi Left
Fungsi Left digunakan untuk mengambil sebagian karakter dari sebelah kiri sebanyak karakter yang diinginkan.
Rumus :=Left(Text,Jumlah Karaker)
Contoh :Ketikan kata INFORMASI di sel A1. Dari kata INFORMASI tersebut yang akan diambil adalah kata INFO. Karena kata INFO yang akan diambil tersebut ada disebelah kiri maka kita gunakan fungsi LEFT. Pengerjaan dalam rumusnya adalah :=Left(A1,4)
Hasil yang didapat adalah INFO
2) Fungsi Right
Fungsi Right digunakan untuk mengambil sebagian karakter dari sebelah kanan sebanyak karakter yang diinginkan.
Rumus :=Right(Text,Jumlah Karakter)
Contoh :Ketikan kata INFORMASI di sel A1. Dari kata INFORMASI tersebut yang akan diambil adalah kata MASI. Karena kata MASI yang akan diambil tersebut ada disebelah kanan maka kita gunakan fungsi RIGHT. Pengerjaan dalam rumusnya adalah :
=Right(A1,4)
Hasil yang didapat adalah MASI
3) Fungsi Mid
Fungsi Mid digunakan untuk mengambil sebagian karakter dari tengah mulai dari kedudukan tertentu sebanyak karakter yang diinginkan.
Rumus : Mid(Text,Mulai Mengambil,jumlah Karakter)
Contoh :Ketik kata INFORMASI di sel A1. Dari kata INFORMASI tersebut yang akan diambil adalah kata ORMAS. Karena kata ORMAS yang akan diambil ada di tengah maka kita gunakan fungsi MID. Pengerjaan dalam rumusnya adalah :
=Mid(A1,4,5)
Hasil yang didapat adalah ORMAS
4) Fungsi Upper dan lower
Fungsi Upper digunakan untuk merubah teks dari huruf kecil menjadi kapital. SedangkanHasil yang didapat adalah INFORMASI
Contoh fungsi lower :Ketikan kata informasi di sel A3. Rubahlah kata informasi tersebut menjadi huruf kecil. Pengerjaan dalam rumus adalah:=Lower(A3)
3. FUNGSI REFERENSI PADA EXCEL
Fungsi Hlookup dan Fungsi Vlookup merupakan bagian dari Fungsi Lookup dan Referensi yaitu digunakan untuk pengolahan data dengan mencocokan data dengan data pada tabel lainnya sebagai referensi. Logika sederhana tentang penggunaan fungsi Hlookup dan Vlookup pada Microsoft Excel adalah ketika Anda mencari nomor telepon seseorang di buku telepon, Anda pasti akan mencari namanya terlebih dahulu baru kemudian melihat nomor telephonenya.
Dengan fungsi Hlookup dan Vlookup, Anda akan mendapatkan nilai yang diinginkan berdasarkan kriteria yang Anda berikan yang terlebih dahulu akan dicocokan pada tabel referensi yang ada.Syarat penyusunan tabel yang digunakan sebagai referensi adalah pada baris atau kolom pertama harus berdasarkan urutan dari kecil ke besar yaitu jika pada baris atau kolom pertama berupa data angka atau nilai maka urutannya harus -1,0,1 dan jika berupa data teks urutannya harus A-Z.
Bentuk Penulisan Fungsi Hlookup dan Vlookup:
=HLOOKUP(lookup_value;table_array;row_index_num;range_lookup)=VLOOKUP(lookup_value;table_array;col_index_num;range_lookup)
lookup_value = nilai atau teks sebagai dasar untuk pembacaan tabeltable_array = merupakan tabel referensirow_index_num atau col_index_num = nomor indeks baris (row) atau kolom (col) pada tabel referensi yang berisi nilai yang kita inginkan berdasarkan hasil pencocokanrange_lookup = bernilai True atau False
4. FUNGSI STATISTIK PADA EXCEL
Fungsi Statistik Microsoft Excel merupakan kategori fungsi yang sering digunakan dalam penggunaan fungsi dalam Microsoft Excel, dimana dalam aplikasinya dapat dijabarkan fungsi-fungsi Statistik antara lain :
AVERAGE
Penjelasan: Menghasilkan nilai rata-rata untuk semua nilai yang diberikan.Syntax: AVERAGE(bilangan1,bilangan2,…).Contoh:Jika range A1:A5 diberi nama Nilai dan berisi nilai 10, 7, 9, 27, dan 2, maka:=AVERAGE(Nilai) menghasilkan 11.
COUNT
Penjelasan: Menghitung jumlah cell atau parameter/argument yang berisi bilangan. Parameter/argument yang berupa bilangan saja yang akan dihitung, selai itu tidak akan dihitung.Syntax: COUNT(nilai1,nilai2,…).Contoh:Jika kita memiliki data=COUNT(A1:A6) menghasilkan 3.
COUNTA
Penjelasan: Menghitung jumlah cell atau parameter/argument yang tidak kosong.Syntax: COUNTA(nilai1,nilai2,…).Contoh:Jika kita memiliki data
MAX
Penjelasan: Mencari bilangan terbesar dalam sekumpulan data yang diberikan.Syntax: MAX(bilangan1,bilangan2,…).Contoh:Jika range A1:A5 berisi 10, 7, 9, 27, dan 2 maka:=MAX(A1:A5) menghasilkan 27.=MAX(A1:A5,30) menghasilkan 30.
FORECAST
Penjelasan: Menghitung atau memperkirakan, nilai yang belum diketahui berdasarkan nilai-nilai yang sudah diketahui.Syntax: FORECAST(x_dicari,y_diketahui,x_diketahui).Contoh:Misal, kita sebagai orang yang bertanggung jawab dalam menyusun jadual produksi suatu perusahaan tempe RASA LANGIT™. Perusahaan tersebut memiliki mesin tempe otomatis SETENGAHMATENG® sebanyak lima buah. Kita kemudian mengumpulkan data jumlah tempe yang dihasilkan per jam (dalam ribuan) untuk jumlah mesin yang berbeda sebagai berikut:Karena Negara sedang mengadakan TEMPEISASI, maka perusahaan menerima pesanan sebanyak 200 ribu tempe/ hari. Untuk memenuhi pesanan tersebut, perusahaan ini akan menambahkan jumlah mesin yang ada menjadi 10 buah. Tetapi kita tidak yakin apa 10 mesin dapat menghasilkan 200 ribu tempe, karena itu kita dapat mencoba untuk memperkirakannya dengan menggunakan fungsi di dalam Excel sebagia berikut:=FORECAST(10,B2:B6,A2:A6)Apakah hasilnya benar???? Berapakah jumlah minimal untuk menghasilkan minimal 200 ribu tempe/ hari?
FREQUENCY
Penjelasan: Menghitung kemunculan data dengan batasan tertentu pada daftar data yang kita berikan dan mengembalikan kumpulan nilai berupa array vertical. Karena fungsi FREQUENCY ini menghasilkan nilai berupa array, maka dalam memasukkan fungsi ini harus menekan Ctrl+Shift+Enter.Syntax: FREQUENCY(array_sumber_data,array_batasan_data).Contoh:Misalnya, kita sebagai dosen mempunyai data nilai mahasiswa yang dimasukkan di range A1:A10 (array_sumber_data) sebagai berikut: 79, 54, 87, 49, 66, 91, 72, 83, 95, dan 65. Kemudian kita ingin mengelompokkan nilai-nilai tersebut berdasarkan batasan 0-65, 66-75, 76-85, dan 86-100, kemudian kita masukkan di range B1:B3 (array_batasan_data) sebagai berikut 65, 75, 85 (yang terakhir tidak perlu dimasukkan). Lalu kita harus membuat array formula di range C1:C4 dan memasukkan formula=FREQUENCY(A1:A10,B1:B3). Hasilnya kurang lebih seperti berikut ini:
MEDIAN
Penjelasan: Mencari median (bilangan tengah) di dalam sekumpulan data yang diberikan.Syntax: MEDIAN(bilangan1,bilangan2,…).Contoh:=MEDIAN(2,4,1,3,5) menghasilkan 3.
MIN
Penjelasan: Mencari bilangan terkecil dalam sekumpulan data yang diberikan.Syntax: MIN(bilangan1,bilangan2,…).Contoh:Jika range A1:A5 berisi 10, 7, 9, 27, dan 2 maka:=MIN(A1:A5) menghasilkan 2.
GROWTH
Penjelasan: Menghitung “nilai pertumbuhan” dengan menggunakan data yang sudah diketahui. Karena fungsi GROWTH ini menghasilkan nilai berupa array,maka ketika memasukkan fungsi ini, maka jangan lupa menekan Ctrl+Shift+Enter.Syntax:
GROWTH(y_diketahui,x_diketahui,x_dicari).Contoh:Kita kembali membicarakan tentang perusahaan tempe RASA LANGIT™. Setelah sukses dalam tahun-tahun terakhir, terkadang perusahaan masih tetap kewalahan untuk menangani pesanan yang terus meningkat per bulannya. Untuk itulah, kita sekarang sudah diangkat menjadi Marketing Director yang dituntut untuk bisa membaca peluang pasar. Kita kemudian menyusun data penjualan tempe 6 bulan ke belakang (bulan 11 – 16) sebagai berikut:Lalu kita mengetahui peluang pasar 2 bulan berikutnya (bulan 17 -18), kita bisa memasukkan array formula di B8:B9 seperti berikut:=GROWTH(B2:B7,A2:A7,A8A9), sehingga kita akan mendapatkan bahwa peluang penjualan bulan ke-17 adalah 3201.967 (ribu) temped an bulan ke-18 adalah 4685.361 (ribu) tempe.
QUARTILE
Penjelasan: Mencari kuartil (nilai paruh) tertentu dari sekumpulan data yang diberikan. Kuartil diperlukan untuk menentukan 25% pemasukkan tertinggi.Syntax:
QUERTILE(data,no_kuartil).No_kuartil Nilai yang dihasilkan0 Nilai paling kecil (sama dengan fungsi MIN).1 Kuartil pertama – 25%.2 Kuartil kedua – 50% (sama dengan fungsi MEDIAN).3 Kuartil ketiga – 75%4 Nilai paling besar (sama dengan fungsi MAX)Contoh:=QUARTILE({1,2,4,7,8,9,10,12},1) menghasilkan 3.5.
MODE
Penjelasan: Mencari modus (bilangan yang paling sering muncul) di dalam sekumpulan data yang diberikan.Syntax: MODE(bilangan1,bilangan2,…).Contoh:=MEDIAN(5,6,4,4,3,2,4) menghasilkan 4.
PERMUT
Penjelasan:Menghitung banyak permutasi. Syntax: PERMUT (jumlah_bilangan,jumlah_dipilih). Contoh :Dengan fungsi ini kita bisa mengetahui banyaknya kendaraan bermotor yang memiliki nomor polisi KT xxxx UV. Kita mengetahui bahwa nomor normal kendaraan bermotor adalah 4 angka dengan kombinasi angka 0 sampai 9 (sebanyak 10 angka). Maka kita bisa memasukkan fungsi =PERMUT(10,4) dan hasilnya adalah 5040 kendaraan motor.