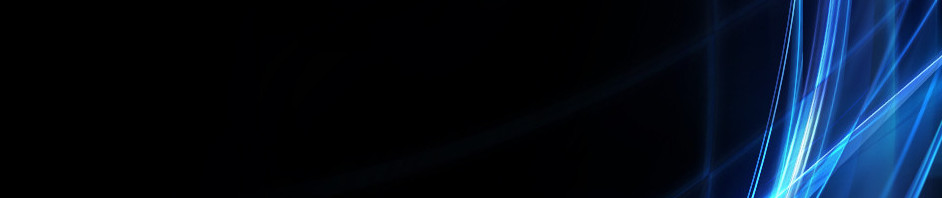cara menggunakan power point
Langkah-Langkah Menggunakan POWERPOInt Presentation Transcript
1. WelCOme2. Langkah-langkah menggunakan powerpoint3. Klik icon start pada pojok kanan monitor atau dengan menekan tombol windows pada keyboard.4. Pilih all Program. Kemudian pilih microsoft office.5. Klik mircosoft powerpoint 20036. Setelah itu akan muncul tampilan seperti di bawah :7. Gambar diatas maksudnya Klik disini untuk memambahkan judul pada kotak di atas8. Gambar diatas maksudnya : Klik di sini untuk menambahkan Kata-kata yang akan kita presentasikan ke depan.9. Pada kanan monitor tampak gambar seperti di samping. Maksudnya ialah kita boleh memilih slide yang kita butuhkan dalam membuat presentasi. Mulai dari yang berisikan teks, gambar, teks dan gambar dalam satu slide.10. Jika kita bosan dengan templates kita, kita dapat menggantinya dengan templates yang telah di sediakna oleh microsoft atau kita bisa download di internet. Caranya adalah klik tanda panah yang berada di sebelah kanan monitor, lalu pilih slide design.11. Maka akan muncul tampilan design templates yang telah di sediakan oleh microsoft. Pilih sesuai dengan keinginan anda, jika anda telah mendownload di internet dan anda ingin menggunakannya anda tinggal menekan tombol browse…12. Jika kita bosan dengan warna template kita, kita dapat menggantinya dengan warna template yang telah di sediakan oleh microsoft. Caranya adalah klik tanda panah yang berada di sebelah kanan monitor, lalu pilih, slide design-color schemes13. Kemudian muncul pilihan warna yang telah di sediakan oleh microsoft. Pilih warna sesuai dengan keinginan mu.14. Sekarang saya akan mengajarkan cara menambah animasi ketika kita berpindah slide. Di bawah color schenes terdapat animation schemes klik di situ lalu akan muncul banyak jenis animasi untuk berpindah slide.15. Maka akan muncul gambar seperti di samping ini. pilih salah satu animation schemes yang kamu sukai, jika kamu ingin mengetahui bagaimana gerakannya cukup klik play atau slideshow. apabila autopriview sudah aktiv kamu tidak perlu lagi mengklik play16. Klik tanda panah yang mengarah ke bawah, lalu pilih costum animation. Cara menggerakan animasi yang kita ingin tampilkan pada saat presentasi.17. Maka kemudian akan muncul gambar seperti di samping ini. Untuk menggerakan gambar, klik gambar yang akan kita gerakkan, setelah itu klik add effeect, pilih bentuk gerakan yang kita inginkan.18. Cara menggantikan background Klik kanan pada slide yang ingin kita ruba backgroundnya lalu pilih background…, Maka akan muncul gambar seperi di samping ini. Klik tanda panah yang mengarah kebawah, lalu mulcul lagi pilihan untuk memilih warna background klik warna yang kamu sukai, Jika warnanya kurang kamu sukai kamu bsa memilih warna yang lain dengan memilih M ore colors…. Atau kamu bisa menggantinya dengan gradien, texture, pattern, picture atau gambar yang kamu sukai, tinggal klik saja F ill Effects…19. Jika kamu sudah mengklik tombol F ill Effects, maka akan muncul tampilan seperti di samping. Jika kamu ingin menggunakan gradient kamu boleh mencampurkan beberapa warna. Dan bentuk warna sesuai yang kamu inginkan.20. Mmebuat background menggunakan texture. Langkah pertama lakukan yang sama seperti yang di atas lalu pilih bacground texture. Lalu pilih texture yang kamu sukai. kamudian pilih ok21. Selain itu kamu juga bisa menggunakan pattern. Lakukan hal yang sama diatas lalu pilih pattern. Pilih bentuk pattern yang kamu sukai , juga pilih kombinasi dua warna yang kamu sukai, lalu pilih ok.22. Yang terakhir saya akan ajarkan kepada kalian adalah menggantikan background menggunakan gambar atau foto kita. Pertama lakukan hal yang sama ketika menggantikan background setelah itu pilih picture. Kemudian tentukan gambar yang kita inginkan. Lalu pilih ok