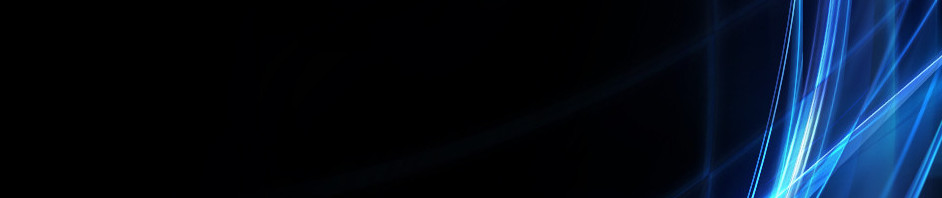Fungsi teks, logika,dan Lookup pada Exel beserta contoh
Fungsi Teks Pada Exel dan contohnya
Fungsi TEXT mengonversi nilai numerik menjadi teks dan memungkinkan Anda menentukan pemformatan tampilan dengan menggunakan string format khusus. Fungsi ini berguna dalam situasi di mana Anda ingin menampilkan angka dalam format yang lebih mudah dibaca, atau Anda ingin menggabungkan angka dengan teks atau simbol. Sebagai contoh, misalkan sel A1 berisi angka 23,5. Untuk memformat angka menjadi mata ulang dolar, Anda bisa menggunakan rumus berikut:
=TEXT(A1,"$0,00")
Di contoh ini, Excel menampilkan $23,50.
Anda juga bisa memformat angka dengan menggunakan perintah di grup Angka di tab Beranda dari Pita. Namun, perintah ini bekerja hanya jika seluruh sel adalah numerik. Jika Anda ingin memformat angka dan menggabungkannya dengan teks, fungsi TEXT adalah pilihan terbaik. Sebagai contoh, Anda bisa menambahkan teks ke rumus sebelumnya:
=TEXT(A1,"$0,00") & " per jam"
Excel menampilkan $23,50 per jam.
Sintaks
TEXT(nilai, format_text)
Sintaks fungsi TEXT memiliki argumen berikut:
nilai Diperlukan. Nilai numerik, rumus yang mengevaluasi ke nilai numerik, atau referensi ke sel yang berisi nilai numerik.format_text Diperlukan. Format numerik sebagai string teks yang disertakan dalam tanda kutip, sebagai contoh, "m/d/yyyy" atau "#.##0,00". Lihat bagian berikut untuk panduan pemformatan spesifik.
Panduan untuk format angka
Menampilkan tempat desimal dan digit signifikan Untuk memformat pecahan atau angka yang mempunyai koma desimal, sertakan tempat penampung digit, koma desimal, dan pemisah ribuan dalam argumen format_text.
Tempat penampung
Deskripsi
0 (nol)
Menampilkan nol yang tidak signifikan jika digit angka lebih sedikit dari jumlah nol dalam format. Sebagai contoh, jika Anda mengetikkan 8,9, dan Anda ingin itu ditampilkan sebagai 8,90, gunakan format #,00.
#
Mengikuti aturan yang sama seperti 0 (nol). Namun, Excel tidak menampilkan nol tambahan bila angka yang Anda ketikkan memiliki digit lebih sedikit pada salah satu sisi desimal dari simbol # yang ada dalam format. Sebagai contoh, jika format kustom adalah #,##, dan Anda mengetikkan 8,9 dalam sel, angka 8,9 ditampilkan.
?
Mengikuti aturan yang sama seperti 0 (nol). Tetapi, Excel menambahkan spasi ke nol yang tidak signifikan pada salah satu sisi koma desimal supaya koma desimal diratakan di kolom. Misalnya, format kustom 0,0? meratakan koma desimal untuk angka 8,9 dan 88,99 di kolom.
, (koma)
Menampilkan koma desimal pada angka.
Jika digit pada angka di sebelah kanan koma desimal lebih banyak dari jumlah digit tempat penampung yang ada dalam format, angka dibulatkan ke jumlah tempat desimal sebanyak jumlah digit tempat penampung yang ada. Jika digit di sebelah kiri koma desimal lebih banyak dari jumlah digit tempat penampung yang ada, digit ekstra ditampilkan. Jika format hanya berisi lambang angka (#) di sebelah kiri koma desimal, angka kurang dari 1 dimulai dengan koma desimal; sebagai contoh: ,47.
Menampilkan waktu yang berlalu dalam jam. Jika Anda bekerja dengan rumus yang mengembalikan waktu di mana jumlah jam melebihi 24, gunakan format angka seperti [h]:mm:ss.
hh
Menampilkan jam sebagai angka dengan nol di depannya saat dibutuhkan. Jika format mengandung AM atau PM, jam diperlihatkan berdasarkan format 12 jam. Jika tidak jam ditampilkan berdasarkan format 24 jam.
m
Menampilkan menit sebagai angka tanpa nol di depannya.
Catatan Kode m atau mm harus muncul segera setelah kode h atau hh atau segera sebelum kode ss; jika tidak, Excel menampilkan bulan bukan menit.
[m]
Menampilkan waktu yang berlalu dalam menit. Jika Anda bekerja dengan rumus yang mengembalikan waktu di mana jumlah menit melebihi 60, gunakan format angka seperti [mm]:ss.
mm
Menampilkan menit sebagai angka dengan nol di depannya saat dibutuhkan.
Catatan Kode m atau mm harus muncul segera setelah kode h atau hh atau segera sebelum kode ss; jika tidak, Excel menampilkan bulan bukan menit.
s
Menampilkan detik sebagai angka tanpa nol di depannya.
[s]
Menampilkan waktu yang berlalu dalam detik. Jika Anda bekerja dengan rumus yang mengembalikan waktu di mana jumlah detik melebihi 60, gunakan format angka seperti [ss].
ss
Menampilkan detik sebagai angka dengan nol di depannya saat dibutuhkan. Jika Anda ingin menampilkan pecahan dari detik, gunakan format angka seperti h:mm:ss.00.
AM/PM, am/pm, A/P, a/p
Menampilkan jam berdasarkan format 12 jam. Excel menampilkan AM, am, A, atau a untuk waktu dari tengah malam sampai petang hari dan PM, pm, P, atau p untuk waktu dari petang hari sampai tengah malam.
Catatan Anda harus menggunakan keypad numerik; menggunakan tombol ALT dengan tombol angka di baris atas keyboard tidak akan mengembalikan kode ANSI.
Menampilkan persentase Untuk menampilkan angka sebagai persentase dari 100 — contoh, untuk menampilkan ,08 sebagai 8% atau 2,8 sebagai 280% — sertakan tanda persen (%) dalam argumen format_text.Menampilkan notasi ilmiah Untuk menampilkan angka dalam format ilmiah (eksponensial), gunakan kode eksponen berikut dalam argumen format_text.
E (E-, E+, e-, e+)
Menampilkan angka dalam format ilmiah (eksponensial). Excel menampilkan angka di sebelah kanan "E" atau "e" yang terkait dengan jumlah tempat di mana koma desimal dipindahkan. Sebagai contoh, jika argumen format_text adalah "0,00E+00", Excel menampilkan angka 12.200.000 sebagai 1,22E+07. Jika Anda mengganti argumen format_text ke "#0,0E+0", Excel menampilkan 12,2E+6.
Panduan untuk menyertakan teks dan menambah spasi
Jika Anda menyertakan karakter berikut dalam argumen format_text, karakter itu akan ditampilkan tepat saat dimasukkan.
$
Lambang mata uang dolar
+
Tanda plus
(
Kurung kiri
:
Titik dua
^
Aksen Sirkumfleks (sisipan)
'
Apostrof
{
Tanda kurung kurawal kiri
<
Simbol lebih kecil dari
=
Tanda sama dengan
-
Tanda minus
/
Tanda bagi
)
Kurung kanan
!
Tanda seru
&
Lambang dan
~
Tilde
}
Kurung kurawal kanan
>
Lambang lebih besar dari
Karakter spasi
Catatan
Argumen format_text tidak bisa mengandung tanda bintang (*).Menggunakan fungsi TEXT mengonversi nilai numerik menjadi teks yang diformat, dan hasilnya tidak bisa lagi dihitung sebagai angka. Untuk memformat sel supaya nilainya tetap berupa angka, klik kanan sel, klik Format Sel, lalu dalam kotak dialog Format Sel, pada tab Angka, tentukan opsi pemformatan yang Anda inginkan. Untuk informasi selengkapnya tentang menggunakan kotak dialog Format Sel, klik tombol Bantuan (?) di sudut kanan atas kotak dialog.
Contoh
Salin contoh data di dalam tabel berikut ini dan tempel ke dalam sel A1 lembar kerja Excel yang baru. Agar rumus memperlihatkan hasil, pilih datanya, tekan F2, lalu tekan Enter. Jika perlu, Anda bisa menyesuaikan lebar kolom untuk melihat semua data.
Penjual
Penjualan
Data
Burke
$2.800
39300,63
Dykstra
40%
Rumus
Deskripsi
Hasil
=A2&" menjual "&TEXT(B2, "$0.00")&" nilai unit."
Menggabungkan sel A2, string teks " menjual," sel B2 (diformat sebagai mata uang), dan string teks " nilai unit." ke dalam sebuah frasa.
Burke menjual $2800,00 nilai unit.
=A3&" memiliki "&TEXT(B3, "0%")&" dari total penjualan."
Menggabungkan sel A3, string teks " terjual," sel B3 (diformat sebagai persentase), dan string teks " dari total penjualan." ke dalam sebuah frasa.
Dykstra memiliki 40% dari total penjualan.
="Tanggal: " & TEXT(C2, "yyyy-mm-dd")
Menampilkan nilai di C2 dalam tahun 4 digit, bulan 2 digit, format hari 2 digit.
Tanggal: 2007-08-06
="Tanggal-waktu: " & TEXT(C2, "m/d/yyyy h:mm AM/PM")
Menampilkan nilai di C2 dalam tanggal pendek, format waktu 12 jam.
Tanggal-waktu: 8/6/2007 3.07 PM
=TEXT(C2, "0,00E+00")
Menampilkan nilai di C2 dalam format (eksponensial) ilmiah.
3,93E+04
=TEXT(C2, "$#.##0,00")
Menampilkan nilai di C2 dalam format mata uang, dengan pemisah ribuan.
$39.300,63
http://office.microsoft.com/id-id/excel-help/text-fungsi-text-HA102752840.aspx
Fungsi logika IF digunakan untuk menampilkan beberapa kemungkinan nilai/ hasil sesuai dengan kondisi tertentu.
Bentuk Umum dari fungsi IF adalah
=IF(logical_test,[value if true],[value if false])
Langkah-langkah pengerjaan perhitungan dengan menggunakan rumus IF adalah:
Tentukan kategori/ batasan untuk suatu kondisi dengan beberapa alternative kondisi. Contoh jika peserta mempunyai nilai > nilai x mendapat hadiah XXX, jika mempunyai nilai > nilai y mendapat hadiah YYY, jika tidak mencapai maka tidak mendapat hadiahKetikkan formula IF pada formula bar. contoh
=IF(B3>=90,”hadiah kamera”,IF(B3>=80,”hadiah foto studio + make up”,IF(B3>=70,”hadiah kenang-kenangan,” “))) kemudian enter
Artinya jika seorang peserta yang memiliki nilai di cell B3 diatas atau sama dengan 90 mendapat hadiah kamera, jika nilainya 80-89 mendapat hadiah foto studio + make up, jika nilainya 70-79 mendapat hadiah kenang-kenangan, jika nilainya lebih kecil atau sama dengan 69 tidak mendapat apapun.
Rumus IF juga dapat ditampilkan dengan aktif di tab formulas > insert function > ketikkan IF pada seach for a formula > OK.Isikan Logical tes dengan B3>=80, value_if_true dengan “hadiah kamera”, value _if_false dengan IF(B3>=80,”hadiah foto studio + make up”,IF(B3>=70,”hadiah kenang-kenangan,” “)) kemudian klik OK
Rumus IF dapat juga digabung dengan beberapa rumus logika lainnya seperti AND, OR, NOT, dan sebagainya. Berikut contoh penggunaan IF dengan penggabungan logika AND
Fungsi VLOOKUP
Fungsi Vlookup berguna untuk membaca data secara vertical pada suatu cell atau range.
Bentuk umum fungsi VLOOKUP adalah: =VLOOKUP(lookup_value,table_array,col_index_num)
Langkah – langkah untuk menggunakan fungsi VLOOKUP adalah:
Sebelum menggunakan rumus VLOOKUP, data sumber/ table arraynya di urutkan terlebih dahulu secara ascending/ sort a> zAktiflah pada cell dimana hasil VLOOKUP akan ditampilkan, kemudian ketikkan rumus VLOOKUP di formula bar, misalnya: =VLOOKUP(A3,$A$12:$C$16,2). Artinya kita akan mengisi misalnya cell F3 (cell yang dipilih untuk tampil hasil fungsi) dengan nilai dari table referensi A12 hingga C16 dengan hasil adalah kolom ke dua dari table referensi =nilai dari cell B12:B16. Table array diberikan symbol $ agar referensinya tidak bergeser saat formula yang sama di copy ke baris berikutnya. Symbol $ dapat diketik manual atau dengan menggunakan short cut F4.Selain dengan menggetikkan rumus tersebut pada formula bar, fungsi VLOOKUP dapat dieksekusi dengan aktif di tab formulas > insert functions > ketikkan VLOOKUP pada search for a formula > OKSetelah aktif window formula VLOOKUP, isilah lookup value dengan A3, table array dengan mensorot cell A12 hingga C16, col_index_num isilah dengan 2 > OK
Berikut contoh lain penggunaan VLOOKUP dengan penggunaan table referensi pada sheet yang berbeda dengan sheet aktif.
Artinya table referensi ada di sheet table registrasi peserta dengan data terdapat pada cell B3 hingga C17, dengan nilai yang akan ditampilkan pada kolom C di sheet hasil festival adalah dari kolom ke 2 dari table referensi tersebut (C3:C17)
Rumus VLOOKUP juga dapat digabungkan dengan beberapa rumus lain. Contohnya VLOOKUP digabung dengan SUM,digunakan untuk menjumlahkan nilai dari hasil lookup dengan nilai konstanta/nilai tertentu untuk keseluruhan nilai kolom dalam table tersebut.
Contoh rumusnya =SUM(D4*VLOOKUP(B4,$B$12:$D$17,3))
Fungsi Statistik
1. Max (Range) : mencari nilai terbesar dari suatu range.
2. Min (Range) : mencari nilai terkecil dari suatu range.
3. Sum (Range) : mencari jumlah dari isi data yang terdapat pada suatu range.
4. Average (Range) : mencari nilai rata-rata dari suatu range.
5. Count (Range) : mencari jumlah data yang terdapat pada suatu range.
Langkah untuk menggunakan fungsi statistic adalah:
Pastikan semua data yang ada pada table yang akan dihitung dengan fungsi statistic telah benar dan tidak ada data dengan symbol mata uang/ pemisah antara ribu,juta ataupun satuan tertentu yang ditulis secara manual. Aktiflah pada cell yang dikehendaki untuk menampilkan hasil dari fungsi statistic tersebut.Jika ingin menjumlahkan data yang ada maka ketikkan =COUNT(sel awal:sel akhir)Jika ingin mengetahui nilai maksimum dari suatu table =MAX(sel awal:sel akhir)Jika ingin mengetahui nilai minimum dari suatu table =MIN(sel awal:sel akhir)Langkah diatas juga dapat dilakukan dengan aktif ke tab formulas > insert functions > pilih jenis operasi statistic yang dikehendaki kemudian OK. Untuk isian kolom numer_1 sorotlah range data yang akan dihitung nilai statistiknya > OK
Fungsi LOGIKA COUNTIF
Fungsi logika COUNTIF digunakan untuk melakukan perhitungan COUNT dengan criteria tertentu. Contoh penggunaan COUNTIF adalah =COUNTIF(F31:F42,”>=95”)
Artinya ingin mengetahui jumlah data yang nilainya lebih besar atau sama dengan 95 dari sel F31 hingga sel F42.
Fungsi Finansial
Fungsi financial adalah kumpulan fungsi yang berguna untuk menghitung data-data keuangan. Aplikasi fungsi financial yang sering dipakai antara lain: menghitung nilai investasi pada bank, menghitung penurunan harga, dan perhitungan pembayaran cicilan.
Fungsi FV (Future Value)
Beberapa elemen dalam fungsi FV adalah:
Rate (tingkat suku bunga)Nper (jumlah periode angsuran)Pmt (besar angsuran yang dibayarakan)PV (nilai saat ini yang akan dihitung nilainya di masa depan)Type (jatuh tempo pembayaran angsuran) jika nilainya 1 maka pembayaran dilakukan di awal periode, jika nilainya 0 maka pembayaran dilakukan di akhir periode.
Bentuk umum fungsi FV adalah: =FV(rate;nper;pmt;pv;type)
Contoh: misalkan untuk membeli sebuah rumah tipe 21 diperlukan biaya Rp.50.000.000,00. Berapa uang uang yang diperlukan untuk membeli rumah tersebut 20 tahun mendatang, jika diasumsikan inflasinya=8%.
Langkah pengerjaannya:
Tentukan cell tempat menampilkan hasil perhitungan FVAktif di tab formulas > insert functions > ketikkan FV pada serch for a formula > OKIsilah Rate dengan 0.08 (karena inflasi 8%)Isilah Nper dengan 20 (karena 20 tahun)Isilah Pmt dengan 0 (karena tidak dilakukan cicilan)Isilah PV dengan -50.000.000 (nilai 50 juta minus karena diasumsikan 50 juta dikeluarkan saat ini)Dari hasil perhitungan tersebut akan dihasilkan nominal Rp. 233.047.857,19
Fungsi PMT
Fungsi Pmt berguna untuk menghitung besar angsuran pinjaman/ cicilan. Elemen yang ada dalam rumus Pmt sama dengan elemen dalam rumus FV yakni rate, nper, pmt, PV,FV dan type.
Bentuk umum rumus PMTadalah: =PMT(rate;nper;pmt;pv;fv;type)
Contoh: jika seseorang ingin membeli rumah seharga Rp. 200.000.000,00, maka berapa cicilan perbulannya, jika suku bunga = 9.75%, dan cicilan akan dilakukan selama 5 tah
http://mohammadrafsanjani.blogspot.com/2013/02/rumus-microsoft-excel-plus-fungsinya_23.html
Fungsi Lookup pada exel dan contohnya
Fungsi Vlookup berguna untuk membaca data secara vertical pada suatu cell atau range.
Bentuk umum fungsi VLOOKUP adalah: =VLOOKUP(lookup_value,table_array,col_index_num)
Langkah – langkah untuk menggunakan fungsi VLOOKUP adalah:
Sebelum menggunakan rumus VLOOKUP, data sumber/ table arraynya di urutkan terlebih dahulu secara ascending/ sort a> zAktiflah pada cell dimana hasil VLOOKUP akan ditampilkan, kemudian ketikkan rumus VLOOKUP di formula bar, misalnya: =VLOOKUP(A3,$A$12:$C$16,2). Artinya kita akan mengisi misalnya cell F3 (cell yang dipilih untuk tampil hasil fungsi) dengan nilai dari table referensi A12 hingga C16 dengan hasil adalah kolom ke dua dari table referensi =nilai dari cell B12:B16. Table array diberikan symbol $ agar referensinya tidak bergeser saat formula yang sama di copy ke baris berikutnya. Symbol $ dapat diketik manual atau dengan menggunakan short cut F4.Selain dengan menggetikkan rumus tersebut pada formula bar, fungsi VLOOKUP dapat dieksekusi dengan aktif di tab formulas > insert functions > ketikkan VLOOKUP pada search for a formula > OKSetelah aktif window formula VLOOKUP, isilah lookup value dengan A3, table array dengan mensorot cell A12 hingga C16, col_index_num isilah dengan 2 > OK
Berikut contoh lain penggunaan VLOOKUP dengan penggunaan table referensi pada sheet yang berbeda dengan sheet aktif.
Artinya table referensi ada di sheet table registrasi peserta dengan data terdapat pada cell B3 hingga C17, dengan nilai yang akan ditampilkan pada kolom C di sheet hasil festival adalah dari kolom ke 2 dari table referensi tersebut (C3:C17)
Rumus VLOOKUP juga dapat digabungkan dengan beberapa rumus lain. Contohnya VLOOKUP digabung dengan SUM,digunakan untuk menjumlahkan nilai dari hasil lookup dengan nilai konstanta/nilai tertentu untuk keseluruhan nilai kolom dalam table tersebut.
Contoh rumusnya =SUM(D4*VLOOKUP(B4,$B$12:$D$17,3))
Fungsi Statistik
1. Max (Range) : mencari nilai terbesar dari suatu range.
2. Min (Range) : mencari nilai terkecil dari suatu range.
3. Sum (Range) : mencari jumlah dari isi data yang terdapat pada suatu range.
4. Average (Range) : mencari nilai rata-rata dari suatu range.
5. Count (Range) : mencari jumlah data yang terdapat pada suatu range.
Langkah untuk menggunakan fungsi statistic adalah:
Pastikan semua data yang ada pada table yang akan dihitung dengan fungsi statistic telah benar dan tidak ada data dengan symbol mata uang/ pemisah antara ribu,juta ataupun satuan tertentu yang ditulis secara manual. Aktiflah pada cell yang dikehendaki untuk menampilkan hasil dari fungsi statistic tersebut.Jika ingin menjumlahkan data yang ada maka ketikkan =COUNT(sel awal:sel akhir)Jika ingin mengetahui nilai maksimum dari suatu table =MAX(sel awal:sel akhir)Jika ingin mengetahui nilai minimum dari suatu table =MIN(sel awal:sel akhir)Langkah diatas juga dapat dilakukan dengan aktif ke tab formulas > insert functions > pilih jenis operasi statistic yang dikehendaki kemudian OK. Untuk isian kolom numer_1 sorotlah range data yang akan dihitung nilai statistiknya > OK
Fungsi LOGIKA COUNTIF
Fungsi logika COUNTIF digunakan untuk melakukan perhitungan COUNT dengan criteria tertentu. Contoh penggunaan COUNTIF adalah =COUNTIF(F31:F42,”>=95”)
Artinya ingin mengetahui jumlah data yang nilainya lebih besar atau sama dengan 95 dari sel F31 hingga sel F42.
Fungsi Finansial
Fungsi financial adalah kumpulan fungsi yang berguna untuk menghitung data-data keuangan. Aplikasi fungsi financial yang sering dipakai antara lain: menghitung nilai investasi pada bank, menghitung penurunan harga, dan perhitungan pembayaran cicilan.
Fungsi FV (Future Value)
Beberapa elemen dalam fungsi FV adalah:
Rate (tingkat suku bunga)Nper (jumlah periode angsuran)Pmt (besar angsuran yang dibayarakan)PV (nilai saat ini yang akan dihitung nilainya di masa depan)Type (jatuh tempo pembayaran angsuran) jika nilainya 1 maka pembayaran dilakukan di awal periode, jika nilainya 0 maka pembayaran dilakukan di akhir periode.
Bentuk umum fungsi FV adalah: =FV(rate;nper;pmt;pv;type)
Contoh: misalkan untuk membeli sebuah rumah tipe 21 diperlukan biaya Rp.50.000.000,00. Berapa uang uang yang diperlukan untuk membeli rumah tersebut 20 tahun mendatang, jika diasumsikan inflasinya=8%.
Langkah pengerjaannya:
Tentukan cell tempat menampilkan hasil perhitungan FVAktif di tab formulas > insert functions > ketikkan FV pada serch for a formula > OKIsilah Rate dengan 0.08 (karena inflasi 8%)Isilah Nper dengan 20 (karena 20 tahun)Isilah Pmt dengan 0 (karena tidak dilakukan cicilan)Isilah PV dengan -50.000.000 (nilai 50 juta minus karena diasumsikan 50 juta dikeluarkan saat ini)Dari hasil perhitungan tersebut akan dihasilkan nominal Rp. 233.047.857,19
Fungsi PMT
Fungsi Pmt berguna untuk menghitung besar angsuran pinjaman/ cicilan. Elemen yang ada dalam rumus Pmt sama dengan elemen dalam rumus FV yakni rate, nper, pmt, PV,FV dan type.
Bentuk umum rumus PMTadalah: =PMT(rate;nper;pmt;pv;fv;type)
Contoh: jika seseorang ingin membeli rumah seharga Rp. 200.000.000,00, maka berapa cicilan perbulannya, jika suku bunga = 9.75%, dan cicilan akan dilakukan selama 5 tah
http://mohammadrafsanjani.blogspot.com/2013/02/rumus-microsoft-excel-plus-fungsinya_23.html
Fungsi Hlookup dan Fungsi Vlookup merupakan bagian dari Fungsi Lookup dan Referensi yaitu digunakan untuk pengolahan data dengan mencocokan data dengan data pada tabel lainnya sebagai referensi.
Logika sederhana tentang penggunaan fungsi Hlookup dan Vlookup pada Microsoft Excel adalah ketika Anda mencari nomor telepon seseorang di buku telepon, Anda pasti akan mencari namanya terlebih dahulu baru kemudian melihat nomor telephonenya. Dengan fungsi Hlookup dan Vlookup, Anda akan mendapatkan nilai yang diinginkan berdasarkan kriteria yang Anda berikan yang terlebih dahulu akan dicocokan pada tabel referensi yang ada.
Syarat penyusunan tabel yang digunakan sebagai referensi adalah pada baris atau kolom pertama harus berdasarkan urutan dari kecil ke besar yaitu jika pada baris atau kolom pertama berupa data angka atau nilai maka urutannya harus -1,0,1 dan jika berupa data teks urutannya harus A-Z.
Bentuk Penulisan Fungsi Hlookup dan Vlookup :
=HLOOKUP(lookup_value;table_array;row_index_num;range_lookup)
=VLOOKUP(lookup_value;table_array;col_index_num;range_lookup)
lookup_value = nilai atau teks sebagai dasar untuk pembacaan tabel
table_array = merupakan tabel referensi
row_index_num atau col_index_num = nomor indeks baris (row) atau kolom (col) pada tabel referensi yang berisi nilai yang kita inginkan berdasarkan hasil pencocokan
range_lookup = bernilai True atau False
Masih bingung ? :-D
Contoh penggunaan fungsi HLOOKUP dan VLOOKUP :
Buka lembar kerja baru dan buatlah tabel seperti gambar berikut :
TABEL 1 merupakan tabel referensi yang disusun horisontal
TABEL 2 merupakan tabel referensi yang disusun vertikal
TABEL 3 dan TABEL 4 merupakan tabel yang mengandung nilai mengikuti tabel referensi
Penggunaan fungsi HLOOKUP dan VLOOKUP terletak pada bentuk tabel referensi yang kita gunakan.Nah, jika kita menggunakan tabel referensi dengan bentuk horisontal seperti pada TABEL 1, maka fungsi yang kita gunakan adalah fungsi HLOOKUP dan jika kita menggunakan tabel referensi yang berebentuk vertikal seperti TABEL 2 maka fungsi yang digunakan adalah VLOOKUP.
TABEL 3 menggunakan TABEL 1 sebagai tabel referensi, dan TABEL 4 menggunakan TABEL 2 sebagai tabel referensi
Lihat TABEL 3 dan masukkan fungsi berikut pada cell berikut ini :
Cell D12 masukkan fungsi =HLOOKUP(C12;C3:G5;2)
Cell D13 masukkan fungsi =HLOOKUP(C13;C3:G5;2)
Cell E12 masukkan fungsi =HLOOKUP(C12;C3:G5;3)
Cell E13 masukkan fungsi =HLOOKUP(C13;C3:G5;3)
Artinya : Nilai Cell D12, D13, E12 dan E13 adalah nilai yang terletak pada tabel referensi yang terletak pada range C3:G5 di baris ke-2 atau baris ke-3, yang diambil berdasarkan nilai pada cell C12 atau C13.
Jika fungsi yang dimasukkan benar maka TABEL 3 akan terlihat seperti berikut :
Lihat TABEL 4 dan masukkan fungsi berikut pada cell berikut ini :
Cell D17 masukkan fungsi =VLOOKUP(C17;I4:K8;2)
Cell D18 masukkan fungsi =VLOOKUP(C18;I4:K8;2)
Cell E17 masukkan fungsi =VLOOKUP(C17;I4:K8;3)
Cell E18 masukkan fungsi =VLOOKUP(C18;I4:K8;3)
Artinya : Nilai Cell D17, D18, E17 dan E18 adalah nilai yang terletak pada tabel referensi yang terletak pada range I4:K8 di baris ke-2 atau baris ke-3, yang diambil berdasarkan nilai pada cell C17 atau C18.
Jika fungsi yang dimasukkan benar maka TABEL 4 akan terlihat seperti berikut :
Kelihatan masih ada yang kurang yah ??
Jika diperhatikan fungsi yang kita gunakan pada contoh diatas tidak mengikutsertakan range_lookup sesuai dengan bentuk umum penulisannya. range_lookup mempunyai nilai True dan False. Nah, pada contoh diatas kita tidak menggunakannya maka range_lookup akan secara otomatis bernilai True.
Nilai TRUE berarti akan mengambil nilai terdekat, dan nilai FALSE akan mengambil nilai yang persis sama. untuk bagaimana perbedaan penggunannya, Anda bisa mencobanya dengan menambahkan nilai TRUE dan FALSE pada fungsi diatas dan lihat perubahannya. Misalnya pada Cell D12 masukan fungsi =HLOOKUP(C12;C3:G5;2;TRUE) atau =HLOOKUP(C12;C3:G5;2;FALSE) dan lihat perbedaan nya.
http://ganlicilousamikom.blogspot.com/2012/12/penggunaan-fungsi-lookup-pada-microsoft.htmlv