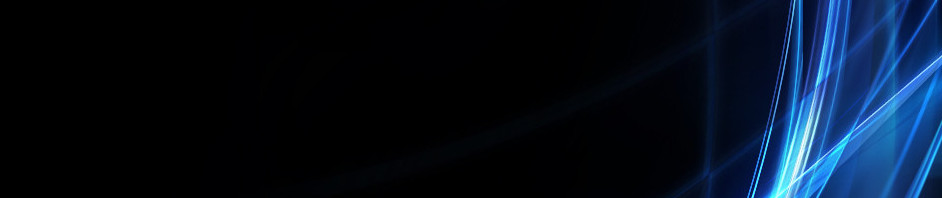Cara Menggunakan Power Point ( How To use Power point)
Dasar-dasar Penggunaan "POWERPOINT"
Dasar-dasar penggunaan Microsoft PowerPoint sama dengan aplikasi program office yang lain, baik secara penyimpanan maupun cara membuka filenya. Hanya saja, dalam pembuatan sebuah presentasi ada beberapa tahapan yang harus dilakukan. Misalnya, mempersiapkan layout presentasi.
1. Aktifkan program Microsoft PowerPoin dengan mengKlik icon start pada pojok kanan monitor atau dengan menekan tombol windows pada keyboard atau Pilih all Program Kemudian pilih microsoft office-Klik mircosoft powerpoint.
2. Membuat Presentasi
Slide pertama presentasi biasanya berisi judul dan subjudul. Secara default, saat program Microsoft PowerPoint diaktifkan pada lembar kerja akan secara otomatis tampil kotak judul dan subjudul presentasi. Untuk menuliskannya, klik kotak "Click to add title", lalu ketikan judul presentasi, misalnya "COMPANY PROFILE IMPROVE COMPUTER". Trus.., pada sub-title alamat perusahaan, misal: Jl. Kelir-Manyaran No.012, Manyaran KM.02.
3. Membuat dan Mengedit Teks.
Untuk menambahkan teks pada desain slide, pilih Ribbon Insert. Pada group Text> klik Text Box, lalu ketikan teks yang diinginkan. Jika teks yang dituliskan tidak sesuai. Anda bisa mengeditnya dengan mengklik teks yang akan diedit.
4. Menggunakan Outline
Outline adalah bagian dari aplikasi Microsoft Power Point yang terletak di sisi kiri lembar kerja. Cara menampilkan outline adalah dengan mengklik tab Outline yang terletak di bawah Ribbon. Pada outline akan ditampilkan objek atau teks yang menjadi bagian slide aktif. Anda juga bisa mengedit teks melalui outline dengan cara seleksi teks pada ourline baru kemudian mengedit teks.
5. Membuat catatan
Anda dapat juga menambahkan catatan pada slide dengan mengklik area "Click to Add Notes" di bawah slide. Setelah itu ketikkan catatan slide yang akan ditambahkan.
6. Menyimpan File Presentasi
Cara menyimpan file presentasi sama seperti menyimpan file presentasi pada Microsoft Power Point versi sebelumnya dengan save tool pada Quick Access toolbar. Ketikkan nama file dan tujuan yang diinginkan. Pilih Power Point Presentation di bagian Save as Type, dan akhiri dengan mengklik Save.
7. Mengatur Desain Presentasi
Untuk mempercantik presentasi, anda bisa menambahkan desain yang menjadi bawaan dari aplikasi Microsoft Power Point melalui Ribbon Design. Ribbon itu memungkinkan anda untuk menambahkan desain latar belakang slide dengan mengaktifkan slide, lalu pilih Ribbon Design. Pada group Themes pilih salah satu desain slide. Untuk menampilkan semua pilihan desain, klik Slide yang akan dipilih akan ditampilkan pada halaman kanvas.
8. Mengatur Format teks
Format teks yang dimaksud di sini adalah seperti pengaturan ukuran, jenis font, warna teks dan sebagainya. Untuk mengatur format teks, seleksi teks dan gunakan Group Font dengan mengaktifkan Ribbon Home terlebih dahulu. Pilih salah satu icon untuk mengatur format teks.
a. Menggunakan Kotak Dialog Font
Anda bisa juga mengedit teks menggunakan kotak dialog Font dengan memilih Ribbon Home. Lanjutkan dengan menyorot Group Font, lalu klik anak panah di sudut kanan bawah.
b. Menggunakan Bullet and Numbering
Bullet and Numbering seriing digunakan untuk menuliskan poin-poin bahasan dalam presentasi. Untuk menambahkan Bullet atau Numbering, gunakan cara di bawah ini:
1. Seleksi bagian yang akan ditambah bullet atau numbering.
2. Pilih Ribbon Home> Bullet> atau Numbering pada Group Paragraph.
3. Pilih bentuk bullet atau numbering yang diinginkan.
9. Teknik Penggunaan Warna
Selain teknik pengaturan desain presentasi, teknik penggunaan warna (atau biasa disebut theme) juga mempengaruhi hasil akhir presentasi yang disajikan. Cara mengatur theme adalah dengan memilih Ribbon Design. Kemudian, pilih warna dengan mengklik Color pada Group Themes.
10. Mengubah Warna Background
Jika kurang menyukai warna Background theme, anda bisa mengubahnya melalui Ribbon Design dan memilih Background Style pada Group Background. Akan muncul berbagai warna Background, anda bisa juga mengubah style Background secara manual dengan memilih Format Background pada kotak Background Style. Pada pilihan itu, anda bisa mengatur style lebih detail. Warna yang bisa dipilih juga lebih bervariasi, misalnya warna gradasi, tekstur atau bahkan gambar.
11. Menggunakan Master Presentasi
Master Presentasi biasanya menjadi bagian dari template, termasuk di dalamnya teks, objek, theme, font, shapes dan sebagainya. Untuk membuat master presentasi, pilih Ribbon View. Pada group Presentase Views, pilih Slide Master, lalu ketik teks yang diinginkan.