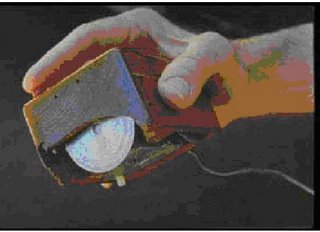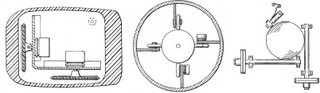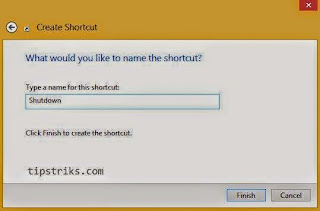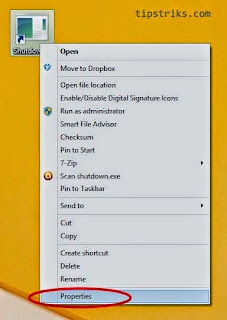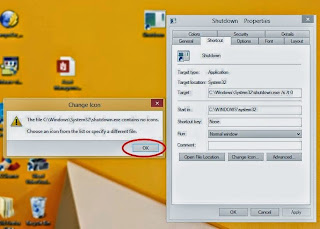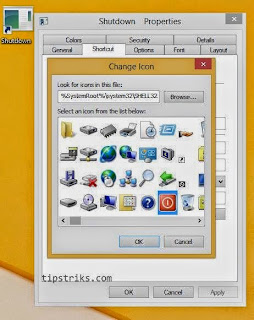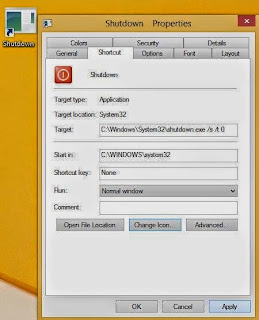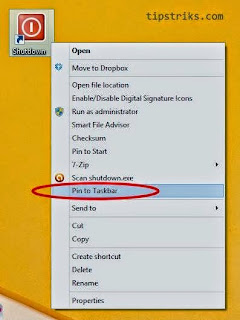Sejarah Mouse
Mouse, atau yang dalam bahasa Indonesianya disebut tetikus, sering kita gunakan sehari-hari.
Ternyata, banyak perkembangan mouse dari awal mulanya dibuat hingga mouse canggih yang
sangat populer saat ini.
Mouse pertama ditemukan oleh Douglas Engelbart dari Stanford Research Institute pada tahun 1963.
Mouse adalah satu dari beberapa alat penunjuk (pointing device) yang dikembangkan untuk oN Line
System (NLS) milik Engelbard. Selain mouse, yang pada mulanya disebut “bug”, juga
dikembangkan beberapa alat pendeteksi gerakan tubuh yang lain, misalnya alat yang diletakkan di
kepala untuk mendeteksi gerakan dagu. Karena kenyamanan dan kepraktisannya, mouse-lah yang
dipilih.

Gambar 1&2: Mouse pertama buatan Engelbard
Mouse pertama berukuran besar, dan menggunakan dua buah roda yang saling tegak lurus untuk
mendeteksi gerakan ke sumbu X dan sumbu Y. Engelbart kemudian mematenkannya pada 17
November 1970, dengan nama Penunjuk posisi X-Y untuk sistem tampilan grafis (X-Y Position
Indicator For A Display System). Pada waktu itu, sebetulnya Engelbart bermaksud pengguna
memakai mouse dengan satu tangan secara terus-menerus, sementara tangan lainnya
mengoperasikan alat seperti keyboard dengan lima tombol.
MOUSE BOLA
Perkembangan selanjutnya dilakukan oleh Bill English di Xerox PARC pada awal tahun 1970. Ia
menggunakan bola yang dapat berputar kesegala arah, kemudian putaran bola tersebut dideteksi oleh
roda-roda sensor didalam mouse tersebut. Pengembangan tipe ini kemudian melahirkan mouse tipe
Trackball, yaitu jenis mouse terbalik dimana pengguna menggerakkan bola dengan jari, yang
populer antara tahun 1980 sampai 1990. Xerox PARC juga mempopulerkan penggunaan keyboard
QWERTY dengan dua tangan dan menggunakan mouse pada saat dibutuhkan saja.
Mouse saat ini mengikuti desain École polytechnique fédérale de Lausanne (EPFL) yang
diinspirasikan oleh Professor Jean-Daniel Nicoud.
Gambar 3: Beberapa paten desain mouse (dari kiri ke kanan): Buatan mouse buatan Engelbard,
mouse bola dengan 4 roller oleh Rider, dan mouse bola dengan 2 roller dan sebuah
pegas oleh Opocentsky (seperti pada mouse bola saat ini).
MOUSE OPTIKAL
Selain mouse bola, saat ini banyak digunakan mouse optikal. Mouse optikal lebih unggul dari mouse
bola karena lebih akurat dan perawatannya lebih mudah dibandingkan mouse bola. Mouse optikal
tidak perlu dibersihkan, berbeda dengan mouse bola yang harus sering dibersihkan karena banyak
debu yang menempel pada bolanya.
Mouse optikal pertama dibuat oleh Steve Kirsch dari Mouse Systems Corporation. Mouse jenis ini
menggunakan LED (light emitting diode) dan photo dioda untuk mendeteksi gerakan mouse. Mouse
optikal pertama hanya dapat digunakan pada alas (mousepad) khusus yang berwarna metalik
bergaris-garis biru–abu-abu.
Mouse optikal saat ini dapat digunakan hampir di semua permukaan padat dan rata, kecuali
permukaan yang memantulkan cahaya. Mouse optikal saat ini bekerja dengan menggunakan sensor
optik yang menggunakan LED sebagai sumber penerangan untuk mengambil beribu-ribu frame
gambar selama mouse bergerak. Perubahan dari frame-frame gambar tersebut diterjemahkan oleh
chip khusus menjadi posisi X dan Y yang kemudian dikirim ke komputer.
Gambar 4: Mouse Optikal
MOUSE LASER
Mouse laser pertama kali diperkenalkan oleh Logitech, perusahaan mouse terkemuka yang bekerja
sama dengan Agilent Technologies pada tahun 2004, dengan nama Logitech MX 1000. Logitech
mengklaim bahwa mouse laser memilki tingkat akurasi 20 kali lebih besar dari mouse optikal. Dasar
kerja mouse optikal dan mouse laser hampir sama, perbedaannya hanya penggunaan laser kecil
sebagai pengganti LED digunakan oleh mouse optikal.
Saat ini mouse laser belum banyak digunakan, mungkin karena harganya yang masih mahal.
Gambar 5: Mouse Laser Wireless Logitech MX-1000
Dari semua perkembangan mouse, yang tidak banyak berubah adalah jumlah tombolnya. Semua
mouse memiliki tombol antara satu sampai tiga buah. Mouse pertama memiliki satu tombol.
Kebanyakan mouse saat ini, yang didesain untuk Microsoft Windows, memiliki dua tombol.
Beberapa mouse modern juga memiliki sebuah Wheel untuk mempermudah scrolling. Sementara itu,
Apple memperkenalkan mouse satu tombol, yang tidak berubah hingga kini.
Gambar 6: Mouse satu tombol Apple: Apple Macintosh Plus mouse tahun 1986 (kiri) dan mouse
terbaru Apple yang artistik (kanan).
Gambar 7: Mouse wireless dua tombol
Mouse modern juga sudah banyak yang tanpa kabel, yaitu menggunakan teknologi wireless
seperti Infra Red, gelombang radio ataupun Bluetooth. Mouse wireless yang populer saat ini
menggunakan gelombang radio ataupun Bluetooth. Sedangkan mouse yang menggunakan Infra Red
kurang begitu populer karena jarak jangkauannya yang terbatas, selain itu juga kurang praktis karena
antara mouse dan penerimanya tidak boleh terhalang.
Shutdown Windows 8 Sekali Klik
Shutdown Windows 8 Sekali Klik - Saat pertama kali menggunakan Windows 8 umumnya pengguna bingung bagaimana cara mematikan komputer karena menunya berbeda dari versi Windows sebelumnya. Pada akhirnya semua pengguna tahu menu Shutdown masuk dari Charm bar (panah mouse diarahkan ke sudut kanan atas atau sudut kanan bawah akan muncul charm bar) kemudian pilih Setting, kemudian pilih Power baru kita pilih Shutdown, restart atau sleep. Atau dari icon Windows sudut kiri bawah klik kanan akan ada pilihan menu Shutdown atau Sign out. Selanjutnya pada versi Windows 8.1 dari menu Start Screen icon tombol Power dimunculkan di sudut kanan atas sehingga lebih mempermudah untuk melakukan Shutdown.
Untuk melakukan shutdown seperti dijelaskan di atas tidak ada yang sekali klik langsung shutdown, tetapi harus ada beberapa langkah klik.
Pada postingan kali ini bagaimana membuat tombol shutdown di Windows 8 atau Windows 8.1 yang dimunculkan di Taskbar dan di Start screen, dan dengan sekali klik langsung eksekusi untuk shutdown atau restart.
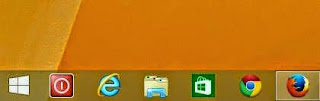 |
| Tombol Shutdown di Taskbar Windows 8.1 (desktop) |
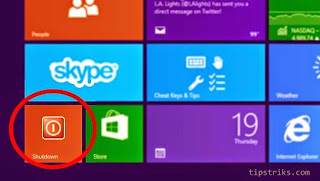 |
| Shutdown di Start Screen Windows 8.1 |
Untuk menambahkan icon tombol Shutdown seperti di atas ikuti langkah-langkah berikut :
• Masuk ke layar Desktop (tekan tombol Windows di keyboard untuk berpindah dari Start Screen ke menu Desktop).
• Klik kanan pada layar Desktop, kemudian pilih New, kemudian pilih Shortcut.
• Pada kolom seperti ditunjukkan pada gambar tulis:
shutdown.exe /s /t 0
Klik Next
• Beri nama, misalnya Shutdown, kemudian klik Finish
Maka akan muncul shortcut baru di desktop. Ganti iconnya agar sesuai dengan tema shutdown yaitu menggunakan icon power, atau terserah selara anda.
• Klik kanan pada shortcut tersebut kemudian pilih Properties
• Pilih Change Icon (pada tab shortcut)
• Klik Ok apabila ada warning
• Pilih Icon yang sesuai dengan keinginan atau selera anda, kalau saya pilih icon Power
kemudian klik OK
• Selanjutnya klik Apply atau klik OK
Maka di Layar Desktop sudah muncul Shortcut Shutdown dengan ikon yang sudah sesuai.
Sekarang tinggal memunculkannya di menu Taskbar dan di Start Screen
Untuk memunculkan shortcut Shutdown di Taskbar :
• Klik kanan pada shortcut Shutdown yang baru kita buat, kemudian pilih Pin to Taskbar
Maka akan muncul tombol Shutdown di Taskbar,
• Drag & drop untuk memindahkan ke posisi sebelah kiri
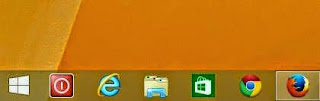 |
| Tombol Shutdown di Taskbar Windows 8.1 (desktop) |
Untuk menampilkan tombol Shutdown di Start Screen :
• Klik kanan pada shortcut Shutdown, kemudian pilih Pin to Start
Maka akan muncul Tombol Shutdown di Start Screen
Biasanya akan muncul di sebelah kanan ketika baru dibuat. Pindahkan ke sebelah kiri agar mudah apabila akan shutdown.
• Drag & drop untuk memindahkan ke sebelah kiri.
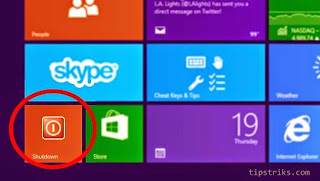 |
| Tombol Shutdown di Start screen |
Tombol Shutdown sudah jadi di Tasbar dan juga di Start Screen, begitu diklik akan langsung ke proses shutdown tanpa ada pilihan yang harus diklik lagi, sehingga sangat praktis.
Tadi di atas adalah untuk intruksi Shutdown, kalau untuk Restart kodenya diisi dengan:
shutdown.exe /r /t 0 (s diganti dengan r untuk restart)
Fitur Tersembunyi di Ponsel Android
Fitur Tersembunyi di Ponsel Android - Android adalah salah satu sistem operasi berbasis linux yang perkembangannya sangat pesat dengan jutaan pengguna di seluruh dunia pada saat ini, sistem operasi yang pada awalnya dikembangkan oleh android.inc ini pada tahun 2005, dan dirilis secara resmi oleh google pada tahun 2007.
ponsel-ponsel android memang dikenal sebagai ponsel yang hebat, bagaimana tidak hebat, pada tahun 2012 saja, ada sekitar 700.000 aplikasi yang tersedia di ponsel android, sistem operasi android yang bersifat open sourch ini merupakan platform yang sangat diminati bagi 71% pengembang aplikasi seluler.
a. Samsung Galaxy Young, Galaxy Young Duos, Galaxy Mini dan Galaxy Star
b. Evercoss dan Cross Andromeda Series
Tekan tombol VOLUME DOWN (bawah) dan tombol POWER secara bersamaan selama 3 detik. Gambar hasil Screenshot
Cara melakukan Screenshot pada Oppo Smartphone adalah dengan menekan tombol VOLUME DOWN (bawah) dan tombol POWER secara bersamaan selama 3 detik. Gambar hasil Screenshot dapat dilihat pada Galery dalam folder Tangkapan Layar.
d. Sony Xperia
Untuk HP Sony Xperia adalah dengan menekan tombol VOLUME DOWN (bawah) dan tombol POWER secara bersamaan selama 3 detik. Gambar hasil Screenshot langsung ditampilkan pada panel notifikasi dan dapat dilihat pada Galery.
fitur ini memungkinkan anda untuk mengembalikan data anda seperti saat awal anda membeli ponsel ini, jadi semua data baru yang telah anda tambahkan akan hilang atau terformat, cara menggunakannya cukup mudah, anda tinggal menekan tombol *#*#7780#*#* , secara otomatis data anda akan kembali sama seperti awal
4. Fitur penyimpan data
Anda bisa menggunakan ponsel Android sebagai USB drive portabel dengan mudah. Cukup colokkan kabel USB ke komputer dan ponsel Android sudah berfungsi sebagai USB drive portabel.
5. Sinkronisasi Google Chrome
Anda bisa mensinkronisasi pengalaman berinternet di komputer langsung di ponsel Android. Caranya unduhlah browser Google Chrome ke ponsel Android. Anda bisa sign in ke chrome browser untuk mensinkronisasi penjelajahan internet, bookmark dan lain-lain ke ponsel ataupun tablet Anda.
Cara Merawat Baterai Laptop Agar Tetap Seperti Baru
Cara Merawat Baterai Laptop Agar Tetap Seperti Baru - Seiring perkembangan jaman, di era modern ini alat-alat elektronik canggih seperti tablet, smartphone dan laptop sudah bukan merupakan barang mewah lagi, melainkan barang-barang kebutuhan dasar yang sudah harus dimiliki setiap orang, khususnya para anak muda dan para eksekutif yang harus selalu melek teknologi dan update informasi atau mengikuti perkembangan berita terkini di seluruh dunia, tentunya kegiatan diatas harus pula di dukung dengan perangkat-perangkat teknologi seperti laptop dan lain-lain yang harus dalam kondisi prima baik hardware maupun software nya, salah satu komponen terpenting yang tidak bisa dipisahkan dari laptop adalah baterai, karena agar kita tetap nyaman ketika menggunakan laptop dimanapun kita berada, tentunya baterai laptop kita harus tetap dalam kondisi prima seperti saat pertama kita membeli nya bukan, tapi kenyataan nya dilapangan sungguh berbanding terbalik dengan keadaan ideal yang seharusnya, yaitu mayoritas keluhan para pengguna laptop adalah soal baterai, baterai yang mudah habis, tidak tahan lama, serta harus terus konek dengan aliran listrik agar bisa digunakan dan masih banyak lagi masalah-masalah lain yang berkaitan dengan baterai laptop.
4. Aturlah intensitas cahaya pada layar laptop
aturlah intensitas terangnya cahaya di layar anda, karena jika terlalu terang, maka secara otomatis akan banyak menghabiskan daya pada baterai lalu anda akan lebih sering melakukan charge, secara tidak langsung usia baterai anda akan lebih cepat berkurang
5. Matikan screensaver pada laptop anda
penggunaan screensaver saya rasa tidak begitu penting pada laptop, bahkan banyak sisi negatif dibanding sisi positifnya, jika anda menggunakan screensaver itu sama halnya dengan menonton video terus-menerus selama anda menyalakan laptop, otomatis hal tersebut akan menguras daya baterai laptop
6. Matikan start up yang tidak perlu
start up-start up yang tidak penting dan membebani ram harus anda matikan, karena akan memperlambar proses menghidupkan komputer, sehingga akan mengurangi efisiensi waktu dan juga memakan banyak daya baterai.
7. Gunakan headset ketika memutar lagu atau video
karena penggunaan headset tidak memakan daya baterai secara besar besaran, lain halnya dengan menggunakan speaker apalagi dengan volume yang cukup keras.
8. Cabut charger ketika sudah penuh
poin ini menurut saya sangat penting, tanpa mengabaikan poin-poin lain tentunya, usahakan anda segera melepas baterai laptop ketika proses charge sudah selesai.
Cara Efektif Menghemat Tinta printer
Cara Mudah dan Efektif Menghemat Tinta printer - Berbicara soal printer, di saat sekarang ini, printer memang merupakan hal sangat di butuhkan dan tidak dapat dipisahkan lagi khususnya bagi kalangan pelajar atau mahasiswa.
berikut adalah beberapa tips yang bisa anda gunakan untuk menghemat tinta printer,
1. Lakukan print preview sebelum melakukan pencetakan
Print preview memang sangatlah penting, hal ini dilakukan untuk melihat hasil cetakan sebelum di cetak menggunakan printer, sehingga kita bisa mengecek apakah masih ada kekeliruan dalam dokumen yang akan kita cetak2. Gunakan jenis font yang hemat tinta
3. Gunakan mode DRAFT
4. Tingkatkan kecerahan gambar
dalam melakukan pencetakan dokumen, tentunya kita tidak selalu mencetak dokumen dalam bentuk teks saja, ada disaat kita mencetak dokumen dalam bentuk file gambar yang tentunya akan menggunakan lebih banyak tinta di banding mencetak dokumen dalam bentuk teks, maka untuk menghemat tinta printer kita hal yang harus dilakukan yaitu memperbesar tingkat kecerahan gambar yang akan kita cetak, karena gambar yang lebih cerah akan mengkonsumsi tinta printer yang lebih sedikit dengan gambar gelap atau solid, sialhkan dibuktikan sendiri kalau kurang percaya :D.
5. Gunakan mode Grayscale
6. Cetak beberapa dokumen dalam selembar kertas
anda bisa langsung membacanya pada komputer atau laptop anda.
Kategori
Blogroll
- Masih Kosong