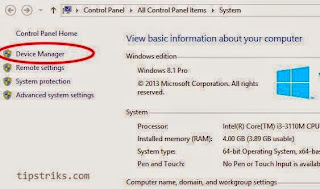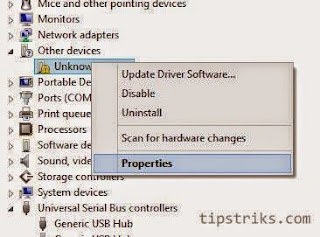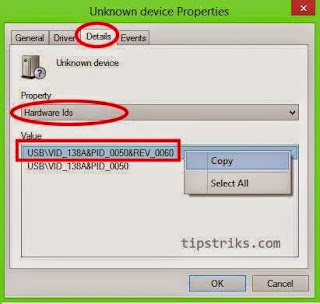Fitur Tersembunyi di Ponsel Android
Fitur Tersembunyi di Ponsel Android - Android adalah salah satu sistem operasi berbasis linux yang perkembangannya sangat pesat dengan jutaan pengguna di seluruh dunia pada saat ini, sistem operasi yang pada awalnya dikembangkan oleh android.inc ini pada tahun 2005, dan dirilis secara resmi oleh google pada tahun 2007.
ponsel-ponsel android memang dikenal sebagai ponsel yang hebat, bagaimana tidak hebat, pada tahun 2012 saja, ada sekitar 700.000 aplikasi yang tersedia di ponsel android, sistem operasi android yang bersifat open sourch ini merupakan platform yang sangat diminati bagi 71% pengembang aplikasi seluler.
a. Samsung Galaxy Young, Galaxy Young Duos, Galaxy Mini dan Galaxy Star
b. Evercoss dan Cross Andromeda Series
Tekan tombol VOLUME DOWN (bawah) dan tombol POWER secara bersamaan selama 3 detik. Gambar hasil Screenshot
Cara melakukan Screenshot pada Oppo Smartphone adalah dengan menekan tombol VOLUME DOWN (bawah) dan tombol POWER secara bersamaan selama 3 detik. Gambar hasil Screenshot dapat dilihat pada Galery dalam folder Tangkapan Layar.
d. Sony Xperia
Untuk HP Sony Xperia adalah dengan menekan tombol VOLUME DOWN (bawah) dan tombol POWER secara bersamaan selama 3 detik. Gambar hasil Screenshot langsung ditampilkan pada panel notifikasi dan dapat dilihat pada Galery.
fitur ini memungkinkan anda untuk mengembalikan data anda seperti saat awal anda membeli ponsel ini, jadi semua data baru yang telah anda tambahkan akan hilang atau terformat, cara menggunakannya cukup mudah, anda tinggal menekan tombol *#*#7780#*#* , secara otomatis data anda akan kembali sama seperti awal
4. Fitur penyimpan data
Anda bisa menggunakan ponsel Android sebagai USB drive portabel dengan mudah. Cukup colokkan kabel USB ke komputer dan ponsel Android sudah berfungsi sebagai USB drive portabel.
5. Sinkronisasi Google Chrome
Anda bisa mensinkronisasi pengalaman berinternet di komputer langsung di ponsel Android. Caranya unduhlah browser Google Chrome ke ponsel Android. Anda bisa sign in ke chrome browser untuk mensinkronisasi penjelajahan internet, bookmark dan lain-lain ke ponsel ataupun tablet Anda.
Cara Merawat Baterai Laptop Agar Tetap Seperti Baru
Cara Merawat Baterai Laptop Agar Tetap Seperti Baru - Seiring perkembangan jaman, di era modern ini alat-alat elektronik canggih seperti tablet, smartphone dan laptop sudah bukan merupakan barang mewah lagi, melainkan barang-barang kebutuhan dasar yang sudah harus dimiliki setiap orang, khususnya para anak muda dan para eksekutif yang harus selalu melek teknologi dan update informasi atau mengikuti perkembangan berita terkini di seluruh dunia, tentunya kegiatan diatas harus pula di dukung dengan perangkat-perangkat teknologi seperti laptop dan lain-lain yang harus dalam kondisi prima baik hardware maupun software nya, salah satu komponen terpenting yang tidak bisa dipisahkan dari laptop adalah baterai, karena agar kita tetap nyaman ketika menggunakan laptop dimanapun kita berada, tentunya baterai laptop kita harus tetap dalam kondisi prima seperti saat pertama kita membeli nya bukan, tapi kenyataan nya dilapangan sungguh berbanding terbalik dengan keadaan ideal yang seharusnya, yaitu mayoritas keluhan para pengguna laptop adalah soal baterai, baterai yang mudah habis, tidak tahan lama, serta harus terus konek dengan aliran listrik agar bisa digunakan dan masih banyak lagi masalah-masalah lain yang berkaitan dengan baterai laptop.
4. Aturlah intensitas cahaya pada layar laptop
aturlah intensitas terangnya cahaya di layar anda, karena jika terlalu terang, maka secara otomatis akan banyak menghabiskan daya pada baterai lalu anda akan lebih sering melakukan charge, secara tidak langsung usia baterai anda akan lebih cepat berkurang
5. Matikan screensaver pada laptop anda
penggunaan screensaver saya rasa tidak begitu penting pada laptop, bahkan banyak sisi negatif dibanding sisi positifnya, jika anda menggunakan screensaver itu sama halnya dengan menonton video terus-menerus selama anda menyalakan laptop, otomatis hal tersebut akan menguras daya baterai laptop
6. Matikan start up yang tidak perlu
start up-start up yang tidak penting dan membebani ram harus anda matikan, karena akan memperlambar proses menghidupkan komputer, sehingga akan mengurangi efisiensi waktu dan juga memakan banyak daya baterai.
7. Gunakan headset ketika memutar lagu atau video
karena penggunaan headset tidak memakan daya baterai secara besar besaran, lain halnya dengan menggunakan speaker apalagi dengan volume yang cukup keras.
8. Cabut charger ketika sudah penuh
poin ini menurut saya sangat penting, tanpa mengabaikan poin-poin lain tentunya, usahakan anda segera melepas baterai laptop ketika proses charge sudah selesai.
Cara Efektif Menghemat Tinta printer
Cara Mudah dan Efektif Menghemat Tinta printer - Berbicara soal printer, di saat sekarang ini, printer memang merupakan hal sangat di butuhkan dan tidak dapat dipisahkan lagi khususnya bagi kalangan pelajar atau mahasiswa.
berikut adalah beberapa tips yang bisa anda gunakan untuk menghemat tinta printer,
1. Lakukan print preview sebelum melakukan pencetakan
Print preview memang sangatlah penting, hal ini dilakukan untuk melihat hasil cetakan sebelum di cetak menggunakan printer, sehingga kita bisa mengecek apakah masih ada kekeliruan dalam dokumen yang akan kita cetak2. Gunakan jenis font yang hemat tinta
3. Gunakan mode DRAFT
4. Tingkatkan kecerahan gambar
dalam melakukan pencetakan dokumen, tentunya kita tidak selalu mencetak dokumen dalam bentuk teks saja, ada disaat kita mencetak dokumen dalam bentuk file gambar yang tentunya akan menggunakan lebih banyak tinta di banding mencetak dokumen dalam bentuk teks, maka untuk menghemat tinta printer kita hal yang harus dilakukan yaitu memperbesar tingkat kecerahan gambar yang akan kita cetak, karena gambar yang lebih cerah akan mengkonsumsi tinta printer yang lebih sedikit dengan gambar gelap atau solid, sialhkan dibuktikan sendiri kalau kurang percaya :D.
5. Gunakan mode Grayscale
6. Cetak beberapa dokumen dalam selembar kertas
anda bisa langsung membacanya pada komputer atau laptop anda.
Flashdisk Terkena Air? Ini Solusinya
Seiring semakin bertambah banyaknya para pengguna komputer di indonesia bahkan di dunia pada era moderen ini, tentunya akan berbanding lurus dengan kebutuhan perangkat pendukung yang digunakan, tapi sangat disayangkan, karena tingkat kesadaran atau pengetahuan masyarakat tentang bagaimana perawatan yang baik dan benar terhadap perangkat yang mereka gunakan masih sangat rendah, contohnya saja saat flashdisk sebagai media penyimpan data tanpa sengaja terkena air, masih banyak masyarakat yang bingung bagaimana hal pertama yang harus dilakukan agar flashdisk tersebut tidak rusak dan masih bisa digunakan kembali, berikut adalah hal-hal dasar yang harus dilakukan ketika flashdisk terkena air
Cara Mengetahui Driver 'Unknown Device' di Windows
Mengetahui Driver 'Unknown Device' di Windows - Ketika anda menginstal ulang atau memformat ulang OS (Operating system) Windows pada laptop atau komputer desktop anda, terkadang tidak semua drivernya berhasil terinstal, pada Device manager masih ada unknown device dan anda bingung hardware mana yang belum terinstal drivernya.
Untuk mengetahui driver untuk hardware apa dan sekaligus mencari drivernya untuk diinstalkan, berikut langkahnya :
• Buka Device Manager, caranya klik kanan pada Computer ( This PC untuk Windows 8.1), pilih/klik kiri Properties,
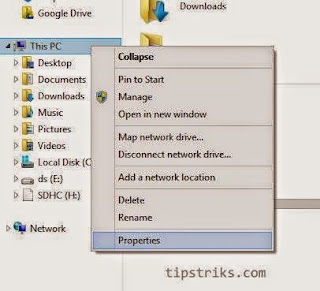 |
| Salah satu cara masuk ke Device Manager (klik kanan pada This PC / Computer) |
• Setelah jendela Device Manager muncul, klik kanan pada unknown device yang kita ingin tahu dan ingin instal drivernya.
• Akan muncul jendela properties dari unknown device tersebut,
• Pilih tab Detail
• Pada Property pilih Hardware Ids
• Akan muncul Value dari device tersebut, sorot, kemudian klik kanan dan pilih Copy
• Buka Internet dan paste value dari unknown device tadi di kolom pencarian (Google), untuk mencari dan download drivernya.
• Atau dapat masuk ke web www.devid.info agar pencarian lebih spesifik, karena situs devid.info khusus menyediakan driver untuk hardware/device komputer.
Kategori
Blogroll
- Masih Kosong