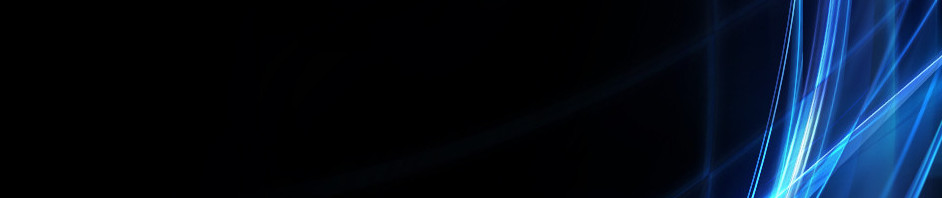Aplikasi Komputer Administrasi Perkantoran
1. FORMAT CELL DAN CARA PENGGUNAANNYA:
Tipe data / format yang digunakan dalam excel. Misalnya ada currency, persen, angka, tanggal dsb. Cara memformat sel pada workbook bisa dengan langkah berikut :
Blok / Klik sel yang akan kita format, klik kanan, klik tab number utuk memformat angkaMisal kita akan mengetikkan 2500 untuk membuatnya otomatis tertulis Rp. 2.500,00 maka kita tidak perlu mengetikkan symbol mata uang itu secara manual . pilih symbol mata uang yang terdapat pada kolom symbol yang tersedia.Klik okKlik tab alignment untuk memformat alignment sel kita.Untuk menggabungkan 2 sel atau lebih menjadi satu dengan posisi di tengah maka kita dapat menggunakan fungsi Merge and Center (kolom E dan F)Jika teks terlalu panjang untuk menampilkannya dalam 1 sel secara lengkap maka kita dapat menggunakan fungsi wrap text. (Kolom B)Untuk menentukan tampilan text menjadi vertical / miring (sesuai dengan derajat kemiringan) kita dapat mengubah orientationnya. (Kolom C )Untuk memberikan garis kita dapat menggunakan border.
Fungsi format cell yaitu
1. Number
Dapat digunakan untuk mengatur/memformat angka dari cell. Pilihan format number merupakan jenis format yang penting dan paling sering digunakan dalam praktik.
2. Format Alignment
Format Alignment dapat gunakan untuk mengatur/memformat penempatan isi cell angka, huruf dan objek.
Gambar fasilitas format Alignment seperti dibawah ini ;
Pada tabulasi format alignment beberapa pilihan pengaturan perataan data.
Didalam format Alignment itu sendiri terdapat 4 buah pengaturan antara lain
Text Alignment
Dapat gunakan untuk mengatur perataan teks, didalam Text Alignment terdapat 2 pengaturan diantaranya
Horizontal : Digunakan untuk perataan secara horisontal ( letak tuliasan secara mendatar dari kiri ke kanan). Pada bagian horizontal terdapat beberapa buah pilihan antara lain sebagai berikut:
ü General yaitu tulisan terletak di sebalah kiri dalam cell
ü Left adalah untuk meratakan data sel pada bagian kiri.
ü Center adalah untuk meratakan data sel pada bagian tengah horizontal
ü Right adalah untuk meratakan data sel pada bagian kanan
ü Fiil adalah untuk mengulangi penulisan data dalam sel hingga memenuhi lebar kolom sel yang telah terbentuk
ü Justify adalah untuk meratakan data teks yang panjang dalam sebuah cell yaitu rata pada bagian kira dan rata pada bagian kanan
Vertical : Digunakan untuk perataan secara vertical (letak tulisan dari atas ke bawah). Pada bagian vertikal terdapat beberapa pilihan antara lain sebagai berikut:
ü Bottom teks akan ditempatkan dibawah pada garis
ü Top teks akan ditempatkan diatas pada garis
ü Center teks berada ditengah pada garis
ü Justify teks akan ditempatkan diatas pada garis
ü Distributet
Teks Control
Dapat digunakan untuk mengatur teks didalam cell. Pada teks Control terdapat beberapa buah pilihan yaitu:
ü Wrap Text digunakan agar teks mengikuti ukuran lebar cell
ü Shrink to fit digunakan agar teks mengecil mengikuti lebar cell
ü Merge cells digunakan untuk menggabungkan beberapa cell menjadi satu cell
Right-to-left
Dapat digunakan agar format penulisan berpindah dari kanan ke-kiri
Text Direction digunakan untuk arah penulisan dari teks . Pada bagian teks direction terdapat beberapa buah pilihan yaitu:
Context : format penulisan angka default/standard
Left-to-right : format penulisan angka dari kiri
Right-to-left : format penulisan angka dari kanan
Orientation
Dapat Anda gunakan untuk mengatur derajat kemiringan dari data didalam cell
3. Format Font
Pada pilihan format font dapat digunakan untuk mengatur/memformat karakter/huruf dari cell, baik berupa huruf atau angka (jenis, besar, tanda,khusus dan warna. Font adalah istilah yang menjelaskan apapun yang terkait dengan angka dan huruf, walaupun dalam praktik font lebih sering dihubungkan dengan huruf saja. Pengaturan font meliputi banyak hal seperti mengatur ukuran, jenis (style), warna. Dalam program aplikasi font sering dikaitkan hanya dengan jenis font( Times Roman, arial dll)
Dalam kotak dialog format cells terdapat pilihan perintah untuk mengatur format yang terdapat dalam grup font antara lain adalah sebagai berikut;
Font model tulisan, bisa kita gunakan font sesuai yang kita inginkanUnderline untuk memberi garis bawah yang ingin dipakai.Font Style bentuk huruf.Size digunakan untuk ukuran besar, kecilnya huruf yang ingin kita pakaiPada bagian font effect terdapat beberapa pilihan antara lain sebagai berikut:
ü Strikethrough untuk memberi coretan pada tulisan. Contoh STKIP ( bisa dalam bentuk huruf maupun dalam bentuk angka)
ü Superscript untuk membuat tulisan pangkat. Contoh 102 ( bisa dalam bentuk huruf maupun dalam bentuk angka)
ü Subscript untuk memberi efek cetak bawah. Contoh 134( bisa dalam bentuk huruf maupun dalam bentuk angka)
Pada pilihan font color, pilih warna teks atau huruf yang ingin dipakai
4. Format Border.
Border Cells yang maksud adalah garis pembatas antara masing-masing cell.
Pertama-tama, kita akan membahas cara membuat border dalam sheet Excel. Untuk membuat border dalam cells Excel, pertama blok area yang akan diberi border, dan pilih jenis border yang akan dibuat.
Dapat kita gunakan untuk mengatur/memformat bingkai/garis luar dalam dari cell.
5. Format Fill
Dapat Anda gunakan untuk memberikan warna pada cell atau memberi warna pada lembar kerja.
Gambar Fasilitas format fill seperti gambar dibawah ini :
Pada bagian format fill terdapat beberapa bagian pilihan yaitu:
Background Color
Dapat digunakan untuk memberi warna pada latar belakang pada table.
Fiil Effects
Dapat digunakan untuk memilih warna beserta efek tertentu sesuai keinginan kita.
More color
More Colors dapat gunakan untuk memilih lebih banyak warna.
Pattern color
Dapat gunakan untuk memilih warna arsiran dari cell.
Pattern Style
Dapat gunakan untuk memilih jenis arsiran yang kita inginkan.
6. Fortmat Protection
Pada bagian terakhir kotak dialog format cell adalah protection. Fasilitas ini digunakan unutk mengatur proteksi dari suatu sel. Dalam halaman protection tersebut terdapat dua pilihan yaitu:
Locked adalah digunakan untuk mengunci suatu selHidden adalah digunakan untuk menyembunyikan sel
2. FUNGSI LOGIKA PADA EXEL YAITU :
Fungsi Logika dalam Microsoft Excel digunakan untuk menguji suatu kondisi dengan menggunakan syarat tertentu dan oleh Microsoft Excel akan dikatakan TRUE (Nilai 1) jika syaratnya terpenuhi atau FALSE (Nilai 0) jika syaratnya tidak terpenuhi.
Syarat yang digunakan untuk menguji suatu kondisi bisa hanya satu syarat, salah satu syarat diantara beberapa syarat (Fungsi OR), dua syarat atau lebih wajib terpenuhi (Fungsi AND), atau bukan dengan syarat tertentu (Fungsi NOT).
Fungsi Logika yang kan kita gunakan adalah Fungsi IF, dengan bentuk umum sebagai berikut :
=IF(logical_test;value_if_true;value_if_false)
Cara 1, Cara 2, Cara 3, Cara 4 dan Cara 5 adalah cara-cara yang kita gunakan untuk menguji kondisi pemohon tersebut dengan menggunakan syarat-syarat yang telah di tetapkan, dan akan menghasilkan nilai yang kita tentukan jika syaratnya terpenuhi ataupun tidak terpenuhi.
Cara 1 : Menggunakan Fungsi IF Tunggal
Berdasarkan kondisi data pemohon tersebut kita akan menerima pegawai dengan syarat hanya mereka yang memiliki pendidikan S1 yang akan diterima (Lulus), maka fungsi yang kita gunakan adalah
=IF(C5="S1";"Lulus";"Gagal")
Artinya : Jika nilai Cell C5 memiliki nilai S1 maka akan dinyatakan Lulus dan jika nilai Cell C5 bukan S1 akan dinyatakan Gagal.
Cara 2 : Menggunakan Fungsi OR
Syarat yang kita gunakan adalah hanya kepada pemohon yang mempunyai pendidikan S1 dan D3 yang kan kita terima (Lulus) dan selain dari itu akan dinyatakan Gagal. fungsi yang kita gunakan
=IF(OR(C5="S1";C5="D3");"Lulus";"Gagal")
Artinya : Jika Cell C5 mengandung nilai S1 dan D3 maka akan dinyatakan Lulus dan bila tidak dinyatakan Gagal.
Cara 3 : Menggunakan Fungsi AND
Syarat yang digunakan adalah pemohon yang kita terima adalah pemohon yang memiliki pendidikan S1 dengan jurusan Akuntansi, Fungsi yang kita gunakan :
=IF(AND(C5="S1";D5="Akuntansi");"Lulus";"Gagal")
Artinya : Jika Cell C5 memiliki nilai S1 dan Cell D5 meiliki nilai Akuntansi maka dinyatakan Lulus dan jika tidak dinyatakan Gagal.
Cara 4 : Menggunakan Fungsi NOT
Syaratnya adalah hanya pemohon yang meiliki jurusan Selain Akuntansi yang akan kita terima (Lulus). Fungsi yang kita gunakan :
=IF(NOT(D5="Akuntansi");"Lulus";"Gagal")
Artinya : Jika Cell D5 memiliki nilai Akuntansi maka akan dinyatakan Gagal, dan dinyatakan lulus jika Cell D5 bukan Akuntansi.
Cara 5 : Menggunakan Fungsi IF Bersarang
Syarat adalah jika pemohon memiliki pendidikan S1 akan langsung dinyatakan Lulus, jika berpendidikan D3 akan dipertimbangkan dan selain dari itu akan langsung dinyatakan Gagal.
=IF(C5="S1";"Lulus";IF(C5="D3";"Dipertimbangkan";"Gagal"))
Artinya : Jika Cell C5 memiliki nilai S1 maka akan dinyatakan gagal, Jika bukan S1 dan memiliki nilai D3 akan dinyatakan Dipertimbangkan dan jika bukan S1 atau D3 akan dinyatakan Gagal.
3. FUNGSI TEKS YAITU :
Fungsi yang termasuk kategori fungi teks biasa dipakai untuk mengolah atau memanipulasi data teks. Fungsi teks bias any atidak dipakai sendirian, melainkan biasa dipakai bersama-sama fungsi lain. Misalnya fungsi if.
Excel menyediakan cukup lengkap fungsi yagn termsuk dalam kategori fungsi teks. Ringksan cara penulisan berikut hasil dari beberap fungsi teks yang sering dipakai :
Fungsi Left
Fungsi Left dipakai untuk mengambil sebagian isi teks pada argument pertama,mulai dari kiri sebanyak yang disebutkan dalam argument kedua, Jika argument kedua tidak disebut, maka dianggap bernilai 1, Bentuk penulisannya seperti berikut ini:
Contoh :
=Left(teksSumber;banyak karakter)
=Left(“Jakarta”;4) maka akan menghasilkan : “jaka”
Fungsi Right
Fungsi Righ dipakai untuk mengambil sebagian isi teks pada argument pertama,mulai dari kanan sebanyak yang disebutkan dalam argument kedua, Jika argument kedua tidak disebut, maka dianggap bernilai 1, Bentuk penulisannya seperti berikut ini:
=Right(teksSumber;banyak karakter)
Contoh =Right(“Jakarta”;5) maka akan menghasilkan : “karta”
Fungsi Mid
Fungsi Mid dipakai untuk mengambil sebagian isi teks pada argument pertama,mulai dari posisi argument kedua sebanyak yang disebutkan dalam argument ketiga, Bentuk penulisannya seperti berikut ini:
=Mid(teksSumber;posisiAwal;banyakkarakter yang diambil)
Contoh =Mid(“Jakarta”;3;5) maka akan menghasilkan : “karta”
Fungsi Len
Fungsi Len dipakai untuk menghitung jumlah karekater dalam argument yang berupa teks, termasuk karekter spasi. Bentuk penulisannya seperti berikut ini:
=Len(Teks)
contoh : =Len(“Bandung Kota Kembang”) akan menghasilakan angka 20
Fungsi Lower
Fungsi Lower dipakai untuk mengubah semua huruf dalam argument yang berupa teks menjadi huruf kecil semua . selain huruf tidak mengalami perubahan, misalnya angka, bentuk penulisannya seperti berikut ini:
=Lower(Teks)
contoh : =Lower(“Bandung”) akan menghasilakan “jakarta”
Fungsi Upper
Fungsi Lower dipakai untuk mengubah semua huruf dalam argument yang berupa teks menjadi huruf besar semua . selain huruf tidak mengalami perubahan ,misalnya angka, bentuk penulisannya seperti berikut ini:
=Upper(Teks)
contoh : =Lower(“Jakarta”) akan menghasilakan “JAKARTA”
Fungsi Trim
Fungsi Trim dipakai untuk menghapus semua spasi pada argument yagn berupa teks, kecuali satu spasi di antara dua teks, bentuk penulisannnya seperti berikut ini/
=Trim( Teks)
contoh :=Trim(“a bc d) akan menghasilakan “a bc d”
Fungsi Value
Fungsi Value dipakai untuk mengubah argument yagn berupa teks menjadi numeric ,tentu saja argument harus berisi angka saja atau angka dan pemisah ribuan sert adesimal. Pemisah ribuan atau decimal harus mengikuti setting regional pada windows. Jika arguman berisi selain angka, pemisah ribuan atau pemisah decimal. Maka akan menghasilkan pesan kesalahan. Bentuk plenulisannya seperti berikut ini : =value ( Teks)
contoh :=Value(“25.000,5”) akan menghasilkan angak “25000,5”.
Selanjutkan angka yang dihasilkan dapat diperlakukan seperti angka biasa, misalnya dipakai dalam penghitungan.
4. FUNGSI LOOKUP DAN REFERENSI
Fungsi VLOOKUP digunakan untuk membaca suatu data secara vertikal, lalu mengambil nilai yang diinginkan pada table tersebut berdasarkan kunci tertentu. Fungsi ini adalah yang paling sering digunakan daripada fungsi HLOOKUP. Misalnya kita mempunyai data Barang pada Sheet1 dimana pada tabel tersebut tersimpan informasi sbb:
Kode_BarangJenis_BarangNama_BarangHarga_JualHarga_Beli
Lalu pada Sheet2, kita ingin jika kita telah menginput Kode_Barang pada suatu sell di kolom A, secara otomatis pada sell sebelahnya di kolom B muncul Nama_Barang dan Harga dll. Maka untuk mewujudkan hal ini, diperlukan rumus VLOOKUP.
Bentuk umum penulisan fungsi ini adalah sbb:
=VLOOKUP(Lookup_value, Table_array, Col_index_num, range_lookup)
Keterangan :
Lookup_value adalah sel referensi/nilai yang hendak dijadikan kunci dalam pencarian data.Table_array adalah tabel/range yang merupakan table yang menyimpan data yang hendak kita cari.
Catatan Penting !
Usahakan Table_array sudah disort pada field kunci nya (baik secara ascending ataupun descending)Huruf besar ataupun huruf kecil dianggap sama saja atau diabaikan pada field kunci di Table_array.
Col_index_num adalah nomor kolom yang hendak kita ambil nilainya. Col_index_num harus berisi nilai sama dengan atau lebih besar dari 1. Jika kurang dari 1, VLOOKUP akan mengembalikan nilai error = #VALUE!. Jika col_index_num lebih besar dari jumlah kolom pada table_array nya, VLOOKUP akan mengembalikan nilai error = #REF!.
Range_lookup adalah nilai logika TRUE / FALSE yang mana VLOOKUP akan mencari data secara tepat atau secara kira-kira atau pendekatan.
Jika range_lookup kita isi TRUE, maka yang akan digunakan adalah metode pendekatan atau kira-kira. Seandainya nilai yang kita cari tidak ada, maka yang akan diambil adalah nilai yang lebih besar pada sell berikutnya dimana nilainya lebih kecil atau sama dengan nilai lookup_value (field kunci). Seandainya tidak ada nilai yang lebih kecil atau sama dengan nilai lookup_value (field kunci), maka VLOOKUP akan mengembalikan nilai error = #N/A.
Adapun jika range_lookup kita isi FALSE, maka yang akan digunakan adalah metode tepat. Pada metode tepat ini, jika VLOOKUP tidak menemukan data yang kita cari, maka ia akan mengembalikan nilai error = #N/A, padahal kita ingin jika ia tidak menemukan data yang kita cari, inginnya sell ini diisi dengan nilai 0 atau nilai lainnya yang kita inginkan. Maka untuk mengatasi hal ini, gunakan rumus IF(logical_test,value_if_true,value_if_false) dan ISERROR(Value).
5. FUNGSI STATISTIK
Berikut ini penjelasan beserta Syntax fungsi-fungsi statsistik yang sering digunakan pada Ms. Excel 2007
AVERAGE
Penjelasan: Menghasilkan nilai rata-rata untuk semua nilai yang diberikan.
Syntax:
AVERAGE(bilangan1,bilangan2,…)
COUNT
Penjelasan: Menghitung jumlah cell atau parameter/argument yang berisi bilangan. Parameter/argument yang berupa bilangan saja yang akan dihitung, selai itu tidak akan dihitung.
Syntax:
COUNT(nilai1,nilai2,…)
Penjelasan: Menghitung jumlah cell atau parameter/argument yang tidak kosong.
Syntax:
COUNTA(nilai1,nilai2,…)
MAX
Penjelasan: Mencari bilangan terbesar dalam sekumpulan data yang diberikan.
Syntax:
MAX(bilangan1,bilangan2,…)
FORECAST
Penjelasan: Menghitung atau memperkirakan, nilai yang belum diketahui berdasarkan nilai-nilai yang sudah diketahui.
Syntax:
FORECAST(x_dicari,y_diketahui,x_diketahui)
FREQUENCY
Penjelasan: Menghitung kemunculan data dengan batasan tertentu pada daftar data yang kita berikan dan mengembalikan kumpulan nilai berupa array vertical. Karena fungsi FREQUENCY ini menghasilkan nilai berupa array, maka dalam memasukkan fungsi ini harus menekan Ctrl+Shift+Enter.
Syntax:
FREQUENCY(array_sumber_data,array_batasan_data).
MEDIAN
Penjelasan: Mencari median (bilangan tengah) di dalam sekumpulan data yang diberikan.
Syntax:
MEDIAN(bilangan1,bilangan2,…)
MIN
Penjelasan: Mencari bilangan terkecil dalam sekumpulan data yang diberikan.
Syntax:
MIN(bilangan1,bilangan2,…)
=MIN(A1:A5) menghasilkan 2.
GROWTH
Penjelasan: Menghitung “nilai pertumbuhan” dengan menggunakan data yang sudah diketahui. Karena fungsi GROWTH ini menghasilkan nilai berupa array,maka ketika memasukkan fungsi ini, maka jangan lupa menekan Ctrl+Shift+Enter.
Syntax:
GROWTH(y_diketahui,x_diketahui,x_dicari)
Lalu kita mengetahui peluang pasar 2 bulan berikutnya (bulan 17 -18), kita bisa memasukkan array formula di B8:B9 seperti berikut:
=GROWTH(B2:B7,A2:A7,A8A9), sehingga kita akan mendapatkan bahwa peluang penjualan bulan ke-17 adalah 3201.967 (ribu) temped an bulan ke-18 adalah 4685.361 (ribu) tempe.
QUERTILE
Penjelasan: Mencari kuartil (nilai paruh) tertentu dari sekumpulan data yang diberikan. Kuartil diperlukan untuk menentukan 25% pemasukkan tertinggi.
Syntax:
QUERTILE(data,no_kuartil)
MODE
Penjelasan: Mencari modus (bilangan yang paling sering muncul) di dalam sekumpulan data yang diberikan.
Syntax:
MODE(bilangan1,bilangan2,…)
PERMUT
Penjelasan: Menghitung banyak permutasi.
Syntax:
PERMUT(jumlah_bilangan,jumlah_dipilih)