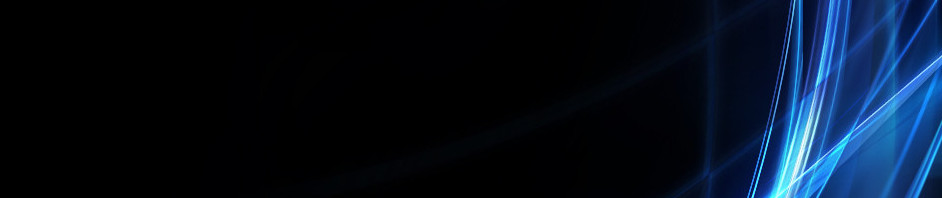aplikasi komputer adm. perkantoran
o Format Cell
Pengertian Format cell
cell ditentukan oleh huruf kolom nya (s) diikuti dengan nomor baris seperti pada sel A1, sel pertama dari lembar kerja masing-masing di persimpangan kolom A dan baris 1. Isi dari sel saat ini ditentukan oleh jenis entri yang ingin dibuat ada: teks atau angka jika Anda hanya memasukkan label atau nilai tertentu.
Format Sel Kotak Dialog
Untuk melengkapi daftar format, klik kanan pada sel yang disorot dan pilih Format Cells dari shortcut menu atau pilih Format|Cells dari menu bar.
• Number tab – Tipe data yang bisa dipilih dari options pada tab ini. Pilih General jika sel berisi teks dan angka, atau kategori penghitungan lain jika jumlah sel dimasukkan dalam fungsi formula.
• Alignment tab – Option ini mengijinkan anda untuk mengubah posisi dan data alignment pada sel.
• Font tab – Semua font atribut ditunjukkan dalam tab ini termasuk muka font, ukuran, style dan effect.
• Border and Pattern tabs – Tab ini mengijinkan anda untuk memasukkan garis tepi, shading, dan warna background dalam sel.
Tanggal dan Jam
Jika anda memasukkan tanggal “January 1, 2001″ ke dalam sel pada worksheet, Excel akan otomatis mengenali teks sebagai tanggal dan mengubah format ke “1-Jan-01″. Untuk mengubah format tanggal, pilih Number tab dari jendela Format Cells. Pilih “Date” dari kotak Category dan pilih format untuk tanggal dari kotak Type. Jika field adalah jam, pilih “Time” dari kotak Category dan pilih tipe pada kotak kanan. Tanggal dan waktu dikombinasikan. Tekan OK ketika selesai.
dalam format cell ada 6 macam menu didalamnya, yaitu : Number, Alignment, Font, Border, Patterns, Protection.
o Fungsi Logika IF pada MS.Excel
Fungsi Logika dalam Microsoft Excel digunakan untuk menguji suatu kondisi dengan menggunakan syarat tertentu dan oleh Microsoft Excel akan dikatakan TRUE (Nilai 1) jika syaratnya terpenuhi atau FALSE (Nilai 0) jika syaratnya tidak terpenuhi.
Syarat yang digunakan untuk menguji suatu kondisi bisa hanya satu syarat, salah satu syarat diantara beberapa syarat (Fungsi OR), dua syarat atau lebih wajib terpenuhi (Fungsi AND), atau bukan dengan syarat tertentu (Fungsi NOT).
Fungsi Logika yang kan kita gunakan adalah Fungsi IF, dengan bentuk umum sebagai berikut :
=IF(logical_test;value_if_true;value_if_false)
Sintaks fungsi IF memiliki argumen berikut.
• Logical_test Diperlukan. Nilai atau ekspresi yang bisa dievaluasi ke TRUE atau FALSE. Misalnya, A10=100 adalah ekspresi logika; jika nilai di dalam sel A10 sama dengan 100, ekspresi mengevaluasi ke TRUE. Kalau tidak, ekspresi mengevaluasi ke FALSE. Argumen ini dapat menggunakan operator kalkulasi perbandingan.
• Value_if_true Opsional. Nilai yang ingin Anda kembalikan jika argumen logical_test mengevaluasi ke TRUE. Misalnya, nilai argumen ini adalah string teks "Within budget" dan argumen logical_test mengevaluasi ke TRUE, fungsi IF mengembalikan teks "Within budget." Jika logical_test mengevaluasi ke TRUE dan argumenvalue_if_true dihilangkan (yaitu, hanya ada satu koma setelah argumen logical_test), maka fungsi IFmengembalikan 0 (nol). Untuk menampilkan kata TRUE, gunakan nilai logika TRUE untuk argumenvalue_if_true.
• Value_if_false Opsional. Nilai yang ingin Anda kembalikan jika argumen logical_test mengevaluasi ke FALSE. Misalnya, nilai argumen ini adalah string teks "Over budget" dan argumen logical_test mengevaluasi ke FALSE, fungsi IF mengembalikan teks "Over budget." Jika logical_test mengevaluasi ke FALSE dan argumenvalue_if_true dihilangkan (yaitu, hanya ada satu koma setelah argumen logical_test), maka fungsi IFmengembalikan nilai logika FALSE. Jika logical_test mengevaluasi ke FALSE dan nilai argumen value_if_falsedihilangkan (yaitu, hanya ada satu koma setelah argumen value_if_true), maka fungsi IF mengembalikan nilai 0 (nol).
1. Kegunaan Fungsi IF
Fungsi IF merupakan fungsi logika pada Microsoft Excel. Fungsi ini digunakan untuk memeriksa suatu nilai dalam sebuah cell apakah benar atau salah, dan kemudian berdasarkan hasil tersebut kita dapat menentukan nilai apa yang akan ditampilkan pada cell di mana fungsi IF berada. Suatu nilai dalam sebuah cell dikatakan true(benar), apabila apa yang dimaksudkan atau diinginkan oleh user terpenuhi. Sedangkan suatu nilai dalam sebuah cell dikatakan false (salah), jika kondisi yang dimaksudkan oleh user tidak terpenuhi.
Untuk menggunakan pernyataan logika diperlukan operator pembanding sebagai berikut:
1. = sama dengan
2. < lebih kecil dari
3. > lebih besar dari
4. <= lebih kecil atau sama dengan
5. >= lebih besar atau sama dengan
6. <> tidak sama
2. Rumus untuk fungsi logika atau fungsi IF adalah :
=IF(logical_test,value_if_true,value_if_false)
Keterangan :
1. Logical test : Kondisi atau expresi logika yang diuji
2. Value if true : Kondisi benar atau terpenuhi
3. Value if false : Kondisi salah atau tidak terpenuhi
3. Langkah-langkah penggunaan fungsi if:
1. Klik pada sel yang akan diisi.
2. Beri tanda sama dengan (=) sebelum menuliskan rumus.
3. Ketik kata IF.
4. Beri tanda buka kurung.
5. Masukkan Logical Test yang dapat berupa nilai pada suatu cell atau bisa berupa formula.
6. Beri tanda koma (,) atau titik koma (;) untuk memisahkan antara logical_test, value_if_true dan value_if_false
7. Masukkan value_if_true, yang artinya jika pada logical_test bernilai benar maka teks ini yang akan dihasilkan/dikeluarkan.
8. Masukkan value_if_false, yang artinya jika pada logical_test bernilai salah maka teks ini yang akan dihasilkan/dikeluarkan.
9. Beri tanda petik (“ ”) pada statement yang berupa kalimat.
10. Beri tanda tutup kurung.
11. Tekan enter. Dan copy-kan formula tersebut ke sel dibawahnya.
o Fungsi Teks pada Ms. Exel
Jenis dari fungsi string (teks) :
1. Fungi Left
Fungsi Left yaitu suatu fungsi yang dipakai untuk memanggil karakter yang di inginkan pada suatu cell di Microsoft Excel yang dimulai dari kiri.
penulisan rumus fungsi Left pada ms excel adalah sebagai berikut :
=Left(text;num_char)
keterangan :
text adalah lokasi cell yang berisi data yang nantinya akan di panggil num_char adalah berapa jumlah karakter yang hendak kita ambil dengan pembacaan dari kiri.
2. Fungsi Mid
Fungsi MID yaitu suatu fungsi yang difungsikan untuk memanggil karakter yang di inginkan pada suatu cell pada case ini saya mencobanya di Microsoft Excel 2007 yang dimulai dari tengah, kemudian kamu menentukan jumlah pengambilan karakter pada cell tersebut.
penulisan rumus fungsi mid pada ms excel adalah sebagai berikut :
=Mid(text;start_num;num_char)
keterangan :
text adalah lokasi cell yang berisi data yang nantinya akan di panggilstar_num adalah karakter awal yang akan di panggil, di hitung dari kiri, num_char adalah berapa jumlah karakter yang hendak kita panggil.
3. Fungsi Right
Fungsi Right yaitu suatu fungsi yang dipakai untuk memanggil karakter yang di inginkan pada suatu cell di Microsoft Excel yang dimulai dari sebelah kanan.
penulisan rumus fungsi right pada ms excel adalah sebagai berikut :
=Right(text;num_char)
keterangan :
text adalah lokasi cell yang berisi data yang nantinya akan di panggil num_char adalah berapa jumlah karakter yang hendak kita ambil dengan pembacaan dari kanan.
4. Fungus Upper
menggunakan fungsi UPPER akan mengubah teks pada suatu cell menjadi huruf besar semua. nanti lihat deh contoh di bawah ya untuk lebih jelasnya.
penulisan rumus fungsi upper pada ms excel adalah sebagai berikut :
= UPPER (text)
5. Fungsi Lower
memanfaatkan fungsi LOWER akan meringankan kamu untuk mengetik ulang. dengan menggunakan fungsi lower, huruf alfabet pada suatu cell yang di awali dengan huruf besar (kapital) akan berubah menjadi huruf kecil semua.
penulisan rumus fungsi lower pada ms excel adalah sebagai berikut :
= LOWER (text)
6. Fungsi LEN
menghitunga karakter pada suatu cell dapat memanfaatkan fungsi LEN. sangat mudah dipahami dan di praktekkan. lihat saja penulisan rumus fungsinya berikut ini.
= LEN(text)
Ringksan cara penulisan berikut hasil dari beberapa fungsi teks yang sering dipakai :
1. Fungsi Left
Fungsi Left dipakai untuk mengambil sebagian isi teks pada argument pertama,mulai dari kiri sebanyak yang disebutkan dalam argument kedua, Jika argument kedua tidak disebut, maka dianggap bernilai 1, Bentuk penulisannya seperti berikut ini:
Contoh :
=Left(teksSumber;banyak karakter)
=Left(“Jakarta”;4) maka akan menghasilkan : “jaka”
2. Fungsi Right
Fungsi Righ dipakai untuk mengambil sebagian isi teks pada argument pertama,mulai dari kanan sebanyak yang disebutkan dalam argument kedua, Jika argument kedua tidak disebut, maka dianggap bernilai 1, Bentuk penulisannya seperti berikut ini:
=Right(teksSumber;banyak karakter)
Contoh =Right(“Jakarta”;5) maka akan menghasilkan : “karta”
3. Fungsi Mid
Fungsi Mid dipakai untuk mengambil sebagian isi teks pada argument pertama,mulai dari posisi argument kedua sebanyak yang disebutkan dalam argument ketiga, Bentuk penulisannya seperti berikut ini:
=Mid(teksSumber;posisiAwal;banyakkarakter yang diambil)
Contoh =Mid(“Jakarta”;3;5) maka akan menghasilkan : “karta”
4. Fungsi Len
Fungsi Len dipakai untuk menghitung jumlah karekater dalam argument yang berupa teks, termasuk karekter spasi. Bentuk penulisannya seperti berikut ini:
=Len(Teks)
contoh : =Len(“Bandung Kota Kembang”) akan menghasilakan angka 20
5. Fungsi Lower
Fungsi Lower dipakai untuk mengubah semua huruf dalam argument yang berupa teks menjadi huruf kecil semua . selain huruf tidak mengalami perubahan ,misalnya angka, bentuk penulisannya seperti berikut ini:
=Lower(Teks)
contoh : =Lower(“Bandung”) akan menghasilakan “jakarta”
6. Fungsi Upper
Fungsi Lower dipakai untuk mengubah semua huruf dalam argument yang berupa teks menjadi huruf besar semua . selain huruf tidak mengalami perubahan ,misalnya angka, bentuk penulisannya seperti berikut ini:
=Upper(Teks)
contoh : =Lower(“Jakarta”) akan menghasilakan “JAKARTA”
7. Fungsi Trim
Fungsi Trim dipakai untuk menghapus semua spasi pada argument yagn berupa teks, kecuali satu spasi di antara dua teks, bentuk penulisannnya seperti berikut ini/
=Trim( Teks)
contoh :=Trim(“a bc d) akan menghasilakan “a bc d”
8. Fungsi Value
Fungsi Value dipakai untuk mengubah argument yagn berupa teks menjadi numeric ,tentu saja argument harus berisi angka saja atau angka dan pemisah ribuan sert adesimal. Pemisah ribuan atau decimal harus mengikuti setting regional pada windows. Jika arguman berisi selain angka, pemisah ribuan atau pemisah decimal. Maka akan menghasilkan pesan kesalahan. Bentuk plenulisannya seperti berikut ini :
=value ( Teks)
contoh :=Value(“25.000,5”) akan menghasilkan angak “25000,5”.
Selanjutkan angka yang dihasilkan dapat diperlakukan seperti angka biasa, mmisalny adipakai dalam penghitungan.
o Fungsi Referensi (LOOK UP) pada Ms. Excel
Fungsi VLOOKUP dan HLOOKUP mempunyai fungsi dan prinsip yang sama. Perbedaanya terletak pada pembacaan arah tabel. Dimana Fungsi VLOOKUP digunakan untuk membaca nilai tabel dalam arah vertical (dalam satu kolom), sedangkan Fungsi HLOOKUP digunakan untuk membaca nilai tabel dalam arah horizontal (dalam satu baris).
Rumus umum untuk kedua fungsi ini adalah sebagai berikut:
=VLOOKUP(lookup_value;table_array;col_index_num;lookup_range)
=HLOOKUP(lookup_value;table_array;col_index_num;lookup_range)
Keterangan:
• lookup_value adalah nilai yang akan menjadi acuan pencarian di table yang digunakan. Ia merupakan kunci berupa alamat sel yang digunakan sebagai kunci pembacaan table.
• table_array adalah range (rentang nilai) dimana tabel tempat nilai-nilai yang ingin dibaca disimpan. Pada range ini biasanya ada beberapa kolom. Kolom pertama berisi nilai pembanding yang akan dibandingkan dengan nilai kunci.
• col_index_num adalah nomor baris atau kolom di tabel acuan.
• lookup_range adalah nilai logika yang menentukan apakah fungsi mencari sebuah nilai yang benar-benar sesuai atau menggunakan nilai pendekatan. Jika diabaikan, maka akan menggunakan nilai TRUE yang dengan pendekatan. Sebaliknya, jika menggunakan FALSE, fungsi akan menggunakan pendekatan nilai yang benar-benar sesuai.
Catatan: Range table data yang akan dibaca dengan fungsi VLOOKUP harus dalam keadaan urut secara Ascending (secara menaik).
o Fungsi Statistik pada Microsoft Excel
1. SUM, berfungsi untuk melakukan penjumlahan.
Rumus :=SUM(Range), Contoh :SUM (A1:A20)
2. SUMIF,brfungsi untuk mencari Total jumlah berdasarkan kriteria.
Rumus :=SUMIF(Range,Criteria,Sum_Range),Contoh :SUMIF(B2:B6,”Komputer”,C2:C6)
3. AVERAGE, Berfungsi untuk mencari nilai Rata-Rata.
Rumus :=AVERAGE(Range), Contoh :AVERAGE (A1:A20)
4.MIN, Untuk Mencari Nilai terkecil.
Rumus :=MIN(Range), Contoh :MIN (A1:A20)
5. MAX, Untuk Mencari Nilai terbesar.
Rumus :=MAX(Range), Contoh :MAX (A1:A20)
6.COUNT, Untuk menghitung jumlah data yang berbentuk numerik.
Rumus := COUNT(Range), Contoh : COUNT(A1:A20)
7.COUNTA, Untuk menghitung jumlah data yang berbentuk numerik / Karakter.
Rumus := COUNTA(Range), Contoh : COUNTA(A1:A20)
8. COUNTIF, Untuk menghitung jumlah data yang berbentuk numerik / Karakter berdasarkan numerik / Karakter yang dicari.
Rumus := COUNTIF(Range,”Kriteria”), Contoh : COUNTIF(A1:A20,”Komputer”)Contoh : COUNTIF(B2:B6,”Komputer”)
9. COUNTBLANK, Untuk Mencari jumlah data yang Kosong.
Rumus := COUNTBLANK(Range), Contoh : COUNTBLANK (A1:A20)
Berikut merupakan fungsi statistik dalam Excel yang sering digunakan dalam aplikasi pekerjaan.
• AVERAGE
Penjelasan: Menghasilkan nilai rata-rata untuk semua nilai yang diberikan.
Syntax: AVERAGE(bilangan1,bilangan2,…).
• COUNT
Penjelasan: Menghitung jumlah cell atau parameter/argument yang berisi bilangan. Parameter/argument yang berupa bilangan saja yang akan dihitung, selai itu tidak akan dihitung.
Syntax: COUNT(nilai1,nilai2,…).
• COUNTA
Penjelasan: Menghitung jumlah cell atau parameter/argument yang tidak kosong.
Syntax: COUNTA(nilai1,nilai2,…).
• MAX
Penjelasan: Mencari bilangan terbesar dalam sekumpulan data yang diberikan.
Syntax: MAX(bilangan1,bilangan2,…).
Contoh:
Jika range A1:A5 berisi 10, 7, 9, 27, dan 2 maka:
=MAX(A1:A5) menghasilkan 27.
=MAX(A1:A5,30) menghasilkan 30.
• FORECAST
Penjelasan: Menghitung atau memperkirakan, nilai yang belum diketahui berdasarkan nilai-nilai yang sudah diketahui.
Syntax: FORECAST(x_dicari,y_diketahui,x_diketahui).
• FREQUENCY
Penjelasan: Menghitung kemunculan data dengan batasan tertentu pada daftar data yang kita berikan dan mengembalikan kumpulan nilai berupa array vertical. Karena fungsi FREQUENCY ini menghasilkan nilai berupa array, maka dalam memasukkan fungsi ini harus menekan Ctrl+Shift+Enter.
Syntax: FREQUENCY(array_sumber_data,array_batasan_data).
Contoh:
Misalnya, kita sebagai dosen mempunyai data nilai mahasiswa yang dimasukkan di range A1:A10 (array_sumber_data) sebagai berikut: 79, 54, 87, 49, 66, 91, 72, 83, 95, dan 65. Kemudian kita ingin mengelompokkan nilai-nilai tersebut berdasarkan batasan 0-65, 66-75, 76-85, dan 86-100, kemudian kita masukkan di range B1:B3 (array_batasan_data) sebagai berikut 65, 75, 85 (yang terakhir tidak perlu dimasukkan). Lalu kita harus membuat array formula di range C1:C4 dan memasukkan formula.
• MEDIAN
Penjelasan: Mencari median (bilangan tengah) di dalam sekumpulan data yang diberikan.
Syntax: MEDIAN(bilangan1,bilangan2,…).
Contoh:
=MEDIAN(2,4,1,3,5) menghasilkan 3.
• MIN
Penjelasan: Mencari bilangan terkecil dalam sekumpulan data yang diberikan.
Syntax: MIN(bilangan1,bilangan2,…).
Contoh:
Jika range A1:A5 berisi 10, 7, 9, 27, dan 2 maka:
=MIN(A1:A5) menghasilkan 2.
• GROWTH
Penjelasan: Menghitung “nilai pertumbuhan” dengan menggunakan data yang sudah diketahui. Karena fungsi GROWTH ini menghasilkan nilai berupa array,maka ketika memasukkan fungsi ini, maka jangan lupa menekan Ctrl+Shift+Enter.
Syntax: GROWTH(y_diketahui,x_diketahui,x_dicari).
• QUARTILE
Penjelasan: Mencari kuartil (nilai paruh) tertentu dari sekumpulan data yang diberikan. Kuartil diperlukan untuk menentukan 25% pemasukkan tertinggi.
Syntax: QUERTILE(data,no_kuartil).
No_kuartil Nilai yang dihasilkan
0 Nilai paling kecil (sama dengan fungsi MIN).
1 Kuartil pertama – 25%.
2 Kuartil kedua – 50% (sama dengan fungsi MEDIAN).
3 Kuartil ketiga – 75%
4 Nilai paling besar (sama dengan fungsi MAX)
Contoh:
=QUARTILE({1,2,4,7,8,9,10,12},1) menghasilkan 3.5.
• MODE
Penjelasan: Mencari modus (bilangan yang paling sering muncul) di dalam sekumpulan data yang diberikan.
Syntax: MODE(bilangan1,bilangan2,…).
Contoh:
=MEDIAN(5,6,4,4,3,2,4) menghasilkan 4.
• PERMUT
Penjelasan: Menghitung banyak permutasi.
Syntax: PERMUT(jumlah_bilangan,jumlah_dipilih).
Contoh:
Dengan fungsi ini kita bisa mengetahui banyaknya kendaraan bermotor yang memiliki nomor polisi KT xxxx UV. Kita mengetahui bahwa nomor normal kendaraan bermotor adalah 4 angka dengan kombinasi angka 0 sampai 9 (sebanyak 10 angka). Maka kita bisa memasukkan fungsi =PERMUT(10,4) dan hasilnya adalah 5040 kendaraan motor.