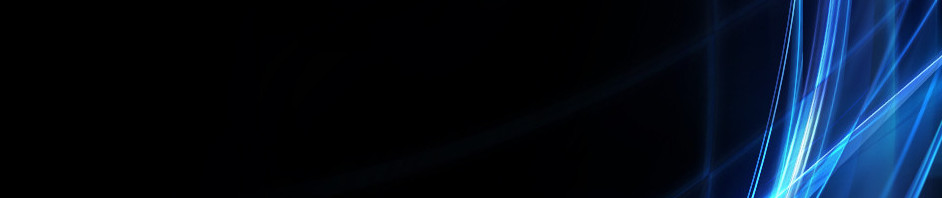APLIKASI KOMPUTER ADMINISTRASI PERKANTORAN
Soal :
1. Jelaskan format cell pada excel!
2. Fungsi logika pada excel!
3. Fungsi teks pada excel!
4. Fungsi refrensi atau lock up!
5. Fungsi statistic!
Jawaban :
1.format cell pada excel
Format Cells adalah adalah kotak dialog yang menangani masalah pengaturan terhadap properti dalam suatu cell. Untuk memunculkan dialog Format Cells klik kanan pada cell atau range yang ingin diformat maka akan muncul tampilan seperti ini:
Dialog Format Cells
Anda juga bisa memunculkan dialog format cell dengan klik pada Font group, Aligment group, atau Number group pada tab menu Home.
Number
Pada tab number kita bisa mengatur format pada cell
Sample, menunjukkan isi cell yang anda pilih untuk diformatDecimal places, menentukan banyaknya angka di belakang koma yang maksimal sampai 30 angka di belakang koma.Kotak ini hanya untuk kategori Number, Currency, Accounting, Percentage, dan Scientific.Use 1000 Seperator, untuk mengisi pemisah ribuan pada angka. Kotak ini hanya berlaku untuk kategori Number.Negative numbers, menentukan bentuk penulisan bilangan-bilangan negatif. Kotak ini hanya berlaku pada kategori Number dan Currency.Symbol, memilih simbol mata uang.Kotak ini hanya berlaku pada kategori Currency dan Accounting.Type, memilih tampilan yang anda ingin gunakan pada angka.Kotak ini hanya berlaku pada kategori Date, Fraction, Special, dan Custom.Locale (location), memilih bahasa yang digunakan dalam menampilkan angka.Pilihan ini hanya berlaku pada kategori Date, Time, dan Special.
Aligment
Text aligment
Horisontal, pilih pilihan dalam kotak daftar Horizontal untuk mengubah perataan isi sel secara horizontal.Secara default, Microsoft Office Excel perataan untuk teks ke kiri, nomor ke kanan, dan nilai-nilai logis dan kesalahan tengah.Perataan default secara horisontal adalah General.
Vertical, pilih pilihan pada kotak Vertical untuk mengubah perataan isi cell secara vertical.Secara default perataan vertical adalah Bottom.
Indent, jarak isi cell terhadap dinding cell. Satu indent sebanding dengan lebar satu buah karakter. Misalnya anda memilih perataan lef dan indent 2, maka jarak antara isi cell dengan dinding cell kiri adalah 2 karakter.
Orientation, pilih opsi di bawah Orientation untuk mengubah orientasi teks dalam sel yang dipilih.Rotasi pilihan mungkin tidak tersedia untuk beberapa pilihan perataan.Degrees, mengatur jumlah rotasi teks dalam sel yang dipilih.Gunakan angka positif dalam kotak Degree untuk memutar teks yang dipilih dari kiri bawah ke kanan atas dalam sel. Gunakan derajat negatif untuk memutar teks dari kiri atas ke kanan bawah pada sel yang dipilih.
Text Control
Wrap text, pepatkan teks ke dalam beberapa baris teks pada sel. Jumlah baris dipepatkan tergantung pada lebar kolom dan panjang isi sel.
Shrink to fit, kecilkan tampilan huruf sehingga semua data dalam sel yang dipilih sesuai dalam kolom. Ukuran karakter disesuaikan secara otomatis jika Anda mengubah lebar kolom. Ukuran font yang digunakan tidak berubah
Merge cells, menggbungkan dua atau lebih sel yang dipilih ke dalam sel tunggal.
Right-to-left
Text direction, pilih opsi di kotak Text untuk menentukan urutan membaca dan perataan.Pengaturan default adalah Context, tetapi Anda dapat mengubahnya ke Left-to-Right atau Right-to-Left.
Font
Font, memilih jenis huruf untuk teks pada cell yang dipilih
Font style, memilih tipe huruf untuk teks pada cell yang dipilih
Size, memilih ukuran huruf untuk teks pada cell yang dipilih.Rentangannya antara 1 sampai 1638.
Underline, memilih tipe garis bawah untuk teks pada cell yang dipilih.
Color, memilih warna untuk cell yang dipilih atau text.
Normal font, centang pada Normal font untuk mengembaikan atau reset jenis tulisan, ukuran dan effect ke dalam bentuk normal.
Efect, memungkinkan kita untuk memberikan efek pada tulisan
Strikethrough untuk mengisi garis pada tengah-tengah tulisan.Superscript misalnya O2Subscript misalnya 32
Preview, menampilkan contoh hasil teks yang diformat.
Border
Style, memilih jenis garis untuk border
Preset, pilih opsi border yang telah ditetapkan untuk menerapkan border atau menghapus border dari sel yang dipilih
Color, untuk memilih warna dari border
Border, mengisikan garis satu persatu pada sel yang dipilih sebagai border.
Fill
Background Color, memilih warna latar belakang cell yng dipilih.
Fill Effects, untuk memberikan gradien, tekstur atau gambar sebagai warna latar cell
More Colors, untuk menambahkan warna yang tidak anda temukan pada color palette
Pattern Color, untuk memberi warna pada pola.
Pattern Style, meilih pola yang anda inginkan untuk dijadikan latar belakang cell
Sample, melihat tampilan dari format yang anda buat
Protection
Locked, mengunci cell sehingga tidak bisa diubah, diubah ukurannya, atau di hapus.
Hidden, menyembunyikan formula atau rumus yang ada pada cell.
2.fungsi logika pada excel
Fungsi IF merupakan fungsi logika, yang artinya suatu nilai mempunyai syarat dan dapat bernilai benar jika syarat terpenuhi serta bernilai salah jika syarat tidak terpenuhi. Secara umum rumus fungsi IF dalam Microsoft Excel adalah sebagai berikut :
IF(LoØgical_Test;Value_if_True;Value_if_false) atau
IF(Syarat;Hasil_Jika_Syarat_Terpenuhi;Hasil_Jika_Syarat_Tidak_Terpenuhi)Ø
Dimana:
logical_test merupakan syarat dari§ percabangan.
value_if_true merupakan nilai jika§ syarat percabangan terpenuhi.
value_if_false merupakan nilai jika§ syarat percabangan tidak terpenuhi.
Langkah-langkah untuk menyelesaikannya melalui function wizard adalah sebagai berikut :
Klik pada sel D3.Klik dari menu Klik Insert - >Function , kemudian muncul window seperti ini , pilih Fungsi IF, klik OK
Ubah setting pada window fungsi IF seperti berikut :
Pada Logical Test ditulis C3 > 50 adalah karena di sel C3 lah letak dari nilai yang akan dilakukan penyeleksian. Ketikkan syaratnya pada isian logical_test, misalnya C3>50, yang artinya jika data di cell C3 lebih besar atau sama dengan 50 maka bernilai benar dan jika kurang dari 50 maka bernilai salah. Ketikkan teks “Lulus” pada isian value_if_true, yang artinya jika pada logical_test bernilai benar maka teks ini yang akan dihasilkan/dikeluarkan. Ketikkan teks “Tidak Lulus” pada isian value_if_false, yang artinya jika pada logical_test bernilai salah maka teks ini yang akan dihasilkan/dikeluarkan.
Klik OK. Copy-kan formula ke sel dibawahnya.
Pemberian tanda “ ” merupakan tambahan jika ingin menambahkan statement berupa
kalimat atau string.
Didapatkan hasil akhir seperti gambar berikut :
Dari gambar diatas kita dapat menggunakan fungsi IF untuk memberikan hasil pada keterangan berdasarkan nilai yang didapat. Coba buat tabel seperti pada gambar diatas, dengan mengosongkan data keterangan karena akan diisi menggunakan rumus fungsi IF. Setelah selesai coba masukan rumus berikut ini pada sel D3.
=IF(C3<=50;”Tidak Lulus”;”Lulus”)
Kemudian tekan enter untuk melihat hasilnya, setelah terlihat hasilnya coba copy kan rumus tersebut untuk sel D4 sampai dengan D7.
Fungsi IF diatas adalah fungsi IF sederhana, kita bisa menggabungkan beberapa fungsi bersamaan dengan Fungsi IF.
Fungsi IF : Menentukan suatu tes logika untuk dikerjakan, dan mempunyai bentuk:
=IF(tes logika, nilai jika benar, nilai jika salah)
Fungsi AND, OR dan NOT : Merupakan fungsi tambahan untuk mengembangkan tes kondisi. Fungsi AND dan OR maksinal berisi 30 argumen logika, sedangkan NOT hanya mempunyai satu argumen logika, mempunyai bentuk:
AND(logika1,logika2,………,logika30)OR(logika1,logika2,………,logika30)NOT(logika)
Percabangan tidak hanya pemisahan menjadi dua kemungkinan saja, namun juga bisa menjadi banyak kemungkinan. Untuk percabangan yang memisahkan ke banyak kemungkinan harus menggunakan IF secara bertingkat.
Percabangan beberapa Tingkat
Pembahasan fungsi IF di atas dengan Tes Logika Tunggal, Tes Logika dapat dikembangkan dengan tambahan salah satu fungsi AND , OR atau NOT. Bentuk fungsi IF dengan tes logika yang dikembangkan adalah sebagai berikut :
= IF (OR(Tes Logika1;Tes Logika2);Nilai jika benar;Nilai jika salah)
Studi kasus : sebuah perusahaan akan merekrut tenaga satuan pengaman ( satpam ) dengan ketentuan :pengalaman kerja minimal empat tahun dan usia maksimal 35 tahun. Perusahaan melakukan seleksi administrasi dengan kriteria tersebut , pelamar yang memenuhi syarat akan mengikuti syarat selanjutnya , sedangkan yang tidak memnuhi syarat dinyatakan gugur. Kasus tersebut dapat diterjemahkan ke dalafungsi seperti berikut ini :
= IF(AND(Kerja>=4;Usia<=35); Wawancara; Gugur)
Fungsi tambahan adalah AND karena kedua tes logika merupakan kriteria yang harus terpenuhi, perhatikan penerapan fungsi tersebut dalam baris rumus worksheet.
Istilah fungsi IF bercabang adalah kasus yang mempunyai banyak tingkat pengujian tes logika yang diselesaikan dengan fungsi IF. Sebagai contoh sebuah lembar kerja berisi data hasil ujian statistik , berdasarkan nilai ujian akan dikonversikan dalam bentuk huruf dengan ketentuan sebagai berikut :
Nilai Ujian Huruf§
0 – 59 : E
60 – 74 : D
75 – 84 : C
85 – 94 : B
95 – 100 : A
Perhatikan penyelesaian dengan fungsi IF dalam lembar kerja seperti pada gambar berikut :
Contoh Fungsi IF berrcabang Sel E5 diisi dengan rumus :
=IF(D5<60;"E";IF(D5<75;"D";IF(D5<85;"C";IF(D5<95;"B";"A"))))
Mencari Jumlah
Kadangkala diperlukan sebuah informasi untuk menmapilkan berapa jumlah data yang memenuhi kriteria tertentu, misalnya dalam sebuah daftar nilai ingin diketahui berapa orang yang mendapat nilai “A”. Untuk itu telah disediakan sebuah fungsi yaitu :
=COUNTIF(range,criteria)
dimana pada area yang sidebutkan di range akan dicari berapa jumlah sel yang sesusai dengan criteria. Contoh =COUNTIF(B2:B57,”A”) artinya dicari berapa jumlah sel yang berisi “A” pada range B2 sampai B57.
Pada contoh sebelumnya , dikembangkan untuk mencari Jumlah Lulus dan Tidak Lulus , sehingga nantinya akan menjadi seperti dibawah ini :
Untuk dapat menambahkan hasil tersebut , lakukan penambahan fungsi COUNTIF pada C9 sebagai berikut melalui function wizard:
Sedangkan untuk mendapatkan julah yang tidak lulus, lakukan penambahan fungsi COUNTIF pada C10 sebagai berikut melalui function wizard:
Nilai yang kita olah melalui Excel sebenarnya dapat dibagi menjadi dua bagian , yaitu nilai formula dan nilai acuan. Yang selama ini dijelaskan pada bab-bab sebelumnya , adalah nilai formula , dimana semua nilai yang diolah menjadi satu dengan formula yang dihitung , misal =A1 * 20. Angka 20 merupakan nilai formula. Sedangkan pada beberapa keadaan dimana nilai tersebut sering berubah , bisa kita gunakan nilai acuan agar tidak perlu merubah melalui formula. Untuk memudahkan menggunakan nilai acuan , Excel menyediakan fasilitas Fungsi Lookup , fungsi ini akan melihat nilai pada tabel yang lain apakah nilai yang di cocokan ada pada tabel tersebut , untuk kemudian diambil nilainya.
3.fungsi teks pada excel
Fungsi Left
Fungsi Left dipakai untuk mengambil sebagian isi teks pada argument pertama,mulai dari kiri sebanyak yang disebutkan dalam argument kedua, Jika argument kedua tidak disebut, maka dianggap bernilai 1, Bentuk penulisannya seperti berikut ini:
Contoh :
=Left(teksSumber;banyak karakter)
=Left(“Jakarta”;4) maka akan menghasilkan : “jaka”
Fungsi Right
Fungsi Righ dipakai untuk mengambil sebagian isi teks pada argument pertama,mulai dari kanan sebanyak yang disebutkan dalam argument kedua, Jika argument kedua tidak disebut, maka dianggap bernilai 1, Bentuk penulisannya seperti berikut ini:
=Right(teksSumber;banyak karakter)
Contoh =Right(“Jakarta”;5) maka akan menghasilkan : “karta”
Fungsi Mid
Fungsi Mid dipakai untuk mengambil sebagian isi teks pada argument pertama,mulai dari posisi argument kedua sebanyak yang disebutkan dalam argument ketiga, Bentuk penulisannya seperti berikut ini:
=Mid(teksSumber;posisiAwal;banyakkarakter yang diambil)
Contoh =Mid(“Jakarta”;3;5) maka akan menghasilkan : “karta”
Fungsi Len
Fungsi Len dipakai untuk menghitung jumlah karekater dalam argument yang berupa teks, termasuk karekter spasi. Bentuk penulisannya seperti berikut ini:
=Len(Teks)
contoh : =Len(“Bandung Kota Kembang”) akan menghasilakan angka 20
Fungsi Lower
Fungsi Lower dipakai untuk mengubah semua huruf dalam argument yang berupa teks menjadi huruf kecil semua .selain huruf tidak mengalami perubahan ,misalnya angka, bentuk penulisannya seperti berikut ini:
=Lower(Teks)
contoh : =Lower(“Bandung”) akan menghasilakan “jakarta”
Fungsi Upper
Fungsi Lower dipakai untuk mengubah semua huruf dalam argument yang berupa teks menjadi huruf besar semua .selain huruf tidak mengalami perubahan ,misalnya angka, bentuk penulisannya seperti berikut ini:
=Upper(Teks)
contoh : =Lower(“Jakarta”) akan menghasilakan “JAKARTA”
Fungsi Trim
Fungsi Trim dipakai untuk menghapus semua spasi pada argument yagn berupa teks, kecuali satu spasi di antara dua teks, bentuk penulisannnya seperti berikut ini/
=Trim( Teks)
contoh :=Trim(“a bc d) akan menghasilakan “a bc d”
Fungsi Value
Fungsi Value dipakai untuk mengubah argument yagn berupa teks menjadi numeric ,tentu saja argument harus berisi angka saja atau angka dan pemisah ribuan sert adesimal. Pemisah ribuan atau decimal harus mengikuti setting regional pada windows.Jika arguman berisi selain angka, pemisah ribuan atau pemisah decimal. Maka akan menghasilkan pesan kesalahan. Bentuk plenulisannya seperti berikut ini :
=value ( Teks)
contoh :=Value(“25.000,5”) akan menghasilkan angak “25000,5”.
Selanjutkan angka yang dihasilkan dapat diperlakukan seperti angka biasa, mmisalny adipakai dalam penghitungan.
4.fungsi refrensi atau look up
Fungsi VLOOKUP dan HLOOKUP mempunyai fungsi dan prinsip yang sama. Perbedaanya terletak pada pembacaan arah tabel.Dimana Fungsi VLOOKUP digunakan untuk membaca nilai tabel dalam arah vertical (dalam satu kolom), sedangkan Fungsi HLOOKUP digunakan untuk membaca nilai tabel dalam arah horizontal (dalam satu baris).
Rumus umum untuk kedua fungsi ini adalah sebagai berikut:
=VLOOKUP(lookup_value;table_array;col_index_num;lookup_range)
=HLOOKUP(lookup_value;table_array;col_index_num;lookup_range)
Keterangan:
- lookup_value adalah nilai yang akan menjadi acuan pencarian di table yang digunakan. Ia merupakan kunci berupa alamat sel yang digunakan sebagai kunci pembacaan table.
- table_array adalah range (rentang nilai) dimana tabel tempat nilai-nilai yang ingin dibaca disimpan. Pada range ini biasanya ada beberapa kolom. Kolom pertama berisi nilai pembanding yang akan dibandingkan dengan nilai kunci.
- col_index_num adalah nomor baris atau kolom di tabel acuan.
- lookup_range adalah nilai logika yang menentukan apakah fungsi mencari sebuah nilai yang benar-benar sesuai atau menggunakan nilai pendekatan. Jika diabaikan, maka akan menggunakan nilai TRUE yang dengan pendekatan. Sebaliknya, jika menggunakan FALSE, fungsi akan menggunakan pendekatan nilai yang benar-benar sesuai.
Catatan: Range table data yang akan dibaca dengan fungsi VLOOKUP harus dalam keadaan urut secara Ascending (secara menaik)
PEMBUATAN TABEL REFERENSI DAN PENGGUNAANNYA
Sebelum menggunakan rumus VLOOKUP dan HLOOKUP kita harus memahami pembuatan tabel acuan dan tabel pencariannya terlebih dahulu.Berikut langkah-langkah yang harus diperhatikan.
Membuat range table:
- Buatlah tabel tabel acuan VLOOKUPdi sisi lain dari Tabel Pencarian yang sudah ada.
Contoh Tabel Acuan VLOOKUP:
Contoh Tabel Acuan HLOOKUP:
Contoh Tabel Pencarian:
- Selanjutnya membuat nama table array (rentang nilai). Blok sel-sel yang berisi data (judul kolom tidak disertakan) pada tabel acuan VLOOKUP.Demikian pula untuk tabel acuan HLOOKUP.
- Pilih perintah menu Formulas > Pilih Defined Names > Pilih Name Manager
- Pilih New pada kotak dialogName Manager
- Tuliskan nama range : Contoh barang padakotak Name (VLOOKUP) dan barang1 (HLOOKUP).
VLOOKUP HLOOKUP
- Setelah selesai klik OK
Menghapus range table:
Pada Excel 2003:
- Pilih perintah menu Insert > Name > Define
- Pada kotak dialog Define Name, pilih nama range yang akan Anda hapus, tekan tombol Delete, klik OK.
Pada Excel 2007:
- Pilih perintah menu Formulas > Pilih Defined Names
- Pada Group Defined Names laluklikikon Name Manager,
- Pilih Nama Range Data
- Klik Delete
- Klik OK
- Tutup Dialog Box.
Penerapan Rumus VLOOKUP
Perhatikan tabel berikut:
Tabel Acuan
Tabel Pencarian/Pembacaan
Langkah-langkah menuliskan rumus berdasarkan contoh tabel di atas:
1. Untuk kolom Nama Barang =VLOOKUP(B13;barang;2)
2. Untuk kolom Harga =VLOOKUP(B13;barang;3)
Hasilnya sebagai berikut:
Penerapan Rumus HLOOKUP
Perhatikan tabel berikut:
Tabel Acuan
Tabel Pencarian/Pembacaan
Langkah-langkah menuliskan rumus berdasarkan contoh tabel di atas:
3. Untuk kolom Nama Barang =HLOOKUP(G13;barang1;2)
4. Untuk kolom Harga =VLOOKUP(G13;barang1;3)
Hasilnya sebagai berikut:
Catatan tambahan untuk penggunaan kedua FUNGSI di atas:
- Rumus yang telah dibuat dapat digandakan (copy) pada sel-sel lainnya.
- Kode-kode tersebut dapat diubah sesuai keinginan kita (sesuai pencarian yang ingin dilakukan). Jika kode diubah, maka excel akan melakukan pencarian data pada kolom 2 dan 3 secara otomatis sesuai dengan data yang terdapat pada tabel acuan.
5.fungsi statistik
a. Fungsi MAX
Fungsi MAX, salah satu fungsi statistik's Excel, digunakan untuk mencari atau maksimum terbesar nomor daftar yang diberikan nilai atau argumen .
Ini sintaks untuk fungsi MAX adalah:
=MAX( argument1, argument2, ... argument30 )
Argument1, argument2, ... argument30 can be numbers, named ranges, arrays, or cell references. argument30 dapat nomor, kompor bernama, array, atau referensi sel. Up to 30 arguments can be entered. Sampai dengan 30 argumen dapat dimasukkan. Catatan: Untuk bantuan dengan contoh ini, lihat gambar ke kanan.
Enter the following data into cells C1 to C6: 114,165,178,143,130,167. Masukkan data berikut ke dalam sel C1 untuk C6: 114.165.178.143.130.167.Click on cell C7 - the location where the results will be displayed. Klik pada sel C7 - lokasi di mana hasil akan ditampilkan.Type = max( in cell C7. Jenis = max (dalam sel C7.Drag select cells C1 to C6 with the mouse pointer. Tarik pilih sel C1 untuk C6 dengan pointer mouse.Type the closing bracket " ) " after the cell range in cell C7. Ketik bracket penutup ")" setelah rentang sel di sel C7.Press the ENTER key on the keyboard. Tekan tombol ENTER pada keyboard.The answer 178 appears in cell C7. Jawaban 178 muncul di sel C7.The complete function = MAX ( C1 : C6 ) appears in the formula bar . Fungsi lengkap = MAX (C1: C6) muncul dalam formula bar
b. Fungsi Min
The MIN function, one of Excel's statistical functions, is used to find the smallest or minimum value in a given list of numbers or arguments . Fungsi MIN, salah satu fungsi di Excel statistik, digunakan untuk mencari nilai terkecil atau minimum dalam daftar yang diberikan nomor atau argumen .
Ini sintaks untuk fungsi MIN adalah:
=MIN ( argument1, argument2, ... argument30 )
Argument1, argument2, ... argument30 can be numbers, named ranges, arrays, or cell references. argument30 dapat nomor, kompor bernama, array, atau referensi sel. Up to 30 arguments can be entered. Sampai dengan 30 argumen dapat dimasukkan.
Example Using Excel's MIN Function:
1. Enter the following data into cells C1 to C6: 114,165,178,143,130,167 Masukkan data berikut ke dalam sel C1 untuk C6:.114.165.178.143.130.167.
Click on cell C7 - the location where the results will be displayed. Klik pada sel C7 - lokasi di mana hasil akan ditampilkan.Type “=min(” in cell C7. Ketik "= min (" di sel C7.Drag select cells C1 to C6 with the mouse pointer. Tarik pilih sel C1 untuk C6 dengan pointer mouse.Type the closing bracket " ) " after the cell range in cell C7. Ketik bracket penutup ")" setelah rentang sel di sel C7.Press the ENTER key on the keyboard. Tekan tombol ENTER pada keyboard.The answer 114 appears in cell C7. Jawaban 114 muncul di sel C7.The complete function =MIN(C1:C6) appears in the formula bar . Fungsi lengkap = MIN (C1: C6) muncul dalam formula bar .
c. Fungsi Average
Fungsi RATA-RATA, salah satu fungsi di Excel statistik, digunakan untuk mencari rata-rata atau mean aritmetik daftar yang diberikan dari argumen .
Ini sintaks untuk fungsi RATA-RATA adalah:
= AVERAGE ( argument1, argument2, ... argument255 ) = AVERAGE (argument1, argument2, ... argument255)
Argument1, argumen 2, ... argument 255 can be numbers, named ranges , arrays , or cell references .. argumen dapat nomor 255, bernama rentang , array , atau sel referensi .. Up to 255 arguments can be entered. Sampai dengan 255 argumen dapat dimasukkan.
Example Using Excel's AVERAGE Function:
Enter the following data into cells C1 to C6: Masukkan data berikut ke dalam sel C1 untuk C6:
11, 12, 13, 14, 15, 16.11, 12, 13, 14, 15, 16.
Click on cell C7 - the location where the results will be displayed. Klik pada sel C7 - lokasi di mana hasil akan ditampilkan.Click on the Formulas tab. Klik pada tab Rumus.Choose More Functions > Statistical from the ribbon to open the function drop down list. Pilih Fungsi Lebih> statistik dari pita untuk membuka fungsi drop down list.Click on AVERAGE in the list to bring up the function's dialog box . Klik RATA-RATA dalam daftar untuk membuka fungsi itu kotak dialog .Drag select cells C1 to C6 in the spreadsheet to enter the range into the dialog box. Tarik pilih sel C6 C1 ke dalam spreadsheet untuk memasukkan rentang ke dalam kotak dialog.Click OK. Klik OK.The answer 13.5, which is the average value for the data in cells C1 to C6, should appear in cell C7. Jawaban 13,5, yang merupakan nilai rata-rata untuk data pada sel C1 sampai C6, akan muncul di sel C7.When you click on cell C7 the complete function = AVERAGE ( C1 : C6 ) appears in the formula bar above the worksheet . Bila Anda klik pada sel C7 fungsi lengkap RATA-RATA = (C1: C6) muncul pada formula bar di atas worksheet
1. Max (Range) : mencari nilai terbesar dari suatu range.
2. Min (Range) : mencari nilai terkecil dari suatu range.
3. Sum (Range) : mencari jumlah dari isi data yang terdapat pada suatu range.
4. Average (Range) : mencari nilai rata-rata dari suatu range.
5. Count (Range) : mencari jumlah data yang terdapat pada suatu range.
Untuk contoh penggunaan fungsi bentuk statistik diatas, cobalah cari rumus formula untuk menghasilkan nilai yang berwarna merah :
solusi :
• Jumlah Nilai pada cell F6 adalah =Sum(C6:E6) atau +C6+D6+E6
• Total Nilai Kelas pada cell C16 adalah =Sum(C6:C15)
• Rata-rata Nilai Kelas pada cell C17 adalah =Average(C6:C15)
• Nilai Terendah pada cell C18 adalah =Min(C6:C15)
• Nilai Terbesar pada cell C19 adalah =Max(C6:C15)
• Jumlah Data pada cell C20 adalah =Count(C6:C15)
Untuk nilai TAS dan nilai Praktikum, dapat dilakukan penggandaan rumus formula / melakukan copy rumus hanya dengan menggerakkan kursor ┼ pada sebelah kanan bawah cell yang akan di-copy lalu ke daerah yang masih belum ada rumus formulanya.
4. Fungsi Pencarian dan Referensi dalam Microsoft Excel
1. VLOOKUP - Fungsi Vlookup digunakan untuk mencari nilai berdasarkan pembacaan pada tabel referensi yang ditentukan berdasarkan no kolom (data tersusun secara vertikal).
Bentuk Penulisan
=VLOOKUP(Kriteria;Tabel_Rujukan;No_Kolom_Tabel_Rujukan;Rangelookup)
Contoh:
=VLOOKUP(C3;$F$3:$G$7;2;TRUE)
=VLOOKUP(C3;TABEL1;2;1)
2. HLOOKUP - Fungsi Hlookup digunakan untuk mencari nilai berdasarkan pembacaan pada tabel referensi yang ditentukan berdasarkan no baris (data tersusun secara horizontal).
Bentuk Penulisan
=HLOOKUP(Kriteria;Tabel_Rujukan;No_Baris_Tabel_Rujukan;Rangelookup)
Contoh :
=HLOOKUP(C3;$F$3:$I$4;1;FALSE).
=HLOOKUP(C3;TABEL2;1;0).
Langkah-langkah menuliskan rumus berdasarkan contoh tabel di atas:
1. Untuk kolom Nama Barang =VLOOKUP(B13;barang;2)
2. Untuk kolom Harga =VLOOKUP(B13;barang;3)
Hasilnya sebagai berikut:
Penerapan Rumus HLOOKUP
Perhatikan tabel berikut:
Tabel Acuan
Tabel Pencarian/Pembacaan
Langkah-langkah menuliskan rumus berdasarkan contoh tabel di atas:
3. Untuk kolom Nama Barang =HLOOKUP(G13;barang1;2)
4. Untuk kolom Harga =VLOOKUP(G13;barang1;3)
Hasilnya sebagai berikut:
Catatan tambahan untuk penggunaan kedua FUNGSI di atas:
- Rumus yang telah dibuat dapat digandakan (copy) pada sel-sel lainnya.
- Kode-kode tersebut dapat diubah sesuai keinginan kita (sesuai pencarian yang ingin dilakukan). Jika kode diubah, maka excel akan melakukan pencarian data pada kolom 2 dan 3 secara otomatis sesuai dengan data yang terdapat pada tabel acuan.
I. Rangkuman
1. Fungsi referensi terdiri atas dua yaitu Fungsi VLOOKUP dan Fungsi HLOOKUP. Fungsi ini berfungsi untuk membaca nilai-nilai dari sebuah tabel dan memilih nilai yang sesuai untuk digunakan dalam sebuah rumus atau fungsi.
2. Fungsi VLOOKUP dan HLOOKUP mempunyai fungsi dan prinsip yang sama. Perbedaanya terletak pada pembacaan arah tabel.Dimana Fungsi VLOOKUP digunakan untuk membaca nilai tabel dalam arah vertical (dalam satu kolom), sedangkan Fungsi HLOOKUP digunakan untuk membaca nilai tabel dalam arah horizontal (dalam satu baris).
3. Rumus umum untuk kedua fungsi ini adalah sebagai berikut:
=VLOOKUP(lookup_value;table_array;col_index_num;lookup_range)
=HLOOKUP(lookup_value;table_array;col_index_num;lookup_range)