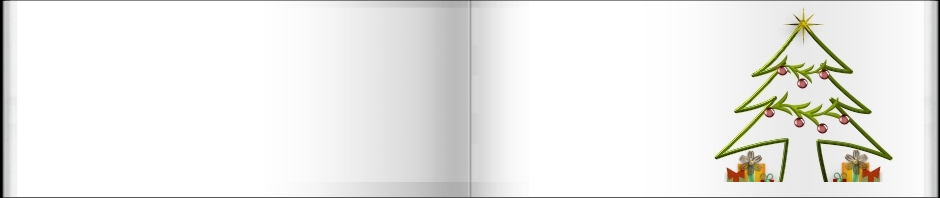JENIS-JENIS FUNGSI PADA EXCEL
FUNGSI LOGIKA, STATISTIKA, REFERENSI, DAN FUNGSI TEXT (DATA)
Fungsi Logika ( IF ) Pada Excel
Dalam pelajaran TIK, Jika Nilai TIK kalian kurang dari 75 maka harus remidi dan jika mendapatkan nilai 75, 76,77 ke atas berarti kalian lulus.
PERINTAH LOGIKA
“JIKA NILAI TIK < 75 MAKA REMIDI”
“JIKA NILAI TIK >= 75 MAKA LULUS”
Dalam Excel perintah logika dikenal dengan fungsi logika IF, yaitu suatu fungsi yang digunakan untuk menyelesaikan suatu masalah yang dihadapkan dengan suatu kondisi tertentu. Kondisi tersebut membentuk suatu pernyataan yang baku dan menuntut jawaban "Benar" dan "Salah". Rumusnya:
=IF(Kondisi, “NILAI BENAR”,”NILAI SALAH”)
Perlu diingat tentang operasi logika / operator pembanding, digunakan sebagai syarat dari kondisi. Untuk setiap nilai benar dan salah yang diberikan, jika bertype Karakter, maka harus diapit tanda petik dua ( " " ) sedangkan yang bertype Numerik / Angka maka diketikkan biasa saja.
IF Tunggal
Fungsi logika IF yang hanya memiliki satu kondisi / syarat, sehingga dipastikan memiliki dua hasil yang akan ditampilkan yaitu hasil yang sesuai syarat (kondisi) atau hasil yang tidak sesuai syarat (kondisi) akibat dari satu kondisi / syarat tersebut, sehingga hanya membutuhkan satu IF (Tunggal).
Contoh :
Dalam pelajaran TIK, Jika Nilai TIK kalian kurang dari 75 maka harus remidi dan jika mendapatkan nilai 75, 76 ke atas berarti kalian lulus.
Berarti, jika isi sel B3 (nilai) < 75 (kondisi) maka Remidi (Hasil sesuai kondisi) dan jika isi sel B3 (nilai) >= 75 (selain < 75) maka Lulus (Hasil tidak sesuai kondisi).
Rumus IF dapat juga dimasukkan melalui menu dengan langkah – langkah sebagai berikut :
1. Klik Formulas
2. Klik Logical
3. Klik IF
4. Kotak Function Arguments aktif, isi kondisi (syarat) dan nilai (hasil) yang ditentukan.
5. Klik OK
IF Majemuk
Fungsi logika IF yang memiliki lebih dari satu kondisi / syarat, sehingga dipastikan memiliki lebih dari dua hasil yang akan ditampilkan yaitu hasil yang sesuai syarat (kondisi) pertama, kedua dan seterusnya dan yang terakhir hasil yang tidak sesuai syarat (kondisi) semuanya, akibat dari satu kondisi / syarat tersebut, sehingga membutuhkan lebih dari satu IF (Majemuk).
Yang perlu diingat dalam IF majemuk adalah Jumlah IF = Hasil – 1, tutup kurung yang terakhir sebanyak jumlah IF, susunan IF yang terakhir seperti IF tunggal.
Rumus:=IF (KONDISI1,"NILAI BENAR1",IF(KONDISI2,"NILAI BENAR2","NILAI SALAH"))
SUMBER : http://herlambank.blogspot.com/2012/02/fungsi-logika.html
FUNGSI STATISTIKA PADA EXCEL
Function (fungsi) adalah sederetan atau sekumpulan formula yang sudah disediakan oleh Excel untuk melakukan operasi tertentu dengan menggunakan nilai yang disebut argument. Sebagai contoh, fungsi SUM akan menjumlahkan nilai semua cell pada range. Argument (argument) dapat berupa bilangan, teks, nilai logika (TRUE atau FALSE), array, atau alamat cell/range. Jenis argument yang kita berikan harus sesuai dengan ketentuan yang terdapat pada fungsi yang bersangkutan. Argument dapat berupa nilai konstan, formula, atau fungsi lain.
Berikut merupakan fungsi statistik dalam Excel yang sering digunakan dalam aplikasi pekerjaan.
AVERAGE
Penjelasan: Menghasilkan nilai rata-rata untuk semua nilai yang diberikan.
Syntax: AVERAGE(bilangan1,bilangan2,…).
Contoh:
Jika range A1:A5 diberi nama Nilai dan berisi nilai 10, 7, 9, 27, dan 2, maka:
=AVERAGE(Nilai) menghasilkan 11.
COUNT
Penjelasan: Menghitung jumlah cell atau parameter/argument yang berisi bilangan. Parameter/argument yang berupa bilangan saja yang akan dihitung, selai itu tidak akan dihitung.
Syntax: COUNT(nilai1,nilai2,…).
Contoh:
Jika kita memiliki data
=COUNT(A1:A6) menghasilkan 3.
COUNTA
Penjelasan: Menghitung jumlah cell atau parameter/argument yang tidak kosong.
Syntax: COUNTA(nilai1,nilai2,…).
Contoh:
Jika kita memiliki data
MAX
Penjelasan: Mencari bilangan terbesar dalam sekumpulan data yang diberikan.
Syntax: MAX(bilangan1,bilangan2,…).
Contoh:
Jika range A1:A5 berisi 10, 7, 9, 27, dan 2 maka:
=MAX(A1:A5) menghasilkan 27.
=MAX(A1:A5,30) menghasilkan 30.
FORECAST
Penjelasan: Menghitung atau memperkirakan, nilai yang belum diketahui berdasarkan nilai-nilai yang sudah diketahui.
Syntax: FORECAST(x_dicari,y_diketahui,x_diketahui).
Contoh:
Misal, kita sebagai orang yang bertanggung jawab dalam menyusun jadual produksi suatu perusahaan tempe RASA LANGIT™. Perusahaan tersebut memiliki mesin tempe otomatis SETENGAHMATENG® sebanyak lima buah. Kita kemudian mengumpulkan data jumlah tempe yang dihasilkan per jam (dalam ribuan) untuk jumlah mesin yang berbeda sebagai berikut:
Karena Negara sedang mengadakan TEMPEISASI, maka perusahaan menerima pesanan sebanyak 200 ribu tempe/ hari. Untuk memenuhi pesanan tersebut, perusahaan ini akan menambahkan jumlah mesin yang ada menjadi 10 buah. Tetapi kita tidak yakin apa 10 mesin dapat menghasilkan 200 ribu tempe, karena itu kita dapat mencoba untuk memperkirakannya dengan menggunakan fungsi di dalam Excel sebagia berikut:
=FORECAST(10,B2:B6,A2:A6)
Apakah hasilnya benar???? Berapakah jumlah minimal untuk menghasilkan minimal 200 ribu tempe/ hari?
FREQUENCY
Penjelasan: Menghitung kemunculan data dengan batasan tertentu pada daftar data yang kita berikan dan mengembalikan kumpulan nilai berupa array vertical. Karena fungsi FREQUENCY ini menghasilkan nilai berupa array, maka dalam memasukkan fungsi ini harus menekan Ctrl+Shift+Enter.
Syntax: FREQUENCY(array_sumber_data,array_batasan_data).
Contoh:
Misalnya, kita sebagai dosen mempunyai data nilai mahasiswa yang dimasukkan di range A1:A10 (array_sumber_data) sebagai berikut: 79, 54, 87, 49, 66, 91, 72, 83, 95, dan 65. Kemudian kita ingin mengelompokkan nilai-nilai tersebut berdasarkan batasan 0-65, 66-75, 76-85, dan 86-100, kemudian kita masukkan di range B1:B3 (array_batasan_data) sebagai berikut 65, 75, 85 (yang terakhir tidak perlu dimasukkan). Lalu kita harus membuat array formula di range C1:C4 dan memasukkan formula
=FREQUENCY(A1:A10,B1:B3). Hasilnya kurang lebih seperti berikut ini:
MEDIAN
Penjelasan: Mencari median (bilangan tengah) di dalam sekumpulan data yang diberikan.
Syntax: MEDIAN(bilangan1,bilangan2,…).
Contoh:
=MEDIAN(2,4,1,3,5) menghasilkan 3.
MIN
Penjelasan: Mencari bilangan terkecil dalam sekumpulan data yang diberikan.
Syntax: MIN(bilangan1,bilangan2,…).
Contoh:
Jika range A1:A5 berisi 10, 7, 9, 27, dan 2 maka:
=MIN(A1:A5) menghasilkan 2.
GROWTH
Penjelasan: Menghitung “nilai pertumbuhan” dengan menggunakan data yang sudah diketahui. Karena fungsi GROWTH ini menghasilkan nilai berupa array,maka ketika memasukkan fungsi ini, maka jangan lupa menekan Ctrl+Shift+Enter.
Syntax: GROWTH(y_diketahui,x_diketahui,x_dicari).
Contoh:
Kita kembali membicarakan tentang perusahaan tempe RASA LANGIT™. Setelah sukses dalam tahun-tahun terakhir, terkadang perusahaan masih tetap kewalahan untuk menangani pesanan yang terus meningkat per bulannya. Untuk itulah, kita sekarang sudah diangkat menjadi Marketing Director yang dituntut untuk bisa membaca peluang pasar. Kita kemudian menyusun data penjualan tempe 6 bulan ke belakang (bulan 11 – 16) sebagai berikut:
Lalu kita mengetahui peluang pasar 2 bulan berikutnya (bulan 17 -18), kita bisa memasukkan array formula di B8:B9 seperti berikut:
=GROWTH(B2:B7,A2:A7,A8A9), sehingga kita akan mendapatkan bahwa peluang penjualan bulan ke-17 adalah 3201.967 (ribu) temped an bulan ke-18 adalah 4685.361 (ribu) tempe.
QUARTILE
Penjelasan: Mencari kuartil (nilai paruh) tertentu dari sekumpulan data yang diberikan. Kuartil diperlukan untuk menentukan 25% pemasukkan tertinggi.
Syntax: QUERTILE(data,no_kuartil).
No_kuartil Nilai yang dihasilkan
0 Nilai paling kecil (sama dengan fungsi MIN).
1 Kuartil pertama – 25%.
2 Kuartil kedua – 50% (sama dengan fungsi MEDIAN).
3 Kuartil ketiga – 75%
4 Nilai paling besar (sama dengan fungsi MAX)
Contoh:
=QUARTILE({1,2,4,7,8,9,10,12},1) menghasilkan 3.5.
MODE
Penjelasan: Mencari modus (bilangan yang paling sering muncul) di dalam sekumpulan data yang diberikan.
Syntax: MODE(bilangan1,bilangan2,…).
Contoh:
=MEDIAN(5,6,4,4,3,2,4) menghasilkan 4.
PERMUT
Penjelasan: Menghitung banyak permutasi.
Syntax: PERMUT(jumlah_bilangan,jumlah_dipilih).
Contoh:
Dengan fungsi ini kita bisa mengetahui banyaknya kendaraan bermotor yang memiliki nomor polisi KT xxxx UV. Kita mengetahui bahwa nomor normal kendaraan bermotor adalah 4 angka dengan kombinasi angka 0 sampai 9 (sebanyak 10 angka). Maka kita bisa memasukkan fungsi =PERMUT(10,4) dan hasilnya adalah 5040 kendaraan motor
SUMBER : http://mmouzye333artikel.blogspot.com/2012/12/fungsi-fungsi-statistik-dalam-excel-dan.html
FUNGSI REFERENSI PADA EXCEL
Fungsi Hlookup dan Fungsi Vlookup merupakan bagian dari Fungsi Lookup dan Referensi yaitu digunakan untuk pengolahan data dengan mencocokan data dengan data pada tabel lainnya sebagai referensi. Logika sederhana tentang penggunaan fungsi Hlookup dan Vlookup pada Microsoft Excel adalah ketika Anda mencari nomor telepon seseorang di buku telepon, Anda pasti akan mencari namanya terlebih dahulu baru kemudian melihat nomor telephonenya.
Dengan fungsi Hlookup dan Vlookup, Anda akan mendapatkan nilai yang diinginkan berdasarkan kriteria yang Anda berikan yang terlebih dahulu akan dicocokan pada tabel referensi yang ada.
Syarat penyusunan tabel yang digunakan sebagai referensi adalah pada baris atau kolom pertama harus berdasarkan urutan dari kecil ke besar yaitu jika pada baris atau kolom pertama berupa data angka atau nilai maka urutannya harus -1,0,1 dan jika berupa data teks urutannya harus A-Z.
Bentuk Penulisan Fungsi Hlookup dan Vlookup :
=HLOOKUP(lookup_value;table_array;row_index_num;range_lookup)=VLOOKUP(lookup_value;table_array;col_index_num;range_lookup)
lookup_value = nilai atau teks sebagai dasar untuk pembacaan tabeltable_array = merupakan tabel referensirow_index_num atau col_index_num = nomor indeks baris (row) atau kolom (col) pada tabel referensi yang berisi nilai yang kita inginkan berdasarkan hasil pencocokanrange_lookup = bernilai True atau False
Masih bingung ?
Contoh penggunaan fungsi HLOOKUP dan VLOOKUP :
Buka lembar kerja baru dan buatlah tabel seperti gambar berikut :
TABEL 1 merupakan tabel referensi yang disusun horisontalTABEL 2 merupakan tabel referensi yang disusun vertikalTABEL 3 dan TABEL 4 merupakan tabel yang mengandung nilai mengikuti tabel referensi
Penggunaan fungsi HLOOKUP dan VLOOKUP terletak pada bentuk tabel referensi yang kita gunakan.Nah, jika kita menggunakan tabel referensi dengan bentuk horisontal seperti pada TABEL 1, maka fungsi yang kita gunakan adalah fungsi HLOOKUP dan jika kita menggunakan tabel referensi yang berebentuk vertikal seperti TABEL 2 maka fungsi yang digunakan adalah VLOOKUP.
TABEL 3 menggunakan TABEL 1 sebagai tabel referensi, dan TABEL 4 menggunakan TABEL 2 sebagai tabel referensi
Lihat TABEL 3 dan masukkan fungsi berikut pada cell berikut ini :Cell D12 masukkan fungsi =HLOOKUP(C12;C3:G5;2)Cell D13 masukkan fungsi =HLOOKUP(C13;C3:G5;2)Cell E12 masukkan fungsi =HLOOKUP(C12;C3:G5;3)Cell E13 masukkan fungsi =HLOOKUP(C13;C3:G5;3)
Artinya : Nilai Cell D12, D13, E12 dan E13 adalah nilai yang terletak pada tabel referensi yang terletak pada range C3:G5 di baris ke-2 atau baris ke-3, yang diambil berdasarkan nilai pada cell C12 atau C13.
Jika fungsi yang dimasukkan benar maka TABEL 3 akan terlihat seperti berikut :
Lihat TABEL 4 dan masukkan fungsi berikut pada cell berikut ini :Cell D17 masukkan fungsi =VLOOKUP(C17;I4:K8;2)Cell D18 masukkan fungsi =VLOOKUP(C18;I4:K8;2)Cell E17 masukkan fungsi =VLOOKUP(C17;I4:K8;3)Cell E18 masukkan fungsi =VLOOKUP(C18;I4:K8;3)
Artinya : Nilai Cell D17, D18, E17 dan E18 adalah nilai yang terletak pada tabel referensi yang terletak pada range I4:K8 di baris ke-2 atau baris ke-3, yang diambil berdasarkan nilai pada cell C17 atau C18. Jika fungsi yang dimasukkan benar maka TABEL 4 akan terlihat seperti berikut :
SUMBER : http://ganlicilousamikom.blogspot.com/2012/12/penggunaan-fungsi-lookup-pada-microsoft.html
FUNGSI TEXT PADA EXCEL
1. Fungsi Left
Fungsi Left digunakan untuk mengambil sebagian karakter dari sebelah kiri sebanyak karakter yang diinginkan.
Rumus :
=Left(Text,Jumlah Karaker)
Contoh :
Ketikan kata INFORMASI di sel A1. Dari kata INFORMASI tersebut yang akan diambil adalah kata INFO. Karena kata INFO yang akan diambil tersebut ada disebelah kiri maka kita gunakan fungsi LEFT. Pengerjaan dalam rumusnya adalah :
=Left(A1,4)
Hasil yang didapat adalah INFO
2. Fungsi Right
Fungsi Right digunakan untuk mengambil sebagian karakter dari sebelah kanan sebanyak karakter yang diinginkan.
Rumus :
=Right(Text,Jumlah Karakter)
Contoh :
Ketikan kata INFORMASI di sel A1. Dari kata INFORMASI tersebut yang akan diambil adalah kata MASI. Karena kata MASI yang akan diambil tersebut ada disebelah kanan maka kita gunakan fungsi RIGHT. Pengerjaan dalam rumusnya adalah :
=Right(A1,4)
Hasil yang didapat adalah MASI
3. Fungsi Mid
Fungsi Mid digunakan untuk mengambil sebagian karakter dari tengah mulai dari kedudukan tertentu sebanyak karakter yang diinginkan.
Rumus : Mid(Text,Mulai Mengambil,jumlah Karakter)
Contoh :
Ketik kata INFORMASI di sel A1. Dari kata INFORMASI tersebut yang akan diambil adalah kata ORMAS. Karena kata ORMAS yang akan diambil ada di tengah maka kita gunakan fungsi MID. Pengerjaan dalam rumusnya adalah :
=Mid(A1,4,5)
Hasil yang didapat adalah ORMAS
4. Fungsi Upper dan lower
Fungsi Upper digunakan untuk merubah teks dari huruf kecil menjadi kapital. Sedangkan
Hasil yang didapat adalah INFORMASI
Contoh fungsi lower :
Ketikan kata informasi di sel A3. Rubahlah kata informasi tersebut menjadi huruf kecil. Pengerjaan dalam rumus adalah:
=Lower(A3)
Hasil yang didapat adalah INFORMASI
SUMBER : http://mihecheery.blogspot.com/2012/04/fungsi-text-dalam-excel.html