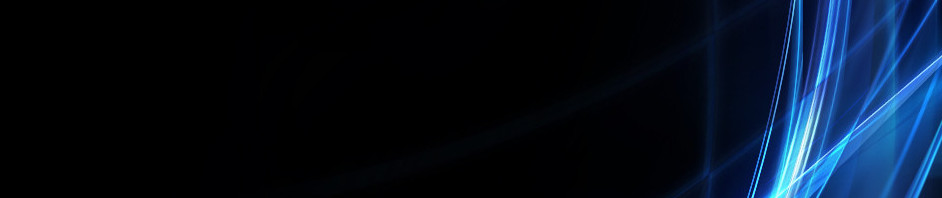TUGAS PENGENALAN KOMPUTER (FUNGSI EXCEL)
FUNGSI EXCEL
1. FUNGSI LOGIKA
Fungsi logika adalah fungsi untuk menghasilkan suatu nilai dari hasil suatu perbandingan dengan nilai Benar(True) atau Salah(False). Fungsi Logika biasa menggunakan operator pembanding (=,<,<=,>,>=,<>) dan operator logika (AND, OR, NOT). Fungsi Logika biasa di gunakan dengan menggunakan fungsi If. Jika hasil pengujian Fungsi Logika menggunakan Fungsi IF bernilai benar maka akan dihasilkan nilai yang benar, sebaliknya jika pengujian salah maka nilai yang di hasilkan Salah.
Berikut adalah contoh-contohnya :
Menggunakan Fungsi IF
Jika ekspresi logika hanya ada satu argument yang diujikan.
Pada kasus seperti ini, jika kondisi benar/terpenuhi maka di hasilkan nilai TRUE, sedangkan jika tidak terpenuhi maka dihasilkan nilai yang false.
=IF(logical_test;value_if_true;value_if_false)
Logical_test = nilai atau ekspresi yang akan diujikan (true atau false),
Value_if_true = nilai yang dihasilkan jika logical_test bernilai benar(true),
Value_if_false = nilai yang dihasilkan jika logical_test bernilai salah(False)
Langsung saja kita praktekan :)
Buat tabel seperti di bawah:
Kita akan membuat value Lulus atau Gagal pada kolom keterangan, dengan ketentuan jika nilai lebih dari/sama dengan 70 maka “Lulus”, sebaliknya jika tidak maka “Gagal”.ketikan rumus fungsinya pada cell C4
Jika hasilnya seperti di bawah ini berarti sudah benar.
Jika ekspresi logika yang diujikan lebih dari satu argument.
Sekarang kita akan menggunakan operator logika untuk mengerjakannya.
Rumus AND:
=AND(logical1;logical2;....)
AND = jika semua argument benar, maka nilainya benar(True)
OR = jika salah satu saja dari argument yang benar, maka nilainya benar(True).
Kita praktekan lagi, buat tabel seperti dibawah:
seperti sebelumnya, kita akan membuat value Lulus atau gagal pada kolom keterangan, dengan ketentuan jika nilai test dan nilai praktek(keduanya) lebih dari/sama dengan 70 maka “Lulus”, sebaliknya jika tidak maka “Gagal”.
Pada sel D4 ketikan rumus berikut:
Hasilnya akan terlihat seperti ini:
Silahkan ganti AND dengan OR. Lihat apa yang terjadi??
Menggunakan Fungsi IF bersarang (Nesting IF)
Fungsi IF bersarang adalah fungsi IF yang mempunyai banyak pilihan value,
Berikut contohnya:
Buat dulu tabel seperti dibawah:
Kita akan membuat nilai Grade dengan ketentuan berikut:
Nilai kurang dari 70 maka Grade = C
Nilai 70 sampai 79 maka Grade = B
Nilai 80 dan lebih maka Grade = A
Masukan rumus berikut pada sel C2
Hasilnya seperti ini:
sumber: http://ck-down.blogspot.com/2012/11/fungsi-logika-dan-fungsi-if-pada-excel.html
2. FUNGSI TEXT
Fungsi sederhana atau standar yang ada dalam fungsi text antara lain fungsi left, right, mid, len, find, upper, lower, dan proper. Mari kita bahas satu persatu.
LEFT
Fungsi ini digunakan untuk mendapatkan hasil beberapa huruf paling kiri. Rumusnya sangat simpel.
=LEFT(text;[num_chars])
text di sini merujuk kepada text yang akan diambil. Bisa berupa nilai sel ataupun langsung diketikkan textnya di situ, tapi dengan menambahkan tanda petik dua (") di awal dan di akhir text.
[num_chars] artinya jumlah karakter yang akan ditampilkan.
RIGHT
Fungsi ini adalah kebalikan dari fungsi LEFT, yaitu mengambil beberapa karakter yang dimulai dari kanan. Rumusnya mirip sekali dengan fungsi LEFT yaitu:
=RIGHT(text;[num_chars])
MID
Nah ini adalah fungsi pembacaan text yang dimulai bukan dari kiri maupun dari kanan. Bisa dimulai dari karakter kedua, ketiga, dan seterusnya. Fungsinya adalah:
=MID(text;start_num;num_chars)
start_num adalah posisi dimulainya text yang akan dibaca
FIND
Fungsi ini digunakan untuk mencari karakter ke berapa untuk karakter tertentu. Rumusnya adalah:
=FIND(find_text;within_text;num_chars)
find_text adalah text tertentu yang akan dicari
within_text adalah text lengkapnya
Perlu diingat, fungsi ini case sensitif, jadi harus benar-benar sesuai dengan text yang ada. Kalau tidak sesuai nanti hasilnya akan: #VALUE!
LEN
Fungsi ini digunakan untuk menghitung jumlah karakter yang ada di dalam sebuah text. Rumusnya adalah:
=LEN(text)
UPPER
Fungsi ini akan membuat semua text yang ada di sel menjadi huruf besar semua. Formulanya:
LOWER
Fungsi ini kebalikan dari fungsi UPPER, yaitu menjadikan huruf kecil semua. Rumusnya:
=LOWER(text)
PROPER
Fungsi ini akan membuat text menjadi huruf besar di karakter pertama di setiap kata. Fungsinya:
=PROPER(text)
Nah, sekarang kita masuk ke contoh yah.. Dimisalkan teks yang akan dicari fungsi-fungsinya di sel A1.
PROPER
=PROPER(A1)
Menjadikan huruf besar di tiap awal kata
Ngeblog Yuk
Fungsi Text Lanjutan
Ini ada lagi fungsi text yang lebih kompleks. Di sini akan dijelaskan bagaimana memisah nama menjadi nama depan, nama tengah, dan nama belakang.
Dimisalkan, ada tabel seperti di bawah ini:
Di sel A2 ada nama yang akan dipisah menjadi nama depan di sel B2, nama tengah di sel C2 dan nama belakang di sel D2.
Untuk mengambil nama depan dan menghasilkan tulisan Fathiya, pada sel B2 ketikkan rumus:
=LEFT(B2;FIND(" ";B2;1)-1)
Untuk mengambil nama tengah dan menghasilkan teks Najla, pada sel C2 kita ketikkan:
=IF(ISERR(MID(B2;FIND(" ";B2)+1;IF(ISERR(FIND(" ";B2;FIND(" ";B2)+1));FIND(" ";B2);FIND(" ";B2;FIND(" ";B2)+1))-FIND(" ";B2)-1));"";MID(B2;FIND(" ";B2)+ 1;IF(ISERR(FIND(" ";B2;FIND(" ";B2)+1));FIND(" ";B2);FIND(" ";B2;FIND(" ";B2)+1))-FIND(" ";B2)-1))
Untuk mengambil nama belakang dan menghasilkan teks Kiasatina, pada sel D2 kita ketikkan:
=RIGHT(B2;LEN(B2)-FIND("*";SUBSTITUTE(B2;" ";"*";LEN(B2)-LEN(SUBSTITUTE(B2;" ";"")))))
Sumber: http://soleecheen.blogspot.com/2010/04/fungsi-fungsi-text-di-microsoft-excel.html
3. FUNGSI REFERENSI
Fungsi tidak langsung hanya mengembalikan hasil dari referensi ke file terbuka. Jika buku kerja yang tidak langsung fungsi tidak langsung referensi ditutup, fungsi kembali #REF! kesalahan.
Untuk membuat referensi ke buku kerja menggunakan tiga input sel yang berbeda sebagai referensi untuk buku kerja, lembar kerja, dan link sel, ikuti langkah-langkah dalam contoh berikut.
Contoh 1
Memulai Excel.Di Book1, Sheet1, sel A1 jenis ini adalah ujian.Pada Microsoft Office Excel 2003 dan versi Excel sebelumnya, klik baru pada berkas menu, klik buku kerja, dan kemudian klik OK.
Di Microsoft Office Excel 2007, klik Microsoft Office tombol, klik baru, dan kemudian klik buat.
Di Microsoft Office Excel 2010, klik menu Berkas, klik Baru, lalu klik Membuat.Book2, Sheet1, sel A2 jenis Sheet1.Book2, Sheet1, sel A3 jenis A1.Dalam jenis sel A3 Book2, Sheet1, A1.Pada Excel 2003 dan versi sebelumnya dari Excel, ketik rumus berikut Book2 Sheet1, cell B1:Dalam Excel 2007, ketik rumus berikut:
= INDIRECT("'["&A1&".xls]"&A2&"'!"& A3)
Rumus kembali "Ini adalah tes."
= INDIRECT("'["&A1&".xlsx]"&A2&"'!"& A3)
Rumus kembali "Ini adalah tes."
Contoh 2
Pada Excel 2003 dan versi sebelumnya dari Excel, Anda dapat mengganti rumus dalam contoh 1 dengan banyak pernyataan langsung, seperti dalam rumus berikut:
= INDIRECT("'["&INDIRECT("A1")&".xls]"&INDIRECT("A2")&"'!"& INDIRECT("A3"))
Dalam Excel 2007 dan Excel 2010, ketik rumus berikut:
= INDIRECT("'["&INDIRECT("A1")&".xlsx]"&INDIRECT("A2")&"'!"& INDIRECT("A3"))
Perhatikan perbedaan dalam bagaimana Excel referensi sel. Contoh 1 referensi sel A1, A2 dan A3 tanpa menggunakan tanda kutip, sementara contoh 2 referensi sel menggunakan tanda kutip referensi.
Fungsi tidak langsung referensi sel-sel tanpa menggunakan tanda kutip. Fungsi ini mengevaluasi hasil sel referensi. Sebagai contoh, jika sel A1 berisi teks "B1", dan B1 mengandung kata "TEST", formula =INDIRECT(A1) mengembalikan hasil "TEST."
Namun, referensi sel dengan tanda kutip kembali hasil dari isi sel. Dalam contoh di kalimat sebelumnya, formula kembali string teks "B1" bukan isi sel B1.
Sumber: http://support.microsoft.com/kb/213933/id-id
4. FUNGSI STATISTIKA
Function (fungsi) adalah sederetan atau sekumpulan formula yang sudah disediakan oleh Excel untuk melakukan operasi tertentu dengan menggunakan nilai yang disebut argument. Sebagai contoh, fungsi SUM akan menjumlahkan nilai semua cell pada range. Argument (argument) dapat berupa bilangan, teks, nilai logika (TRUE atau FALSE), array, atau alamat cell/range. Jenis argument yang kita berikan harus sesuai dengan ketentuan yang terdapat pada fungsi yang bersangkutan. Argument dapat berupa nilai konstan, formula, atau fungsi lain. Yang termasuk kedalam fungsi Statistik yaitu:
a. AVERAGE : Menghitug nilai rata-rata dari sejumlah data
Rumus dasar AVERAGE adalah =AVERAGE (number1…number2)
Contoh: pada sel D11, masukan rumus =AVERAGE, kemudian klik sel D4. Arahkan kursor pada bagian kanan bawah sel, lalu tarik kebawah sampai sel D10.
Gambar H.1 (Rumus Menghitung Rata-Rata)
a. SUM : Menghitung total jumlah data yang ada
Rumus dasar SUM adalah =SUM(number1…number2)
Contoh: pada sel D11, masukan rumus =SUM, kemudian klik sel D4. Arahkan kursor pada bagian kanan bawah sel, lalu tarik kebawah sampai sel D10.
Gambar H.2 (Rumus Menghitung Jumlah Data)
b. COUNT: Menghitung jumlah cell atau parameter/argument yang berisi bilangan. Parameter/argument yang berupa bilangan saja yang akan dihitung, selai itu tidak akan dihitung.
Rumus dasar COUNT adalah =COUNT(value1…value2)
Contoh: pada sel D11, masukan rumus =COUNT, kemudian klik sel D4. Arahkan kursor pada bagian kanan bawah sel, lalu tarik kebawah sampai sel D10.
Gambar H.3 (Rumus Menghitung Banyak Data)
c. MAX : Menentukan bilangan dengan nilai tertinggi dari sejumlah data
Rumus dasar MAX adalah =MAX(number1…number2)
Contoh: pada sel D11, masukan rumus =MAX, kemudian klik sel D4. Arahkan kursor pada bagian kanan bawah sel, lalu tarik kebawah sampai sel D10.
Gambar H.4 (Rumus Menghitung Nilai Maksimum)
d. MIN : Menentukan bilangan dengan nilai terendah dari sejumlah data
Rumus dasar MIN adalah =MIN(number1…number2)
Contoh: pada sel D11, masukan rumus =MIN, kemudian klik sel D4. Arahkan kursor pada bagian kanan bawah sel, lalu tarik kebawah sampai sel D10.
Gambar H.5 (Rumus Menghitung Nilai Minimum)
e. MEDIAN : Mencari median (bilangan tengah) di dalam sekumpulan data
Rumus dasarnya adalah =MEDIAN(number1…number2)
Contoh: pada sel D11, masukan rumus =MEDIAN, kemudian klik sel D4. Arahkan kursor pada bagian kanan bawah sel, lalu tarik kebawah sampai sel D10.
Gambar H.6 (Rumus Menghitung Nilai Tengah)
f. MODE : Mencari modus (bilangan yang paling sering muncul) di dalam sekumpulan data yang diberikan
Rumus dasar nya adalah =MODE(number1…number2)
Contoh: pada sel D11, masukan rumus =MODE, kemudian klik sel D4. Arahkan kursor pada bagian kanan bawah sel, lalu tarik kebawah sampai sel D10.
SUMBER: http://benedictabella.blogspot.com/2012/12/menggunakan-fungsi-statistika-dalam.html
selamat datang
selamat datang di blokQ smoga smuanya senang,,,,,