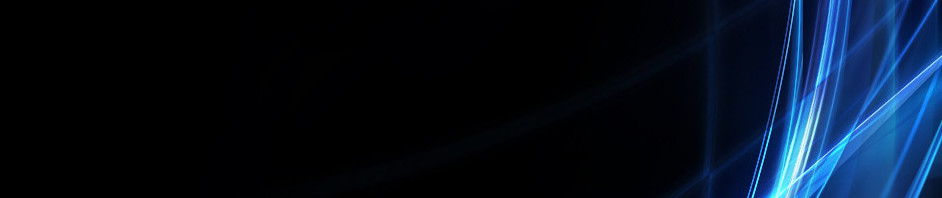tugas pengetahuan dan pengenalan komputer
1. Fungsi TEXT Pada MS EXCEL
Salah satu kategori fungsi pada Microsoft Excel adalah fungsi TEXT, yang berisi fungsi-fungsi yang dapat digunakan untuk mengolah data berupa teks/STRING/label/kata/kalimat bahkan dapat digunakan untuk mengolah data numerik tetapi tentunya akan menghasilkan data text/label.
Beberapa fungsi TEXT adalah:
Nama Fungsi
Pengertian
Bentuk Umum
Contoh
CHAR
Menghasilkan karakter spesifik sesuai dengan nilai parameter yang diberikan. Parameter tersebut adalah kode ASCII dari karakter yang dihasilkan.
CHAR(number)
=CHAR(48) hasil 0
=CHAR(65) hasil A
=CHAR(122) hasil z
CODE
Menghasilkan nilai numerik dari karakter pertama STRING Teks pada parameter diberikan
CODE(text)
=CODE(“SMA NEGERI 1 BAUBAU”) hasil 83
=CODE(“sma negeri 1 baubau”) hasil 115
CONCATENATE
Menggabungkan semua teks dari parameter-parameter yang diberikan
CONCATENATE(text1;text2;…)
=CONCATENATE(“SMA”;”NEGERI”;”1″;”BAUBAU”) hasil “SMANEGERI1BAUBAU”
=CONCATENATE(“SMA”;” “;”NEGERI”;” “;”1″;” “;”BAUBAU”) hasil “SMA NEGERI 1 BAUBAU”
FIND
Menghasilkan posisi teks P1 dalam teks P2 setelah karakter ke-P3 dihitung dari karakter pertama dari teks P2. Fungsi FIND membedakan huruf kapital dengan huruf kecil (case sensitif).
FIND(find_text;within_text; start_num)
=FIND(“A”;”SMA NEGERI 1 BAUBAU”;1) hasil 3
=FIND(“A”;”SMA NEGERI 1 BAUBAU”;4) hasil 15
=FIND(“a”;”SMA NEGERI 1 BAUBAU”;1) hasil #VALUE
LEFT
Menghasilkan karakter terkiri dari teks P1, atau beberapa karakter berdasarkan nilai P2 yang diberikan
LEFT(text,num_chars)
=LEFT(“SMAN 1 BAUBAU”) hasil “S”
=LEFT(“SMAN 1 BAUBAU”;3) hasil “SMA”
LEN
Menghasilkan nilai yang menyatakan panjang teks yang diberikan pada P1
LEN(text)
=LEN(“SMAN 1 BAUBAU”) hasil 13
=LEN(“SMA NEGERI 1 BAUBAU “) hasil 20
LOWER
Mengubah semua huruf kapital dari P1 menjadi huruf kecil
LOWER(text)
=LOWER(“SMA NEGERI 1 BAUBAU”) hasil “sma negeri 1 baubau”
=LOWER(“SMA Negeri 1 Baubau”) hasil “sma negeri 1 baubau”
MID
Menghasilkan sejumlah P3 karakter dari teks P1 dimulai dari karakter ke-P2
MID(text,start_num,num_chars)
=MID(“SMAN 1 BAUBAU”;2;3) hasil “MAN”
=MID(“SMAN 1 BAUBAU”;8;4) hasil “AUBA”
REPLACE
Mengganti teks pada P1 sebanyak P3 karakter dimulai dari karakter ke-P2 dengan teks P4
REPLACE(old_text,start_num, num_chars,new_text)
=REPLACE(“SMAN 1 BAUBAU”;8;3;”KENDARI”) hasil “SMAN 1 KENDARIBAU”
=REPLACE(“SMAN 1 BAUBAU”;4;3;”S MUTIARA”) hasil “SMAS MUTIARA BAUBAU”
REPT
Mengulang teks P1 sebanyak P2 kali
REPT(text,number_times)
=REPT(“TIK”;3) hasil “TIKTIKTIK”
=REPT(“%”;10) hasil “%%%%%%%%%%”
SEARCH
Menghasilkan posisi teks P1 dalam teks P2 setelah karakter ke-P3 dihitung dari karakter pertama dari teks P2. Fungsi SEARCH tidak membedakan huruf kapital dengan huruf kecil (not case sensitif).
SEARCH(find_text,within_text, start_num)
=SEARCH(“A”;”SMA NEGERI 1 BAUBAU”;1) hasil 3
=SEARCH(“A”;”SMA NEGERI 1 BAUBAU”;4) hasil 15
=SEARCH(“a”;”SMA NEGERI 1 BAUBAU”;1) hasil 3
SUBSTITUTE
Mengganti teks P2 dalam teks P1 dengan teks P3 hanya pada urutan ke-P4. Jika P4 tidak ditentukan, maka semua teks P2 akan digantikan dengan teks P3
SUBSTITUTE(text,old_text, new_text,instance_num)
=SUBSTITUTE(“SMAN 1 BAUBAU”;”A”;”W”;3) hasil “SMAN 1 BAUBWU”
=SUBSTITUTE(“SMAN 1 BAUBAU”;”A”;”W”) hasil “SMWN 1 BWUBWU”
TRIM
Menghapus semua spasi yang tidak perlu, terutama di kedua ujung teks, kecuali spasi pemisah antar kata
TRIM(text)
=TRIM(” SMAN 1 BAUBAU “) hasil “SMAN 1 BAUBAU”
UPPER
Mengubah semua huruf kecil menjadi huruf kapital
UPPER(text)
=UPPER(“SMA Negeri 1 Baubau”) hasil “SMA NEGERI 1 BAUBAU”
VALUE
Mengubah data label berupa angka menjadi data numerik
VALUE(text)
=VALUE(“7″) hasil 7
http://wujuddin.wordpress.com/2013/03/29/fungsi-text-pada-ms-excel/
2. Cara Menggunakan Fungsi Logika di Microsoft Excel
Diantaranya:
1. Operator Relasi
Untuk menggunakan fungsi logika di microsoft excel, Kita terlebih dahulu harus mengetahui tentang operator relasi. Operator relasi merupakan operator untuk membandingkan dua atau lebih data dalam satu cell. Jika benar (True) maka nilainya 1 dan jika salah (False) nilainya 0.
Adapun jenis-jenis operator relasi adalah:
sama dengan ( = )lebih besar ( > )lebih besar atau sama dengan ( >= )lebih kecil ( < )lebih kecil atau sama dengan ( <= )tidak sama dengan ( <> )AND, OR dan NOT.
2. Fungsi Logika IF
Fungsi Logika terkenal sebagai fungsi IF, yang kegunaannya untuk mendefinisikan / mengisi suatu Cell berdasarkan Cell yang lain / kriteria tertentu, adapun rumusnya adalah: IF(Logical Test; Value if True; Value IF False).
Contoh:
Pada gambar contoh diatas, kita menggunakan fungsi IF untuk menampilkan keterangan lunas atau masih hutang pada kolom KET., caranya:
Pada cell E4 masukkan rumus: =IF(C4=D4;”Lunas“;”Masih Hutang Rp.”&C4-D4)
Pada cell E5 masukkan rumus: =IF(C5=D5;”Lunas“;”Masih Hutang Rp.”&C5-D5)
Pada cell E6 masukkan rumus: =IF(C6=D6;”Lunas“;”Masih Hutang Rp.”&C6-D6)
Pada cell E7 masukkan rumus: =IF(C7=D7;”Lunas“;”Masih Hutang Rp.”&C7-D7)
Pada cell E8 masukkan rumus: =IF(C8=D8;”Lunas“;”Masih Hutang Rp.”&C8-D8)
*Untuk pemisah antara Logical Test, Value if True, Value IF False bisa menggunakan koma(,) atau titik koma (;) tergantung setting bahasa pada komputer yang Anda gunakan.
3. Fungsi IF dengan Dua Tes Logika
Fungsi ini untuk menentukan data yang ditentukan dengan dua kriteria tes.
Contoh:
Contoh Menghitung gaji karyawan, dengan ketentuan:
Jika pend. S1 dan Pengalaman kerja <3 tahun, Rp.900.000
Jika pend. S1 dan Pengalaman kerja <=3 tahun, Rp.1.200.000
Jika pend. D3 dan Pengalaman kerja <3 tahun, Rp.600.000
Jika pend. D3 dan Pengalaman kerja <=3 tahun, Rp.850.000
Penulisan rumus pada cell F3:
=IF(AND(D3=”S1“;E3<3);900000;IF(AND(D3=”S1“;E3>=3);1200000;IF(AND(D3=”D3“;E3<3);650000;IF(AND(D3=”D3“;E3>=3);850000;”"))))
*selanjutnya lakukan drag drop ke bawah mulai dari pojok kolom F3 untuk mengcopy rumus ke baris berikutnya (F4 s.d F7)
4. Fungsi IF Bercabang
Fungsi Logika ini ditentukan dengan rang-range atau tingkatan tententu.
Contoh Menghitung Nilai rata-rata ujian.
Penulisan Rumus:
Pada Cell F4: =AVERAGE(C4:E4)
Pada Cell G4: =IF(F4>=80;”A“;IF(F4>=66;”B“;IF(F4>=56;”C“;IF(F4>=46;”D“;”E“))))
Pada Cell H4: =IF(OR(G4=”A“;G4=”B“);”Lulus“;IF(G4=”C“;”Mengulang“;”Gagal“)
http://alfian1502.wordpress.com/2013/05/12/cara-menggunakan-fungsi-logika-di-microsoft-excel/
3.Mengenal Referensi Cell pada Microsoft Excel
Referensi cell mempunyai maksud untuk merujuk atau terhubung ke cell atau range cell tertentu untuk mencari data atau value yang ada di cell atau range cell tertentu itu untuk selanjutnya kita gunakan dalam membuat formula. Sebagai contoh sederhana kita lihat pada gambar 1.1 di bawag ini
Gambar 1.1
Misalnya pada cell A1 kita tuliskan angka 6. Maka ketika kita ingin memunculkan angka 6 pada cell A1 untuk kita gunakan pada cell A3, maka kita klik cell A3, awali dengan =(sama dengan) terus klik cell A1 tekan enter. Atau kita awali dengan tanda (=) ptrus kita tuliskan A1. Maka angka 6 yang ada di cell A1 akan muncul di cell A3.
Penerapan Referensi Cell Pada Formula
Gambar 1.2
Dari Gambar 1.2 diatas, misalkan kita akan menuliskan formula pada cell A3 yaitu pengurangan antara angka di cell A1 dikurangi cell B1, maka dapat kita tuliskan pada cell A3 =A1-B1 terus tekan enter. Maka hasilnya adalah pengurangan antara cell A1 dikurangi B1 yaitu 10.
Gambar 1.3
Dari Gambar 1.3 di atas, referensinya berupa range cell atau tidak hanya satu cell saja. Misalnya kita akan menjumlahkan dari cell B1 sampai dengan B3, maka dengan fungsi SUM, formula dapat kita tuliskan =SUM(B1:B3). Tanda titik dua (:) sebagai penghubung untuk referensi yang berupa range cell atau lebih dari satu cell.
Formula
Merujuk pada
Keterangan / Hasil
=A1
cell A1
Data(value) yang ada di cell A1
A1:A3
cell A1 sampai A3
Data(value) yang ada di cell A1 sampai A3,dalam penerapannya pada formula tidak bisa berdiri sendiri, musti dipadukan dengan fungsi-fungsi yang ada
=Sheet2!A1
cell A1 pada Sheet2
Data(value) yang ada di cell A1 pada Sheet2,dimanfaatkan untuk referensi pada cell yang berbeda
http://sahabatpemula.blogspot.com/2013/03/referensi-cell-microsoft-excel.html