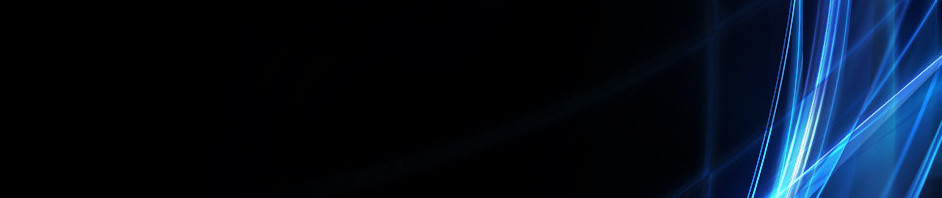Tugas Pengetahuan Dan pengenalan Komputer
A. Fungsi Teks Microsoft Excel
Fungsi yang termasuk kategori fungi teks biasa dipakai untuk mengolah atau memanipulasi data teks. Fungsi teks bias any atidak dipakai sendirian, melainkan biasa dipakai bersama-sama fungsi lain. Misalnya fungsi if.
Excel menyediakan cukup lengkap fungsi yagn termsuk dalam kategori fungsi teks. Ringksan cara penulisan berikut hasil dari beberap fungsi teks yang sering dipakai :
1. Fungsi Left
Fungsi Left dipakai untuk mengambil sebagian isi teks pada argument pertama,mulai dari kiri sebanyak yang disebutkan dalam argument kedua, Jika argument kedua tidak disebut, maka dianggap bernilai 1, Bentuk penulisannya seperti berikut ini:
Contoh :
=Left(teksSumber;banyak karakter)
=Left(“Jakarta”;4) maka akan menghasilkan : “jaka”
2. Fungsi Right
Fungsi Righ dipakai untuk mengambil sebagian isi teks pada argument pertama,mulai dari kanan sebanyak yang disebutkan dalam argument kedua, Jika argument kedua tidak disebut, maka dianggap bernilai 1, Bentuk penulisannya seperti berikut ini:
=Right(teksSumber;banyak karakter)
Contoh =Right(“Jakarta”;5) maka akan menghasilkan : “karta”
3. Fungsi Mid
Fungsi Mid dipakai untuk mengambil sebagian isi teks pada argument pertama,mulai dari posisi argument kedua sebanyak yang disebutkan dalam argument ketiga, Bentuk penulisannya seperti berikut ini:
=Mid(teksSumber;posisiAwal;banyakkarakter yang diambil)
Contoh =Mid(“Jakarta”;3;5) maka akan menghasilkan : “karta”
4. Fungsi Len
Fungsi Len dipakai untuk menghitung jumlah karekater dalam argument yang berupa teks, termasuk karekter spasi. Bentuk penulisannya seperti berikut ini:
=Len(Teks)
contoh : =Len(“Bandung Kota Kembang”) akan menghasilakan angka 20
5. Fungsi Lower
Fungsi Lower dipakai untuk mengubah semua huruf dalam argument yang berupa teks menjadi huruf kecil semua . selain huruf tidak mengalami perubahan ,misalnya angka, bentuk penulisannya seperti berikut ini:
=Lower(Teks)
contoh : =Lower(“Bandung”) akan menghasilakan “jakarta”
6. Fungsi Upper
Fungsi Lower dipakai untuk mengubah semua huruf dalam argument yang berupa teks menjadi huruf besar semua . selain huruf tidak mengalami perubahan ,misalnya angka, bentuk penulisannya seperti berikut ini:
=Upper(Teks)
contoh : =Lower(“Jakarta”) akan menghasilakan “JAKARTA”
7. Fungsi Trim
Fungsi Trim dipakai untuk menghapus semua spasi pada argument yagn berupa teks, kecuali satu spasi di antara dua teks, bentuk penulisannnya seperti berikut ini/
=Trim( Teks)
contoh :=Trim(“a bc d) akan menghasilakan “a bc d”
8. Fungsi Value
Fungsi Value dipakai untuk mengubah argument yagn berupa teks menjadi numeric ,tentu saja argument harus berisi angka saja atau angka dan pemisah ribuan sert adesimal. Pemisah ribuan atau decimal harus mengikuti setting regional pada windows. Jika arguman berisi selain angka, pemisah ribuan atau pemisah decimal. Maka akan menghasilkan pesan kesalahan. Bentuk plenulisannya seperti berikut ini :
=value ( Teks)
contoh :=Value(“25.000,5”) akan menghasilkan angak “25000,5”.
Selanjutkan angka yang dihasilkan dapat diperlakukan seperti angka biasa, mmisalny adipakai dalam penghitungan.
B. Fungsi Logika Microsoft Excel
Fungsi Logika Microsoft Excel 2007- Dalam melakukan perhitungan, seringkali ditemukan adanya beberapa pilihan yang harus ditentukan. Sebagai contoh, dari nilai mahasiswa akan ditentukan apakah mahasiswa tersebut lulus atau tidak, dan jika lulus apakah predikat dari nilainya tersebut. Dalam menangani hal ini telah disediakan fungsi untuk percabangan, yaitu dengan mengunakan fungsi IF. Fungsi ini digunakan untuk menguji suatu kondisi atau logika, yang akan menentukan nilai kembali ke-1 jika kondisi tersebut bernilai benar dan menentukan nilai kembali ke-2 jika kondisi tersebut salah. Cara penggunaan:
=IF(Kondisi;[Nilai_Jika_Benar];[Nilai_Jika_Salah])
Keterangan:
Kondisi
Suatu ungkapan logika yang berupa perbandingan.
Nilai_Jika_Benar
Nilai yang dihasilkan jika pengujian kondisi bernilai benar.
Nilai_Jika_Salah
Nilai yang dihasilkan jika pengujian kondisi bernilai salah.
Sebagai contoh, dalam menampilkan status kelulusan mahasiswa dengan melihat nilai ujian yang sudah dijalaninya sebagai berikut.
Gambar 5.8 Data awal untuk mencari status kelulusanUntuk mendapatkan status “LULUS” mahasiswa harus mempunyai nilai lebih besar dari 50. Jika nilainya kurang dari 50, maka akan diberi status “TIDAK LULUS”.a. Penggunaan Fungsi IFUntuk dapat menyelesaikannya dibutuhkan fungsi logika, yaitu fungsi IF. Untuk lebih jelasnya, berikut disampaikan beberapa paparan tentang penggunaan fungsi IF. Fungsi IF dengan format lengkap adalah sebagai berikut.IF(logical_test;value_if_true;value_if_false)Keterangan:logical_test merupakan syarat dari percabangan.value_if_true merupakan nilai jika syarat percabangan terpenuhi.value_if_false merupakan nilai jika syarat percabangan tidak terpenuhi.Langkah-langkah untuk menyelesaikannya melalui function wizard adalah sebagai berikut.1) Klik pada sel D3.2) Klik Formulas, pilih Logical, kemudian klik fungsi IF.Gambar 5.9 Pemilihan Fungsi IF melalui Category Logical.3) Ubah setting pada kotak dialog fungsi IF seperti berikut.Gambar 5.10 Setting melalui function wizardPada Logical Test ditulis C3 > 50 adalah karena di sel C3-lah letak dari nilai yang akan dilakukan penyeleksian. Ketikkan syaratnya pada isian logical_test, misalnya C3>50 yang artinya jika data di sel C3 lebih besar atau sama dengan 50 maka bernilai benar dan jika kurang dari 50 maka bernilai salah. Ketikkan teks “Lulus” pada isian value_if_true, yang artinya jika pada logical_test bernilai benar maka teks ini yang akan dihasilkan/dikeluarkan. Ketikkan teks “Tidak Lulus” pada isian value_if_false, yang artinya jika pada logical_test bernilai salah maka teks ini yang akan dihasilkan/dikeluarkan.4) Klik OK. Copy-kan formula ke sel di bawahnya.Pemberian tanda “ ” merupakan tambahan jika ingin menambahkan statement berupa kalimat atau string. Didapatkan hasil akhir seperti gambar berikut.Gambar 5.11 Hasil akhir pemberian status kelulusanb. Percabangan beberapa TingkatPercabangan tidak hanya pemisahan menjadi dua kemungkinan saja, namun juga bisa menjadi banyak kemungkinan. Untuk percabangan yang memisahkan ke banyak kemungkinan harus menggunakan IF secara bertingkat.Tabel 5.4. Fungsi Logika
Fungsi
Keterangan
IF
Menentukan suatu tes logika untuk dikerjakan, dan mempunyai bentuk:=IF(tes logika, nilai jika benar, nilai jika salah)
AND, OR, danNOT
Merupakan fungsi tambahan untuk mengembangkan tes kondisi. Fungsi AND dan OR maksinal berisi 30 argumen logika, sedangkan NOT hanya mempunyai satu argumen logika, mempunyai bentuk:AND (logika1,logika2, …,logika30)OR (logika1,logika2, …,logika30)NOT (logika)
Pembahasan fungsi IF di atas dengan Tes Logika Tunggal, Tes Logika dapat dikembangkan dengan tambahan salah satu fungsi AND, OR, atau NOT. Bentuk fungsi IF dengan tes logika yang dikembangkan adalah sebagai berikut.= IF (OR(Tes Logika1;Tes Logika2);Nilai jika benar;Nilai jika salah)
EE.Contoh:
FF. Sebuah perusahaan akan merekrut tenaga satuan pengaman (satpam) dengan ketentuan pengalaman kerja minimal empat tahun dan usia maksimal 35 tahun. Perusahaan melakukan seleksi administrasi dengan kriteria tersebut. Pelamar yang memenuhi syarat akan mengikuti seleksi selanjutnya, sedangkan yang tidak memenuhi syarat dinyatakan gugur. Kasus tersebut dapat diterjemahkan ke dalam fungsi IF seperti berikut ini.
= IF(AND(Kerja>=4;Usia<=35);Wawancara;Gugur)Fungsi tambahan adalah AND karena kedua tes logika merupakan kriteria yang harus terpenuhi, perhatikan penerapan fungsi tersebut dalam baris rumus worksheet.Gambar 5.12 Fungsi IF dengan 2 tes logikaIstilah fungsi IF bercabang adalah kasus yang mempunyai banyak tingkat pengujian tes logika yang diselesaikan dengan fungsi IF. Sebagai contoh sebuah lembar kerja berisi data hasil ujian statistik. Berdasarkan nilai ujian akan dikonversikan dalam bentuk huruf dengan ketentuan sebagai berikut.
Nilai
Huruf
0 – 59
E
60 – 74
D
75 – 84
C
85 – 94
B
95 – 100
A
LL.Perhatikan penyelesaian dengan fungsi IF dalam lembar kerja seperti pada gambar berikut.
Gambar 5.13 Contoh fungsi IF bercabangSel E5 diisi dengan rumus:
PP. =IF(D5<60;”E”;IF(D5<75;”D”;IF(D5<85;”C”;IF(D5<95;”B”;”A”))))
c. Mencari JumlahKadangkala diperlukan sebuah informasi untuk menampilkan berapa jumlah data yang memenuhi kriteria tertentu. Misalnya, dalam sebuah daftar nilai ingin diketahui berapa orang yang mendapat nilai “A”. Untuk itu telah disediakan sebuah fungsi sebagai berikut.
SS. =COUNTIF(range,criteria)
TT. Di mana pada area yang disebutkan di range akan dicari berapa jumlah sel yang sesuai dengan kriteria. Contoh =COUNTIF(B2:B57,”A”) artinya dicari berapa jumlah sel yang berisi “A” pada range B2 sampai B57. Pada contoh sebelumnya, dikembangkan untuk mencari jumlah lulus dan tidak lulus, sehingga nantinya data akan menjadi seperti di bawah ini.
Gambar 5.14 Hasil akhir penambahan fungsi COUNTIFUntuk dapat menambahkan hasil tersebut, lakukan penambahan fungsi COUNTIF pada C9 sebagai berikut melalui function wizard.Gambar 5.15 Pengubahan setting fungsi COUNTIF untuk sel C9
ZZ.Sedangkan untuk mendapatkan jumlah yang tidak lulus, lakukan penambahan fungsi COUNTIF pada C10 sebagai berikut melalui function wizard.
Gambar 5.16 Pengubahan setting fungsi COUNTIF untuk sel C10Nilai yang kita olah melalui Excel sebenarnya dapat dibagi menjadi dua bagian, yaitu nilai formula dan nilai acuan. Materi yang selama ini dijelaskan pada bab-bab sebelumnya adalah nilai formula, di mana semua nilai yang diolah menjadi satu dengan formula yang dihitung, misal =A1*20. Angka 20 merupakan nilai formula, sedangkan pada beberapa keadaan di mana nilai tersebut sering berubah dapat kita gunakan nilai acuan agar tidak perlu mengubah melalui formula. Untuk memudahkan menggunakan nilai acuan, Excel menyediakan fasilitas Fungsi Lookup, fungsi ini akan melihat nilai pada tabel yang lain apakah nilai yang dicocokan ada pada tabel tersebut, untuk kemudian diambil nilainya.Latihan berikut ini mencoba menggunakan logika IF untuk menentukan Jenis Barang, Nama Barang, dan Harga Barang, berdasarkan Kode Barang yang telah ditentukan. Di sini Anda juga akan menggunakan beberapa fungsi String.Langkah Awal Buatlah data sebagai berikut.Gambar 6.24 Data awalLangkah Penyelesaian
III. (1) Isi sel B5 dengan formula:
JJJ. =IF(LEFT(A5;1)=”A”;”Air Mineral”;””)
Pengertian:Jika 1 huruf pertama dari sel A5 adalah “A”, maka isi sel B5, dengan teks “Air Mineral”, jika tidak maka kosongkan sel B5.(2) Gandakan sampai sel B10. Apa yang Anda lihat? Sel B7 sampai B10 berisi nilai FALSE. Kenapa? Ya, karena Anda baru melakukan satu pengujian untuk huruf “A”, saja.(3) Klik kembali sel B5, lanjutkan penulisan formula dengan diawali menekan tombol F2 pada keyboard, hapus sebagian formula (sisi kanan), sampai batas simbil semicolon (;) lengkapi hingga formula menjadi:=IF(LEFT(A5;1)=”A”;”Air Mineral”;IF(LEFT(A5;1)=”S”;”Susu”))Saat Anda menekan tombol Enter untuk mengakhiri pengetikan formula, Anda akan mendapatkan pesan seperti gambar ilustrasi di bawah ini:Gambar 6.25 Peringatan kesalahan pemasukan formulaTekan saja tombol Enter sekali lagi, atau klik tombol Yes. Kotak pesan tersebut adalah pesan yang memberitahu kepada Anda bahwa Anda melakukan kesalahan penulisan formula. Tetapi perlu diingat, kesalahan yang Anda lakukan bukanlah kesalahan struktural dari penggunaan fungsi IF, ini hanyalah kesalahan karena Anda lupa atau malas untuk mengetikkan tanda kurung tutup (“)”) untuk mengakhiri penggunaan fungsi IF. Lain halnya jika Anda mendapatkan kotak pesan berikut ini:Gambar 6.26 Peringatan kesalahan pemasukan formula yang cukup fatalIni adalah kesalahan yang cukup fatal, kemungkinan karena Anda lupa mengisikan parameter yang diperlukan atau kesalahan menuliskan simbol.(4) Gandakan kembali sampai sel B5. Sekarang tinggal B9 dan B10 saja yang berisi nilai FALSE.(5) Terakhir lengkapi formula hingga:=IF(LEFT(A5;1)=”A”;”Air Mineral”;IF(LEFT(A5;1)=”S”;”Susu”;”Kopi”))Atau:=IF(LEFT(A5;1)=”A”;”Air Mineral”;IF(LEFT(A5;1)=”S”;”Susu”;IF(LEFT(A5;1)=”K”; “Kopi”;”Tidak terdata”)))(6) Gandakan kembali sampai sel B10. Ya, itulah cara efektif untuk melakukan pengujian. Jangan langsung menguji secara lengkap, lakukan secara bertahap bertahap.(7) Klik sel C5, ketikkan formula: =IF(MID(A5;2;2)=”BL”;CONCATENATE(B5;” “;”Botol”);””)Pengertian:Jika mulai huruf ke dua dari sel A5 sebanyak dua huruf adalah “BL”, maka isi sel C5, dengan menggabungkan (Concatenate) isi dari sel B5, spasi (“ ”) dan “Botol”. Jika tidak, maka kosongkan sel C5.(8) Gandakan sampai sel C10.(9) Lakukanlah cara pengujian seperti contoh langkah pengujian untuk sel B5 di atas, hingga pada formula C5 berisi formula:=IF(MID(A5;2;2)=”BL”;CONCATENATE(B5;”“;”Botol”);IF(MID(A5;2;2)=”GL”;CONCATENATE(B5;”“;”Gelas”);IF(MID(A5;2;2)=”SC”;CONCATENATE(B5;” “;”Sachet”);IF(MID(A5;2;2)=”KL”;CONCATENATE(B5;” “;”Kaleng”);IF(MID(A5;2;2)=”MN”;CONCATENATE(B5;” “;”Murni”);IF(MID(A5;2;2)=”SU”;CONCATENATE(B5;” “;”Susu”);”Tidak dikenal”))))))(10) Gandakan sampai sel C10.Gambar 6.27 Hasil akhir yang akan Anda Dapatkan(11) Klik sel D5, ketikkan formula berikut:=IF(RIGHT(A5;1)=”1”;500;0)Pengertian:Jika 1 huruf dari sisi kanan A5 adalah teks 1 (satu), maka isi sel D5, dengan nilai angka 1500. Jika tidak, maka isi sel D5 dengan nilai angka 0 (nol).(12) Gandakan hingga sel D10.(13) Lakukan cara pengujian bertahap, hingga akhir formula untuk sel D5 adalah, sebagi berikut:=IF(RIGHT(B6;1)=”1”;500;IF(RIGHT(B6;1)=”2”;1000;IF(RIGHT(B6;1)=”8”;4000;0)))(14) Gandakan hingga sel D10.(15) Bingkailah hingga tampak menarik.
C. Fungsi Referensi Microsoft Excel
Artikel ini menguraikan sintaks rumus dan penggunaan fungsi ADDRESS dalam Microsoft Excel. Cari link ke informasi tentang bekerja dengan alamat surat atau membuat label surat dalam bagian Lihat Juga.
Anda dapat menggunakan fungsi ADDRESS untuk memperoleh alamat sebuah sel dalam lembar kerja, jika diberikan nomor baris dan kolom yang ditentukan. Misalnya, ADDRESS(2,3) mengembalikan $C$2. Sebagai contoh lainnya, ADDRESS(77,300) mengembalikan $KN$77. Anda dapat menggunakan fungsi-fungsi lain, seperti fungsi ROW dan COLUMN, untuk memberikan kepada nomor baris dan kolom tersebut argumen untuk fungsi ADDRESS
ADDRESS(row_num, column_num, [abs_num], [a1], [sheet_text])
Sintaks fungsi ADDRESS memiliki argumen berikut:
row_num Diperlukan. Nilai numerik yang menentukan nomor baris yang akan digunakan dalam referensi sel.column_num Diperlukan. Nilai numerik yang menentukan nomor kolom yang akan digunakan dalam referensi sel.abs_num Opsional. Nilai numerik yang menentukan tipe referensi yang akan dihasilkan.
abs_num
Mengembalikan tipe referensi ini.
1 atau dihilangkan
Absolut
2
Baris absolut; kolom relatif
3
Baris relatif; kolom absolut
4
Relatif
A1 Opsional. Nilai logika yang menentukan gaya referensi A1 atau R1C1. Dalam gaya A1, kolom diberi label menurut abjad, dan baris diberi label menurut angka. Dalam gaya referensi R1C1, baik kolom maupun baris diberi label menurut angka. Jika argumen A1 adalah TRUE atau dihilangkan, fungsi ADDRESS akan mengembalikan referensi gaya A1; jika FALSE, fungsi ADDRESS akan mengembalikan referensi gaya R1C1.
Catatan Untuk mengubah gaya referensi yang digunakan Excel, klik tab File, klik Opsi, lalu klik Rumus. Di bawah Bekerja dengan rumus, pilih atau kosongkan kotak centang gaya referensi R1C1.
sheet_text Opsional. Nilai teks yang menentukan nama lembar kerja yang akan digunakan sebagai referensi eksternal. Misalnya, rumus =ADDRESS(1,1,,,"Sheet2") mengembalikan Sheet2!$A$1. Jika argumen sheet_text dihilangkan, lembar kerja tidak akan diberi nama, dan alamat yang dihasilkan oleh fungsi merujuk ke sel pada lembar saat ini.
Contoh
Salin contoh data di dalam tabel berikut ini dan tempel ke dalam sel A1 lembar kerja Excel yang baru. Agar rumus memperlihatkan hasil, pilih datanya, tekan F2, lalu tekan Enter. Jika perlu, Anda bisa menyesuaikan lebar kolom untuk melihat semua data.
Rumus
Deskripsi
Hasil
=ADDRESS(2,3)
Referensi absolut
$C$2
=ADDRESS(2,3,2)
Baris absolut; kolom relatif
C$2
=ADDRESS(2,3,2,FALSE)
Baris absolut; kolom relatif dalam gaya referensi R1C1
R2C[3]
=ADDRESS(2,3,1,FALSE,"[Book1]Sheet1")
Referensi absolut untuk buku kerja dan lembar kerja lainnya
'[Book1]Sheet1'!R2C3
=ADDRESS(2,3,1,FALSE,"EXCEL SHEET")
Referensi absolut untuk lembar kerja lainnya
'EXCEL SHEET'!R2C3
SUMBER :
http://office.microsoft.com/id-id/excel-help/address-fungsi-address-HA102753122.aspx
http://smakita.net/fungsi-logika-excel-2007/
http://www.caturyogam.info/2013/01/fungsi-teks-microsoft-excel.html