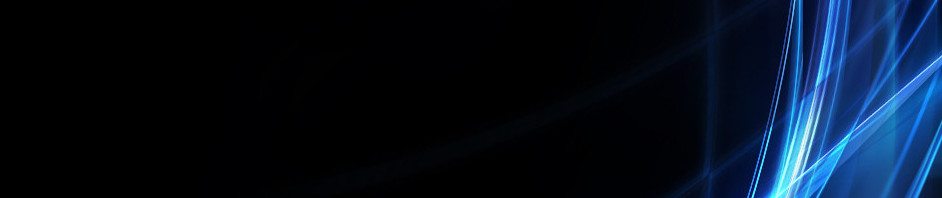tugas pengetahuan dan pengenalan komputer
1.TEXT (Fungsi TEXT)
Fungsi TEXT mengonversi nilai numerik menjadi teks dan memungkinkan Anda menentukan pemformatan tampilan dengan menggunakan string format khusus. Fungsi ini berguna dalam situasi di mana Anda ingin menampilkan angka dalam format yang lebih mudah dibaca, atau Anda ingin menggabungkan angka dengan teks atau simbol. Sebagai contoh, misalkan sel A1 berisi angka 23,5. Untuk memformat angka menjadi mata ulang dolar, Anda bisa menggunakan rumus berikut:
=TEXT(A1,"$0,00")
Di contoh ini, Excel menampilkan $23,50.
Anda juga bisa memformat angka dengan menggunakan perintah di grup Angka di tab Beranda dari Pita. Namun, perintah ini bekerja hanya jika seluruh sel adalah numerik. Jika Anda ingin memformat angka dan menggabungkannya dengan teks, fungsi TEXT adalah pilihan terbaik. Sebagai contoh, Anda bisa menambahkan teks ke rumus sebelumnya:
=TEXT(A1,"$0,00") & " per jam"
Excel menampilkan $23,50 per jam.
Sintaks
Sintaks fungsi TEXT memiliki argumen berikut:
nilai Diperlukan. Nilai numerik, rumus yang mengevaluasi ke nilai numerik, atau referensi ke sel yang berisi nilai numerik.format_text Diperlukan. Format numerik sebagai string teks yang disertakan dalam tanda kutip, sebagai contoh, "m/d/yyyy" atau "#.##0,00". Lihat bagian berikut untuk panduan pemformatan spesifik.
Panduan untuk format angka
Menampilkan tempat desimal dan digit signifikan Untuk memformat pecahan atau angka yang mempunyai koma desimal, sertakan tempat penampung digit, koma desimal, dan pemisah ribuan dalam argumen format_text.
Tempat penampung
Deskripsi
0 (nol)
Menampilkan nol yang tidak signifikan jika digit angka lebih sedikit dari jumlah nol dalam format. Sebagai contoh, jika Anda mengetikkan 8,9, dan Anda ingin itu ditampilkan sebagai 8,90, gunakan format #,00.
#
Mengikuti aturan yang sama seperti 0 (nol). Namun, Excel tidak menampilkan nol tambahan bila angka yang Anda ketikkan memiliki digit lebih sedikit pada salah satu sisi desimal dari simbol # yang ada dalam format. Sebagai contoh, jika format kustom adalah #,##, dan Anda mengetikkan 8,9 dalam sel, angka 8,9 ditampilkan.
?
Mengikuti aturan yang sama seperti 0 (nol). Tetapi, Excel menambahkan spasi ke nol yang tidak signifikan pada salah satu sisi koma desimal supaya koma desimal diratakan di kolom. Misalnya, format kustom 0,0? meratakan koma desimal untuk angka 8,9 dan 88,99 di kolom.
, (koma)
Menampilkan koma desimal pada angka.
Jika digit pada angka di sebelah kanan koma desimal lebih banyak dari jumlah digit tempat penampung yang ada dalam format, angka dibulatkan ke jumlah tempat desimal sebanyak jumlah digit tempat penampung yang ada. Jika digit di sebelah kiri koma desimal lebih banyak dari jumlah digit tempat penampung yang ada, digit ekstra ditampilkan. Jika format hanya berisi lambang angka (#) di sebelah kiri koma desimal, angka kurang dari 1 dimulai dengan koma desimal; sebagai contoh: ,47.
Untuk menampilkan
Sebagai
Gunakan format ini
1234,59
1234,6
"####,#"
8,9
8,900
"#,000"
0,631
0,6
"0,#"
12
1234,568
12,0
1234,57
"#,0#"
44,398
102,65
2,8
44,398
102,65
2,8
(dengan desimal yang diratakan)
"???,???"
5,25
5,3
5 1/4
5 3/10
(dengan pecahan yang diratakan)
"# ???/???"
Menampilkan pemisah ribuan Untuk menampilkan titik sebagai pemisah ribuan atau untuk menskalakan angka dengan kelipatan 1.000, sertakan pemisah berikut dalam format angka.
. (titik)
Menampilkan pemisah ribuan dalam angka. Excel memisahkan ribuan dengan koma jika format berisi titik yang disertakan dengan lambang angka (#) atau dengan nol. Titik yang mengikuti tempat penampung digit menskalakan angka dengan 1.000. Sebagai contoh, jika argumen format_text adalah "#.###,0,", Excel menampilkan angka 12.200.000 menjadi 12.200,0.
Untuk menampilkan
Sebagai
Gunakan format ini
12000
12.000
"#.###"
12000
12
"#."
12200000
12,2
"0,0.."
Panduan untuk format tanggal dan waktu
Menampilkan hari, bulan, dan tahun Untuk menampilkan angka sebagai format tanggal (seperti hari, bulan, dan tahun), gunakan kode berikut dalam argumen format_text.
m
Menampilkan bulan sebagai angka tanpa nol di depannya.
mm
Menampilkan bulan sebagai angka dengan nol di depannya saat dibutuhkan.
mmm
Menampilkan bulan sebagai singkatan (Jan ke Des).
mmmm
Menampilkan bulan sebagai nama lengkap (Januari ke Desember).
mmmmm
Menampilkan bulan sebagai huruf tunggal (J ke D).
D
Menampilkan hari sebagai angka tanpa nol di depannya.
dd
Menampilkan hari sebagai angka dengan nol di depannya saat dibutuhkan.
ddd
Menampilkan hari sebagai singkatan (Mgg ke Sab).
dddd
Menampilkan hari sebagai nama lengkap (Minggu ke Sabtu).
yy
Menampilkan tahun sebagai angka dua digit.
yyyy
Menampilkan tahun sebagai angka empat digit.
Untuk menampilkan
Sebagai
Gunakan format ini
Bulan
1–12
"m"
Bulan
01–12
"mm"
Bulan
Jan–Des
"mmm"
Bulan
Januari–Desember
"mmmm"
Bulan
J–D
"mmmmm"
Hari
1–31
"d"
Hari
01–31
"dd"
Hari
Mgg–Sab
"ddd"
Hari
Minggu–Sabtu
"dddd"
Tahun
00–99
"yy"
Tahun
1900–9999
"yyyy"
Menampilkan jam, menit, dan detik Untuk menampilkan format waktu (seperti jam, menit, dan detik), gunakan kode berikut dalam argumen format_text.
h
Menampilkan jam sebagai angka tanpa nol di depannya.
[h]
Menampilkan waktu yang berlalu dalam jam. Jika Anda bekerja dengan rumus yang mengembalikan waktu di mana jumlah jam melebihi 24, gunakan format angka seperti [h]:mm:ss.
hh
Menampilkan jam sebagai angka dengan nol di depannya saat dibutuhkan. Jika format mengandung AM atau PM, jam diperlihatkan berdasarkan format 12 jam. Jika tidak jam ditampilkan berdasarkan format 24 jam.
M
Menampilkan menit sebagai angka tanpa nol di depannya.
Catatan Kode m atau mm harus muncul segera setelah kode h atau hh atau segera sebelum kode ss; jika tidak, Excel menampilkan bulan bukan menit.
[m]
Menampilkan waktu yang berlalu dalam menit. Jika Anda bekerja dengan rumus yang mengembalikan waktu di mana jumlah menit melebihi 60, gunakan format angka seperti [mm]:ss.
mm
Menampilkan menit sebagai angka dengan nol di depannya saat dibutuhkan.
Catatan Kode m atau mm harus muncul segera setelah kode h atau hh atau segera sebelum kode ss; jika tidak, Excel menampilkan bulan bukan menit.
S
Menampilkan detik sebagai angka tanpa nol di depannya.
[s]
Menampilkan waktu yang berlalu dalam detik. Jika Anda bekerja dengan rumus yang mengembalikan waktu di mana jumlah detik melebihi 60, gunakan format angka seperti [ss].
ss
Menampilkan detik sebagai angka dengan nol di depannya saat dibutuhkan. Jika Anda ingin menampilkan pecahan dari detik, gunakan format angka seperti h:mm:ss.00.
AM/PM, am/pm, A/P, a/p
Menampilkan jam berdasarkan format 12 jam. Excel menampilkan AM, am, A, atau a untuk waktu dari tengah malam sampai petang hari dan PM, pm, P, atau p untuk waktu dari petang hari sampai tengah malam.
Untuk menampilkan
Sebagai
Gunakan format ini
Jam
0–23
"h"
Jam
00–23
"hh"
Menit
0–59
"m"
Menit
00–59
"mm"
Detik
0–59
"s"
Detik
00–59
"ss"
Waktu
4 AM
"h AM/PM"
Waktu
4:36 PM
"h:mm AM/PM"
Waktu
4:36:03 P
"h:mm:ss A/P"
Waktu
4:36:03,75
"h:mm:ss.00"
Waktu yang berlalu (jam dan menit)
1:02
"[h]:mm"
Waktu yang berlalu (menit dan detik)
62:16
"[mm]:ss"
Waktu yang berlalu (detik dan keseratus)
3735,80
"[ss].00"
Panduan untuk mata uang, persentase, dan format notasi ilmiah
Menyertakan simbol mata uang Untuk menyertakan simbol mata uang dolar sebelum angka ($), ketik lambang dolar di depan argumen format_text (misalnya, "$#,##0.00"). Untuk memasukkan satu dari lambang mata uang berikut dalam format angka, tekan NUM LOCK dan keypad numerik untuk mengetikkan kode ANSI untuk simbol tersebut.
Untuk memasukkan
Gunakan kombinasi kode ini
¢
ALT+0162
£
ALT+0163
¥
ALT+0165
ALT+0128
Catatan Anda harus menggunakan keypad numerik; menggunakan tombol ALT dengan tombol angka di baris atas keyboard tidak akan mengembalikan kode ANSI.Menampilkan persentase Untuk menampilkan angka sebagai persentase dari 100 — contoh, untuk menampilkan ,08 sebagai 8% atau 2,8 sebagai 280% — sertakan tanda persen (%) dalam argumen format_text.Menampilkan notasi ilmiah Untuk menampilkan angka dalam format ilmiah (eksponensial), gunakan kode eksponen berikut dalam argumen format_text.
E (E-, E+, e-, e+)
Menampilkan angka dalam format ilmiah (eksponensial). Excel menampilkan angka di sebelah kanan "E" atau "e" yang terkait dengan jumlah tempat di mana koma desimal dipindahkan. Sebagai contoh, jika argumen format_text adalah "0,00E+00", Excel menampilkan angka 12.200.000 sebagai 1,22E+07. Jika Anda mengganti argumen format_text ke "#0,0E+0", Excel menampilkan 12,2E+6.
Panduan untuk menyertakan teks dan menambah spasi
Jika Anda menyertakan karakter berikut dalam argumen format_text, karakter itu akan ditampilkan tepat saat dimasukkan.
$
Lambang mata uang dolar
+
Tanda plus
(
Kurung kiri
:
Titik dua
^
Aksen Sirkumfleks (sisipan)
'
Apostrof
{
Tanda kurung kurawal kiri
<
Simbol lebih kecil dari
=
Tanda sama dengan
-
Tanda minus
/
Tanda bagi
)
Kurung kanan
!
Tanda seru
&
Lambang dan
~
Tilde
}
Kurung kurawal kanan
>
Lambang lebih besar dari
Karakter spasi
Catatan
Argumen format_text tidak bisa mengandung tanda bintang (*).Menggunakan fungsi TEXT mengonversi nilai numerik menjadi teks yang diformat, dan hasilnya tidak bisa lagi dihitung sebagai angka. Untuk memformat sel supaya nilainya tetap berupa angka, klik kanan sel, klik Format Sel, lalu dalam kotak dialog Format Sel, pada tab Angka, tentukan opsi pemformatan yang Anda inginkan. Untuk informasi selengkapnya tentang menggunakan kotak dialog Format Sel, klik tombol Bantuan (?) di sudut kanan atas kotak dialog.
Contoh
Salin contoh data di dalam tabel berikut ini dan tempel ke dalam sel A1 lembar kerja Excel yang baru. Agar rumus memperlihatkan hasil, pilih datanya, tekan F2, lalu tekan Enter. Jika perlu, Anda bisa menyesuaikan lebar kolom untuk melihat semua data.
Penjual
Penjualan
Data
Burke
$2.800
39300,63
Dykstra
40%
Rumus
Deskripsi
Hasil
=A2&" menjual "&TEXT(B2, "$0.00")&" nilai unit."
Menggabungkan sel A2, string teks " menjual," sel B2 (diformat sebagai mata uang), dan string teks " nilai unit." ke dalam sebuah frasa.
Burke menjual $2800,00 nilai unit.
=A3&" memiliki "&TEXT(B3, "0%")&" dari total penjualan."
Menggabungkan sel A3, string teks " terjual," sel B3 (diformat sebagai persentase), dan string teks " dari total penjualan." ke dalam sebuah frasa.
Dykstra memiliki 40% dari total penjualan.
="Tanggal: " & TEXT(C2, "yyyy-mm-dd")
Menampilkan nilai di C2 dalam tahun 4 digit, bulan 2 digit, format hari 2 digit.
Tanggal: 2007-08-06
="Tanggal-waktu: " & TEXT(C2, "m/d/yyyy h:mm AM/PM")
Menampilkan nilai di C2 dalam tanggal pendek, format waktu 12 jam.
Tanggal-waktu: 8/6/2007 3.07 PM
=TEXT(C2, "0,00E+00")
Menampilkan nilai di C2 dalam format (eksponensial) ilmiah.
3,93E+04
=TEXT(C2, "$#.##0,00")
Menampilkan nilai di C2 dalam format mata uang, dengan pemisah ribuan.
$39.300,63
http://office.microsoft.com/id-id/excel-help/text-fungsi-text-HA102752840.aspx
1. Cara Menggunakan Fungsi Logika di Microsoft Excel
Diantaranya:
1. Operator Relasi
Untuk menggunakan fungsi logika di microsoft excel, Kita terlebih dahulu harus mengetahui tentang operator relasi. Operator relasi merupakan operator untuk membandingkan dua atau lebih data dalam satu cell. Jika benar (True) maka nilainya 1 dan jika salah (False) nilainya 0.
Adapun jenis-jenis operator relasi adalah:
sama dengan ( = )lebih besar ( > )lebih besar atau sama dengan ( >= )lebih kecil ( < )lebih kecil atau sama dengan ( <= )tidak sama dengan ( <> )AND, OR dan NOT.
2. Fungsi Logika IF
Fungsi Logika terkenal sebagai fungsi IF, yang kegunaannya untuk mendefinisikan / mengisi suatu Cell berdasarkan Cell yang lain / kriteria tertentu, adapun rumusnya adalah: IF(Logical Test; Value if True; Value IF False).
Contoh:
Pada gambar contoh diatas, kita menggunakan fungsi IF untuk menampilkan keterangan lunas atau masih hutang pada kolom KET., caranya:
Pada cell E4 masukkan rumus: =IF(C4=D4;”Lunas“;”Masih Hutang Rp.”&C4-D4)
Pada cell E5 masukkan rumus: =IF(C5=D5;”Lunas“;”Masih Hutang Rp.”&C5-D5)
Pada cell E6 masukkan rumus: =IF(C6=D6;”Lunas“;”Masih Hutang Rp.”&C6-D6)
Pada cell E7 masukkan rumus: =IF(C7=D7;”Lunas“;”Masih Hutang Rp.”&C7-D7)
Pada cell E8 masukkan rumus: =IF(C8=D8;”Lunas“;”Masih Hutang Rp.”&C8-D8)
*Untuk pemisah antara Logical Test, Value if True, Value IF False bisa menggunakan koma(,) atau titik koma (;) tergantung setting bahasa pada komputer yang Anda gunakan.
3. Fungsi IF dengan Dua Tes Logika
Fungsi ini untuk menentukan data yang ditentukan dengan dua kriteria tes.
Contoh:
Contoh Menghitung gaji karyawan, dengan ketentuan:
Jika pend. S1 dan Pengalaman kerja <3 tahun, Rp.900.000
Jika pend. S1 dan Pengalaman kerja <=3 tahun, Rp.1.200.000
Jika pend. D3 dan Pengalaman kerja <3 tahun, Rp.600.000
Jika pend. D3 dan Pengalaman kerja <=3 tahun, Rp.850.000
Penulisan rumus pada cell F3:
=IF(AND(D3=”S1“;E3<3);900000;IF(AND(D3=”S1“;E3>=3);1200000;IF(AND(D3=”D3“;E3<3);650000;IF(AND(D3=”D3“;E3>=3);850000;”"))))
*selanjutnya lakukan drag drop ke bawah mulai dari pojok kolom F3 untuk mengcopy rumus ke baris berikutnya (F4 s.d F7)
4. Fungsi IF Bercabang
Fungsi Logika ini ditentukan dengan rang-range atau tingkatan tententu.
Contoh Menghitung Nilai rata-rata ujian.
Penulisan Rumus:
Pada Cell F4: =AVERAGE(C4:E4)
Pada Cell G4: =IF(F4>=80;”A“;IF(F4>=66;”B“;IF(F4>=56;”C“;IF(F4>=46;”D“;”E“))))
Pada Cell H4: =IF(OR(G4=”A“;G4=”B“);”Lulus“;IF(G4=”C“;”Mengulang“;”Gagal“)
http://alfian1502.wordpress.com/2013/05/12/cara-menggunakan-fungsi-logika-di-microsoft-excel/
3.Mengenal Referensi Cell pada Microsoft Excel
Referensi cell mempunyai maksud untuk merujuk atau terhubung ke cell atau range cell tertentu untuk mencari data atau value yang ada di cell atau range cell tertentu itu untuk selanjutnya kita gunakan dalam membuat formula. Sebagai contoh sederhana kita lihat pada gambar 1.1 di bawag ini
Gambar 1.1
Misalnya pada cell A1 kita tuliskan angka 6. Maka ketika kita ingin memunculkan angka 6 pada cell A1 untuk kita gunakan pada cell A3, maka kita klik cell A3, awali dengan =(sama dengan) terus klik cell A1 tekan enter. Atau kita awali dengan tanda (=) ptrus kita tuliskan A1. Maka angka 6 yang ada di cell A1 akan muncul di cell A3.
Penerapan Referensi Cell Pada Formula
Gambar 1.2
Dari Gambar 1.2 diatas, misalkan kita akan menuliskan formula pada cell A3 yaitu pengurangan antara angka di cell A1 dikurangi cell B1, maka dapat kita tuliskan pada cell A3 =A1-B1 terus tekan enter. Maka hasilnya adalah pengurangan antara cell A1 dikurangi B1 yaitu 10.
Gambar 1.3
Dari Gambar 1.3 di atas, referensinya berupa range cell atau tidak hanya satu cell saja. Misalnya kita akan menjumlahkan dari cell B1 sampai dengan B3, maka dengan fungsi SUM, formula dapat kita tuliskan =SUM(B1:B3). Tanda titik dua (:) sebagai penghubung untuk referensi yang berupa range cell atau lebih dari satu cell.
Formula
Merujuk pada
Keterangan / Hasil
=A1
cell A1
Data(value) yang ada di cell A1
A1:A3
cell A1 sampai A3
Data(value) yang ada di cell A1 sampai A3,dalam penerapannya pada formula tidak bisa berdiri sendiri, musti dipadukan dengan fungsi-fungsi yang ada
=Sheet2!A1
cell A1 pada Sheet2
Data(value) yang ada di cell A1 pada Sheet2,dimanfaatkan untuk referensi pada cell yang berbeda
http://sahabatpemula.blogspot.com/2013/03/referensi-cell-microsoft-excel.html