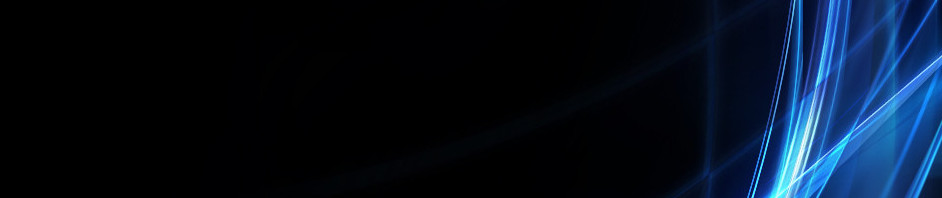TUTORIAL CARA MEMBUAT QUIZ MENGGUNAKAN WORDWALL
Cara membuat quiz menggunakan wordwall. Berikut langkah-langkah pembuatannya:
- Pertama buka google dan tulis pada pencarian wordwall. Kemudian pilih Wordwall| Create better leassons quicker.

- Pada laman berikutnya jika belum punya akun bisa klik Daftar dan bisa menggunakan akun gmail yang kita punya.

- Setelah itu klik Buat Aktivitas.

- Pada bagian ini anda bebas memilih template secara gratis namun juga ada yang templatenya berbayar. Disini saya memilih template kuis seperti terlihat pada gambar.

- Selanjutnya seperti terlihat pada gambar ada judul aktivitas disitu bisa anda sesuai judul atau materi anda.

- Kemudian ada pertanyaan dan jawaban. pada bagian pertanyaan dan jawaban bisa memasukkan gambar. Berikan tanda cheklist pada jawaban yang benar.

- Jika semua sudah klik Selesai

- Berikut tampilan quiz yang telah anda buat.

- Disini juga anda bisa memilih tema dan tulisan juga

- Disini juga anda bisa mengatur waktu, nyawa, pertanyaannya bisa di acak, dan lain-lain. Seperti pada gambar dibawah ini

- Anda juga bisa dilihat papan peringkat jika kalian sudah memainkannya.

- Setelah itu jika semuanya telah selesai maka silahkan klik Bagikan.

- Setelah itu sesuaikan sekolah, jenjang kelas, dan mata pelajaran lalu klik Publikasikan. Seperti pada gambar dibawah ini.

- Langkah terakhir salin link untuk dibagikan kepada peserta didik.

Semoga bermanfaat yah buat kalian:)
Berikut link contoh quiz yang telah saya buat:
TUTORIAL CARA MEMBUAT QUIZ MENGGUNAKAN KAHOOT
Cara membuat quiz menggunakan kahoot. Berikut langkah-langkah pembuatannya:
- Langkah pertama yaitu pada pencarian google ketik "Kahoot" kemudian buka browser "Kahoot! | Learning games" seperti terlihat pada gambar.

- Silahkan mendaftar atau jika sudah memiliki akun silahkan klik tombol Log in seperti terlihat pada gambar di bawah.

- Selanjutnya Log in menggunakan akun yang anda punya (karena saya hanya punya akun google jadi saya log in menggunakan akun google). Seperti apada gambar di bawah

- Pilih jenis account type (teacher, student, personal, atau professional)

- Setelah itu pilih Describe your workplace. Seperti terlihat pada gambar

- Kemudian masukan username anda.

- Diisi juga tanggal, bulan, dan tahun lahir anda

- Selanjutnya pada bagian ini anda scroll sampai bawah dan klik continue for free. Seperti terlihat pada gambar

- Menu tampilannya seperti pada gambar di bawah. Kemudian Klik Creat a Kahoot untuk memulai membuat quiz.

- Beginilah tampilan pada saat membuat quiz di kahoot. Start typing your question itu anda isi dgn pertanyaan atau soal sesuai dengan materi.

- Pada bagian ini bisa anda tambahkan gambar, video, gift, dan audio

- Anda juga bisa mengatur durasi waktu, mengatur pointnya (single point, double point, atau no point)

- Selanjutnya pada bagian ini khusus untuk jawabannya. Untuk jawabn yang benar silahkan anda klik pada tanda ceklist di samping jawaban yang benar.

- Jika ingin menambah pertanyaan atau slide bisa anda klik bagian ini. Seperti terlihat pada gambar

- Anda juga bisa mengubah temanya, klik Themes dan pilih sesuai dengan tema yang anda inginkan

- Jika ingin mengganti judul dari quiz, klik setting setelah itu tampilannya seperti gambar di bawah dan klik Done.

- Dan jika anda telah selesai membuat soal quiz, bisa anda klik Done. Maka secara otomatis akam tersimpan.

- Setelah semuanya selesai, langkah berikutnya memainkannya. Klik start seperti pada gambar

- Selanjutnya pilih classic mode

- Setelah itu akan muncul kode pin join, lalu anda sebarkan ke peserta atau murid anda. Dan untuk peserta bisa mulai join melalui https://kahoot.it/ lalu masukkan kode join yang telah disebarkan tadi

- Setelah itu masukkan kode maka masukkan nama peserta dan akan muncul seperti gambar ini (tampilan ini hanya terlihat pada hostnya). Jika semua peserta sudah masuk maka klik start untuk memulainya.

- Setiap pertanyaan benar akan mendapatkan point.

- Jika sudah selesai maka akan muncul hasil dari quiz tersebut dan akan muncul juga peringkat dari keseluruhan.

Terima kasih semoga tutorial ini bermanfaat bagi anda semua:)
TUTORIAL CARA MEMBUAT LKPD ONLINE MENGGUNAKAN GOOGLE FORM
LKPD merupakan bahan ajar cetak berisi materi, ringkasan, dan petunjuk belajar. LKPD berfungsi dalam mempercepat pembelajaran, mengaktifkan pembelajaran, dan melatih mengefektifkan waktu. Walaupun begitu LKPD juga tidak dapat menggantikan posisi seorang guru karena peserta masih membutuhkan bimbingan dan arahan dari seorang guru. Guru harus bisa sekreatif mungkin agar peserta didik tidak bosan dalam menerima materi.
Berikut link youtube tutorial cara membuat LKPD online menggunakan google form:
Kemudian untuk hasil LKPD online yang sudah saya buat bisa diakses menggunakan link berikut:
https://forms.gle/Ccra3yVzyNXeSN5d6
PIN: 12345
Tutorial Cara Membuat Absensi Melalui Zoho From
Cara membuat absensi yang mudah yaitu menggunakan zoho from. Berikut langkah-langkah pembuatannya:
- Langkah pertama yaitu pada pencarian google ketik " Zoho From Absensi " kemudian buka browser Zoho Forms seperti terlihat pada gambar.

- Kemudian silahkan mendaftar atau jika sudah memiliki akun silahkan klik tombol masuk seperti terlihat pada gambar.

- Setelah itu akan masuk pada bagian pembuatan zoho form. Klik Let's Get Started

- Kemudian isi Form Name (nama formulir) dan Description (keterangan) susuai keinginan anda. Misalnya seperti pada gambar dibawah. Setelah itu silahkan klik Creat

- Silahkan di klik atau di seret Single Line pada bagian kanan tempat membuat absen. Kemudian tekan Single Line untuk mengedit Field Label dengan Nama Lengkap

- Setelah mengedit Field Label jangan lupa di centang pada Mandatory untuk Valudition (validasi) data dan kemudian di klik Save. Mandatory wajib selalu dicentang disetiap step pada pembuatan absen seperti terlihat pada gambar.

- Selanjutnya menambahkan Number seperti terlihat pada gambar, semua panel yang digunakan cukup diklik atau di seret pada tempat membuat absen. Cara mengedit Field Label seperti pada langkah sebelumnya.

- Berikut klik Dropdwon dan ganti Field Label sesuai keinginan kalian. Selain mengganti Field Label ada juga dibagian Choices yang perlu diganti. Jika kolomnya kurang bisa di tambahkan dengan klik tanda (+) dan pada bagian other (lainnya) jika diperlukan di centang seperti terlihat pada gambar.


- Sama halnya dengan Dropdown bedanya di checkbox hanya mencentang. Misalnya seperti pada gambar dibawah Semester maka tinggal mencentang saja sesuai dengan kelas masing-masing. Cara menambahkan kolom yang kurang seperti pada langkah sebelumnya yaitu dengan mengklik (+).

- Selanjutnya jika ingin menambahkan tanda tangan silahkan klik Advance Fields dan pilih Signature

- Pada bagian terakhir ini jika ingin menambahkan foto untuk mengupload foto kegiatan yang dilaksanakan yaitu dengan cara pada bagian Basic Fields silahkan pilih dan klik Image Upload.

- Jika sudah selesai membuat absensi maka selanjutkan membagikan link kepada orang-orang yang dituju seperti siswa atau mahasiswa. Cara membagikannya seperti telihat di gambar yaitu dengan pilih menu Share kemudian di copy link tersebut dan dibagikan.

- Setelah sudah diisi link tersebut, untuk melihat siapa saja yang sudah mengisi link bisa di klik menu yang berbentuk rumah pojok kiri atas dan pilih Form.

- Silahkan pilih di bagian absen yang telah dibuat kemudian klik All Entries. Pada All Entries disitu data yang telah mengakses link absen semua ada disitu.

- Jika ingin mencetak dokumen absensi yaitu dengan cara mengklik centang di pojok kiri di samping nama kemudian pada pojok kanan ada menu print.

- Bisa juga dibuat menjadi pdf dengan cara pilih menu ekspor kemudian pilih PDF.

Berikut contoh link absensi yang telah saya buat:
https://forms.zohopublic.com/anandaanastasyaakili2002/form/AbsensPertemuanPertamapadaMataKuliahPembelajaranTI/formperma/y3JdiktkAe4Qzw_wDoj9hhuzDEKmz7hlvUvn7tTz9DY
1 FAKTA YANG BANYAK ORANG BELUM TAHU TENTANG UNIVERSITAS NEGERI GORONTALO
Faktanya yaitu ternyata Universitas Negeri Gorontalo dulunya mempunyai lapangan sepak bola yang disebut dengan lapangan damhil dan sekarang sudah berubah menjadi Gedung Rektorat
Kategori
- Masih Kosong
Blogroll
- Masih Kosong