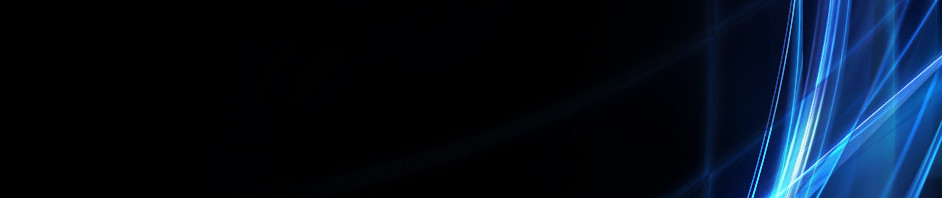Tutuorial membuat lembar kerja peserta didik melalui google forms
Disini saya akan membuat tutorial bagaimana cara membuat LKPD online melalui google forms bisa klik di link akun youtube saya
LKPD dalam bentuk google form dapat disediakan dalam link berikut
https://forms.gle/HqgDjf9KJRHXiFN78
Tutorial membuat absensi online menggunakan zoho forms

1. Langkah awal untuk membuat zoho forms adalah Masuk ke google chrome, lalu ketik Zoho Froms.

2. Kemudian pilih From Builder/Create Free Online Froms-Zoho Froms

3. Setelah masuk,lakukan daftar terlebih dahulu dengan cara klik (daftar gratis) dengan menggunakan akun email.Selanjutnya isi biodata anda sesuai yang telah ditentukan (Nama Perusahaan, Email, Kata Sandi, dan Nomor Telepon) Kemudian klik icon Ayo Mulai (let's get started)


4. selanjutnya kita sudah bisa membuat absensi online, kemudian kita tulis judul atau nama form contohnya pendaftaran pelatihan komputer. selanjutnya pada kolom Description di isi sesuai dengan kebutuhan setelah itu klik Create

5. tahap berikutnya adalah membuat absensi pendaftaran dengan memilih beberapa Icon yang berada di sebelah kanan sesuai dengan kebutuhan.

6. pilih icon single line untuk menulis nama lengkap

7. pilih properti untuk mengedit teks pada form

8. kemudian isilah kolom sesuai dengan gambar atau kebutuhan untuk absensi/pendaftaran form setelah itu tarik kebawah pada validation pilih mandatory kemudian klik save

9. selanjutnya klik pada pilihan NUMBER untuk bagian form NIM, lakukan cara yang sama dengan mengklik properti untuk mengedit form NIM sesuai dengan kebutuhan setelah itu tarik kebawah pilih mandatory dan no duplikat (tujuanya agar NIM anda tidak dapat di gunakan oleh orang lain) setelah itu klik save untuk menyimpan.

10. tahap selanjutnya adalah penentuan jenis kelamin, klik icon dropdown kmudian lakukan hal yang sama yaitu klok properti selanjutnya tulis sesuai dengan kebutuhan kemudian pada bagian Choices tulis jenis kelamin sesuai dengan kebutuhan.

11. tahap berikutnya adalah form asal instansi/sekolah, ini sama halnya pada kolom form pertama pada nama lengkap yaitu pada icon single line kemudian tulis sesuai dengan kebutuhan setelah itu klik save

12. kemudian pada form email klik icon email selanjutnya klik properti dan tulis sesuai dengan kebutuhan setelah itu klik save


13. untuk form upload pas foto pilih icon image upload selanjutnya pilih properti tulis sesuai kebutuhan kemudian tarik kebawah pada pilihan allowed file type kemudian pilih ALL selanjutnya klik save

14. selanjutnya adalah tanda tangan, untuk membuat tanda tangan pilih pada bagian advenced fileds kemudian pilih icon signature kemudian pilih properti selanjutnya tulis sesuai dengan kebutuhan anda

15. yang terakhir adalah alasan mengapa ikut pelatihan komputer, sama halnya seperti pada point pertama pilih icon single line kemudian tulislah sesuai dngan kebutuhan anda yang terakhir adalah klik save

16. Ketika anda ingin membuat tampilan absensi anda menjadi lebih menarik , maka anda dapat memilih Themes agar form anda terlihat menarik

17. tahap terakhir adalah membagikan link akses, caranya klik Shere kemudian bisa di copy linynya namun jika menurut anda link aksesnya terlalu panjang anda dapat mengklik Shorten URL pada kolom di bawah link akses
LINK akses absensi pendaftaran pelatihan komputer
Kategori
- Masih Kosong
Blogroll
- Masih Kosong