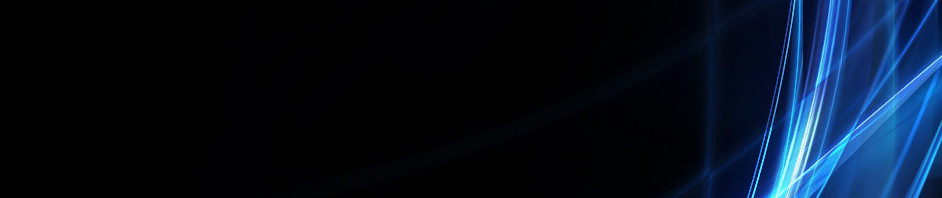Tutorial membuat LKPD online (e-LKPD) melalui google form
Lembar Kerja Peserta Didik (LKPD) sebagai penunjang belajar siswa juga dapat dibuat secara online, melalui google form.
Disini saya membuat LKPD Tema 1, Subtema 2, Pembelajaran 1, Muatan Ipa, Kelas 6
Silahkan simak video berikut cara membuat LKPD online (e-LKPD), melalui google form
Link youtube: https://youtu.be/vMfFp-ZGOaY
Link LKPD: https://forms.gle/uqoMUeQcDc6b5u5E6
TUTORIAL MEMBUAT ABSENSI ONLINE DI ZOHO FORM
1. Untuk membuat absensi online di “Zoho Form” langkah pertama yang harus dilakukan adalah membuka google form, setelah itu searching "Zoho Form" lalu klik From Builder.

2. Setelah itu, Anda akan masuk ke tampilan form yang akan membantu Anda untuk membuat akun baru Zoho Form. Pilih daftar gratis atau daftar dengan akun google Anda, lalu klik Sig in.

3. Sig in untuk akses form. Masukkan alamat e-mail Anda beserta password e-mail Anda, lalu klik Next.

4. Setelah Anda terdaftar, Anda akan langsung terakses ke Zoho form. Lalu klik profil untuk mengubah/melengkapi foto atau informasi pribadi lain Anda.

5. Setelah itu, pada form akan ada 2 pilihan Blank Form dan Form Templates. Untuk Blank Form itu untuk membuat/merancang sendiri tampilan template yang diinginkan, sedangkan untuk Form Templats itu penyediaan template otomatis dari Zoho Form.

6. Pilih Blank Form lalu isi judul Form/ Absensi dan isi juga deskripsi dari form yang akan dibuat.

7. Setelah itu, akan muncul tampilan seperti di gambar, untuk membuat nama klik di ikon Builder pada Basic fields pilih single line.

8. Untuk mengganti kata single line menjadi nama lengkap, klik 1 kali pada kolom lalu akan muncul halaman properties untuk mengatur kata-kata dan ukuran kolom sesuai keinginan Anda.

9. Kalau ingin kolom wajib untuk diisi, klik mandatory setelah akan muncul bintang merah kecil pada kolom sebagai penanda bahwa itu kolom tersebut wajib diisi.

10. Tampilan kolom akan seperti pada gambar.

11. Untuk menambahkan kolom Nim, klik pada bagian number dan setting sesuai keinginan lalu save.

12. Untuk menambahkan kolom e-mail, klik pada bagian e-mail dan setting sesuai keinginan lalu save.

13. Untuk menambahkan kolom No.wa, klik pada bagian phone dan setting sesuai keinginan lalu save.

14. Untuk menambahkan kolom Instansi, seperti halnya pada nama lengkap klik single line dan setting sesuai keinginan lalu save.

15. Untuk menambahkan kolom jurusan, klik pada bagian dropdown.

16. Lalu setting choices sesuai kebutuhan untuk menambah choices klik ikon tambah dan untuk mengurangi choices klik ikon kurang lalu save.

17. Untuk menambahkan kolom foto, klik pada bagian image upload,

18. Lalu setting image upload limit (kapasitas/ukuran foto) serta tipe file foto, lalu klik save.

19. Untuk menambahkan tanda tangan, pilih bagian advanced fields lalu klik signature.

20. Setelah itu untuk mengatur waktu, klik pada pilihan setting dan setelah itu save.

21. Langkah selanjutnya untuk merapkan tampilan/gaya template klik pada pilihan themes, lalu pilih tampilan template yang Anda suka.

22. Setelah selesai membuat form absensi, maka langkah selanjutnya adalah membagikan absensi yang telah dibuat. Klik pada pilihan share, bisa di share melalui link ataupun melalui barkod sesuai keinginan Anda. jika link dirasa terlalu panjang, maka klik shorten URL.

23. Jika Anda ingin melihat siapa saja yang telah mengisi absensi, klik All Entries yang terletak pada bagian bawah absensi.

25. Link absensi: https://forms.zohopublic.com/ichasugeha1234/form/ABSENSIWEBINARNASIONAL/formperma/XjIIREGJjc0AbuPZn9QRVxYgtpJBl5PzeWzcTPhNzwY
Kategori
- Masih Kosong
Blogroll
- Masih Kosong