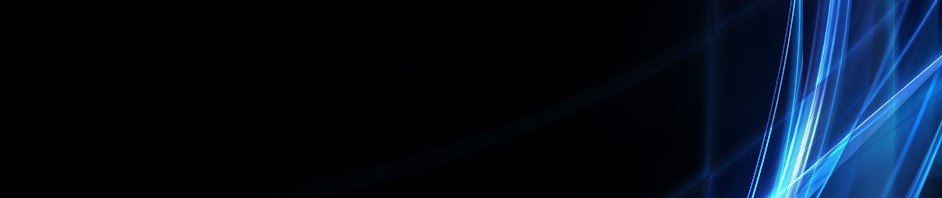Tutorial Membuat LKPD Online Melalui Google Form
Seorang guru haruslah kreatif dalam memberikan materi kepada siswanya. Pada saat memberikan materi, guru akan menjelaskan bahan ajar, evaluasi kepada siswa. Untuk mempermudah siswa dalam memahami materi yang telah guru berikan, siswa diberikan LKPD (Lembar kerja peserta didik). Didalam LKPD terdapat kompetensi dasar, tujuan pembelajaran, bahan ajar, dan soal evaluasi materi. Disini saya akan memberikan tutorial membuat LKPD Online melalui google form, bisa klik link YouTube saya.
LKPD dalam bentuk google form dapat disediakan dalam link:
https://forms.gle/s5fCxCR938QoTY4e8
Tutorial Membuat Absensi Di Zoho Forms
Langkah- Langkah Membuat Absensi Di Zoho Form:

1. Pertama, membuat akun zoho form dengan memasukkan nama, email, kata sandi email, dan nomor telepon. Lalu klik daftar gratis.

2. Ubah foto profil atau identitas pada akun zoho.

3. Setelah itu muncul tampilan ini, klik let’s get started.

4. Muncul tampilan ini, isi form name dan description untuk judul dan keterangan absensi. Setelah itu klik create.

5. Ini tampilan dari absensi yang di buat. Contoh “Absensi Pertemuan Peserta Lomba Sains Nasional”.

6. Muncul tampilan ini pada builder (basic fields). Pilih single line untuk membuat nama lengkap, nim, dan instansi.

7. Edit untuk mengganti nama sesuai yag diinginkan, dengan cara mengeklik bagian nama tersebut. Seperti awalnya single line di edit nama lengkap. Setelah itu tambahkan instruksi atau keterangan dibagian kolom, pilih small pada bagian field size, setelah itu pilih mandatory dari validation. Setelah itu, klik save untuk menyimpan.

8. Selanjutnya untuk membuat address, klik dibagian builder (address).

9. Edit address dengan klik kolomnya, muncullah tampilan editan begini. Edit bagian alamat jalan, kota, provinsi, kode pos jika mau, negara jika ingin memasukkannya. Setelah itu klik save untuk menyimpan.

10. Kembali ke builder, pilih email untuk memasukkan email.

11. Edit kolom email, setelah itu klik save.

12. Pilih builder (advanced fields), untuk memasukkan signature (tanda tangan).

13. Edit kolom signature, beri keterangan dan klik save setelah mengedit.

14. Kembali lagi ke builder (basic fields), pilih image upload untuk mengaplod foto bukti pertemuan.

15. Edit kolom upload foto, pilih ukuran yang akan dimasukkan ke foto, dan lain sebagainya. Setelah itu klik save untuk menyimpan.

16. Pilih settings untuk menyeting waktu. Setelah selesai klik save.

17.Pilih themes, untuk desain absensi.

18.Tampilan akan seperti ini. Edit tampilan dan save untuk menyimpan.

19. Setelah selesai, share link absensi dengan pilih share dan copy link (form permalink URL). Kirim kepada yang akan mengisinya.

20. Jika ingin melihat siapa yang sudah mengisi absensi pilih all entries, maka tampilannya akan seperti ini.
Link absensi yang telah dibuat:
Kategori
- Masih Kosong
Blogroll
- Masih Kosong