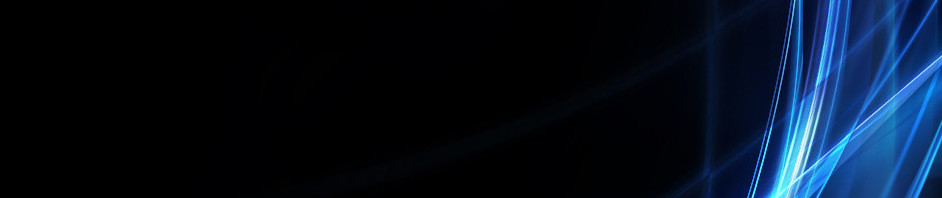TUTORIAL/CARA MEMBUAT KUIS MENGGUNAKAN WORDWALL
Berikut langkah-langkah pembuatan kuis menggunakan wordwall :
1. pertama masuk melalui Google Chrom kemudian cari di pencaharian wordwoll.net atau bisa mengunakan https://wordwall.net/id

2. Setelah itu, jika muncul tampilan seperti ini klik log in wordwall

3. Setelah itu akan masuk pada tampilan berikut, jika kalian belum memiliki akun bisa mendaftar menggunakan akun google dengan mengklik "Sign in with Google" yang sudah saya tandai pada tampilan dibawah ini. dan jika sudah mempunyai akun bisa juga langsung masuk dengan memasukkan Email yang sudah terdaftar di akun Wordwall.

4.Setelah muncul seperti ini, masuk menggunakan akun google kalian. seperti pada tampilan diabwah ini.

5. Setelah Log In, akan muncul tampilan seperti ini, lalu kalian bisa klik "Create Activity" untuk memulai pembuatan Quiz.
 6
6
6. Jika kalian ingkin mengubah bahasa scroll kebawah, kemudian cari bahasa yang kalian inginkan

7. Selanjutnya, Kalian bisa memilih template game Quiz yang sudah disediakan, di sini banyak pilihan templatenya. Karena di wordwall ini terdapat beberapa template yang sangat menarik.

8.Setelah itu kita masuk pada pembuatan soal, sebelum membuat soal kalian bisa masukkan Judul game Quiz pada kolom "judul aktivitas", dan kalian bisa menambahkan keterangna pada kolom "instruksi", kemudian untuk pembuatan soal bisa diketik pada "menu pertanyaan" yang ada dibawah "Instruksi"

9. Jika kalian ingin menambahkan gambar klik ikon gambar yang ada di samping pertanyaan. Nah kemudian silahkan cari gambarnya (jika gambarnya sudah didownload sebelumnya silahkan klik mengunggah).

10. Setelah itu pilih jawaban yang benar dengan mencentangnya. (jika pilihan jawaban hanya sampai D maka kolom pilihan yang lain tidak perlu di isi). Kemudian silahkan klik menambah pertanyaan.

11. Jika pilihan jawabannya ingin memakai gambar silahkan klik icon gambar yang ada dikolom pilihan jawaban. Nah kemudian silahkan cari gambarnya (jika gambarnya sudah didownload sebelumnya silahkan klik mengunggah). agar game Quiz ini terlihat lebih menarik lagi

12. Setelah itu jika kalian ingin menambahkan pertanyaan lagi klik ikon menambahkan pertanyaan

13. Jika sudah selesai membuat soal bisa klik "selesai" pada pojik kanan bawah.

14. Akan muncul tampilan seperti ini. Kemudian disini ada terdapat beberapa tema, pilih tema yang kalian inginkan

15. setelah menentukan temanya selanjutnya kita mengatur timer, nyawa, tingkat kesulitan, acak pertanyaan, dan akhir permainan. Setelah itu klik terapkan pada aktivitas ini.

16. Setelah itu kita scroll ke atas dan klik bagikan

17. Kemudian mengatur rentang usia, setelah itu klik publikasikan.

18. Setelah itu salin link dan klik selesai

19. Kemudian untuk melihat papan peringkat bisa dilihat setelah siswa mengisi soal. Nah, berikut tampilan jika sudah ada yang mengisi soal tersebut, akan muncul scor dari soal tersebut, dan waktu pengerjaan soal

Itulah langkah-langkah pembuatan soal di Wordwall, Semoga Bermanfaat :)
Berikut adalah link Quiz wordwall yang telah saya buat:
https://wordwall.net/id/resource/38559875
TOTURIAL MENGENAI CARA MEMBUAT ASSESSMENT/ KUIS DENGAN KAHOOT
Jadi pada kesempatan kali ini, saya akan memberikan sedikit tutorial mengenai cara membuat assessment/ kuis dengan kahoot!
sebelum masuk ke tutorial kalian harus tau apa sih Kahoot?
Jadi Kahoot adalah sebuah platform pembelajaran berbasis permainan, digunakan sebagai teknologi pendidikan di sekolah dan lembaga pendidikan lainnya. Platform ini adalah permainan pembelajaran, "Kahoots", adalah kuis pilihan ganda yang dibuat oleh pengguna yang dapat diakses melalui penjelajah web atau aplikasi Kahoot
Disini saya sudah membuat tutorial mengenai cara membuat assessment/ kuis dengan kahoot. Untuk lebih lanjut anda bisa menyaksikan di YouTube saya atau bisa klik link dibawa ini
TUTORIAL/CARA MEMBUAT LKPD ONLINE MELALUI GOOGLE FROM
LKPD berbasis online merupakan bahan ajar yang berlandasakan akan materi secara singkat tugas yang dapat diselesaikan oleh peserta didik dengan menggunakan media online yang dapat digunakan mengunakan perangkat komputer, laptop , atau smartphone serta dengan mengakses internet
Terdapat sejumlah alasan, mengapa guru perlu untuk mengembangkan LKPD , yakni antara lain; ketersediaan bahan sesuai tuntutan kurikulum, karakteristik sasaran, dan tuntutan pemecahan masalah belajar. Selain itu LKPD dalam kegiatan belajar mengajar dapat dimanfaatkan pada tahap penanaman konsep (menyampaikan konsep baru) atau pada tahap pemahaman konsep (tahap lanjutan dari pemahaman konsep) karena LKPD dirancang untuk membimbing peserta didik dalam mempelajari topik
Menurut Andi Prastowo (2012, 208-211) LKPD dikelompokkan menjadi empat macam bentuk, yaitu (1) LKPD yang membantu peserta didik menemukan suatu konsep, (2) LKPD yang membantu peserta didik menerapkan dan mengintegrasikan berbagai konsep yang telah ditemukan, (3) LKPD sebagai penuntun belajar, (4) LKPD sebagai penguatan,
disini saya sudah membuat tutorial membuat LKPD online menggunakan google form. Untuk lebih lanjut anda bisa menyaksikan di YouTube saya atau bisa klik link dibawa ini.
Kemudian untuk hasil LKPD Online yang sudah di buat pada google form juga bisa diakses pada link berikut ini:
https://forms.gle/QwQE5TTecB6jCxQi7
CARA MEMBUAT ABSEN ONLINE MELALUI ZOHO
1. Pertama kita masuk saja ke halaman websitenya zoho atau bisa mengunakan link langsung https://www.zoho.com/id/forms/.

2. selanjutnya kita perlu mendaftar terlebih dahulu bisa melalui google, facebook.

3. setelah kita mendaftar akun,, maka kita bisa langsung membuat absensi online menggunakan Zoho Form dengan mengklik "Lets Get Started"

4. langkah selanjutnya kita memilih judul absen seperti apa yang akan kita buat. seperti contoh daftar hadir kemudian kita juga bisa mengisi Deskription atau tidak mengisinya. jika sudah klik "Create" untuk melanjutkan absen ke tahap selanjutnya.

5. selanjutnya klik "new from" untuk memulai pembuatan Absensi

6. Untuk absensi online yang pertama itu kita perlu mengisi Nama terlebih dahulu, dan kita pilih "single line" untuk Nama Mahasiswa, kita juga nama menggunakan pilihan "Name" namun kita akan menggunakan Kolom "Single Line" Dan untuk bagian Validation hal yang perlu dilakukan yaitu mencentang "Mondatory" agar pada kolom nama tersebut wajib bagi mahasiswa untuk mengisi nya, kemudian untuk menyimpan kolom nama mahasiswa yang telah dibuat kita perlu Klik tombol "Save" yang ada pada pilihan dibagian kanan bawah.


7. Selanjutnya untuk membuat semester, kita duplikat saja dari nama dengan klik Single Line kemudian kita tulis. Dan jangan lupa mencetang "Mondatory" ketika kita menginginkan pada kolom semester wajib di isi oleh mahasiswa lalu kita perlu Klik tombol "Save" yang ada pada pilihan dibagian kanan bawah.

8. Selanjutnya klik ''Single Line''untuk membuat kolom jurusan dan jangan lupa mencetang "Mondatory" ketika kita menginginkan pada kolom semester wajib di isi oleh mahasiswa lalu kita perlu Klik tombol "Save" yang ada pada pilihan dibagian kanan bawah.

9. Selanjutnya klik ''Single Line''untuk membuat kolom email dan jangan lupa mencetang "Mondatory" ketika kita menginginkan pada kolom semester wajib di isi oleh mahasiswa lalu kita perlu Klik tombol "Save" yang ada pada pilihan dibagian kanan bawah

10. Kemudian yang kelima kita perlu membuat kolom NIM, kita bisa menggunakan Kolom "Number" untuk Nomor Induk Mahasiswa. Dan jangan lupa mencetang "Mondatory" ketika kita menginginkan pada kolom NIM wajib di isi oleh mahasiswa lalu kita perlu Klik tombol "Save" yang ada pada pilihan dibagian kanan bawah


11. selanjutnya pilih kolom phone untuk membuat kolom nomor telpon Dan jangan lupa mencetang "Mondatory" ketika kita menginginkan pada kolom NIM wajib di isi oleh mahasiswa lalu kita perlu Klik tombol "Save" yang ada pada pilihan dibagian kanan bawah

12. Selanjutnya untuk mengupload bukti gambar, kita dapat menggunakan kolom "File Upload" untuk mebuat kolom Bukti Gambar/ foto kegiatan yang sedang berlangsung dan Jangan lupa mencentang "Mondatory" agar mahasiswa wajib mengisinya kemudian klik save untuk menyimpan kolom tersebut.

13. Setelah selesai membuat kolom Bukti Gambar, kita dapat pindah pada bagian "Advanceb Fields" kemudian klik "Signature". kemudian klik foto kegiatan pada kolom field label dan untuk bagian instructions kita tulis kegiatan yang sedang berlangsung hal yang perlu dilakukan yaitu mencentang "Mondatory" agar pada kolom nama tersebut wajib bagi mahasiswa untuk mengisi nya, kemudian untuk menyimpan kolom nama mahasiswa yang telah dibuat kita perlu Klik tombol "Save" yang ada pada pilihan dibagian kanan bawah.

14. Untuk menerapkan tema pada tampilan Absen, klik ''Themes'' kemudian pilih tema yang kamu inginkan klik ''Apply'' untuk menerapkan tema.

15. Contoh tampilan setelah di ganti "tema"

15. Langakah terakhir yaitu membagikan link Absensi pada siswa, klik ''Share'' kemudian dibawah terdapat kolom Form Permalink (URL) Absensi,salin link absen tersebut dan bagikan pada siswa

16. Berikut ini contoh link Absen yang sudah jadi.
17.untuk melihat hasil absen yang telah di isi oleh mahasiswa kita buka kembali website zoho from dan buka formulir yang telah dibuat dan klik All Entries dan akan muncul siapa saja yang telah mengisi absen tersebut