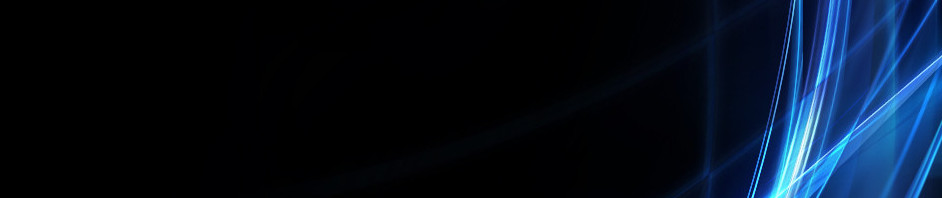cara pembuatan kuis menggunakan kahoot
Kahoot adalah sebuah platform pembelajaran berbasis permainan, digunakan sebagai teknologi pendidikan di sekolah dan lembaga pendidikan lainnya. Platform ini adalah permainan pembelajaran, "Kahoots", adalah kuis pilihan ganda yang dibuat oleh pengguna yang dapat diakses melalui penjelajah web atau aplikasi Kahoot.
berikut tutorial cara membuat kuis online menggunakan kahoot !!
1.buka google croom di laptop/hanphone kemudian ketik " create kahoot"
 \
\
2. setelah itu akan muncul tampilan seperti pada gambar berikut lalu klik "create kahoot"

3. jika kalian belum punya akun maka klik "sign up/daftar"

4. Kemudian klik "Continue with Google" untuk melanjutkan pendaftaran menggunakan akun google anda.

5.Nah setelah itu muncul tampilan berikut, jika kita sebagai guru maka kita klik "Teacher"

6. Nah setelah itu muncul tampilan berikut, jika kita sebagai guru maka kita klik "Teacher
"
7. Kemudian untuk membuat kuisnya kita klik "Create" yang ada di atas atau boleh juga klik pada "Create a Kahoot"

8.Nah pada tampilan ini kita dapat memilih template yang akan kita gunakan. Untuk yang tertanda bintang tersebut berarti templatenya berbayar dan untuk yang tidak tertanda bintang berarti gratis untuk kita gunakan templatenya.

9. Setelah itu untuk mengganti nama templatenya kita klik pada bagian nama templatenya tersebut.

10. Nah setelah itu kita ubah nama dan deskripsinya seperti pada tampilan berikut ini.

11. Kita juga dapat mengganti bahasanya ke bahasa Indonesia pada bagian language seperti pada gambar berikut.

12. Kita juga dapat mengganti bahasanya ke bahasa Indonesia pada bagian language seperti pada gambar berikut.
setelah selesai mengganti bahasa, kita klik DONE.

13. etelah itu kita dapat membuat soal kuis dan juga pilihan jawabannya. Untuk jawaban yang benar kita klik jawabannya untuk ditandai dengan tanda centang seperti tampilan berikut. Jangan lupa untuk menghapus gambar bawaan template jika kita tidak membutuhkan gambar untuk soal kita dengan mengklik "Remove"

14. Kita juga bisa mengatur untuk waktu mereka saat menjawab soal pada bagian "Time limit" disini saya menggantinya menjadi 20 seconds (20 detik)

15. Dapat anda lihat pada tampilan berikut setelah saya ubah menjadi 20 seconds. Untuk kuis nomor 1,2,9 dan 10 points nya standard karena untuk bagian awal dan akhir soal sebaiknya soalnya yang mudah agar siswa semangat untuk mengisinya.

16. Nah untuk soal nomor 3 sampai dengan 8 kita ubah points nya menjadi "Double points" karena merupakan soal inti dari kuis yang kita berikan. Bisa kalian lihat seperti pada gambar berikut ini. Untuk soal berikutnya lakukanlah seperti cara sebelumnya.

17. jika slide nya kurang maka kita klik "add slide " saja

18. Nah untuk soal yang memerlukan gambar maka kita klik pada "Find and insert media". Kita juga dapat menambahkan media lain sesuai yang kita inginkan.
19. Kalian juga dapat menambahkan media video dari YouTube dan lain-lain, juga menambahkan media audio. Nah untuk media gambar kita bisa menggunakan gambar dari kahoot tetapi jika terdapat tanda bintang maka gambar tersebut berbayar. Kita juga dapat mengupload gambar dari penyimpanan kita dengan mengklik "Upload image"

20. Setelah kita memilih gambar untuk soal yang kita berikan maka tampilannya seperti berikut ini.

21. Setelah semua soal yang kita buat telah selesai maka kita dapat mengganti tema untuk kuis yang kita buat dengan mengklik "Themes"

22. Setelah kita memilih tema yang kita inginkan maka kita klik "Save" seperti pada gambar berikut.

23. selanjutnya untuk dapat memberikan kuis online yang telah kita buat tersebut kepada siswa maka kita klik "Host Kahoot"

24. setelah muncul tampilan berikut kita klik kuis yang telah kita buat tersebut.

25. Jika kita ingin memberikan kuisnya secara langsung atau dalam keadaan kita online memantau mereka mengerjakannya maka kita klik "Start", namun jika kita ingin mereka yang mengerjakannya sendiri maka kita klik "Assign"
.
26. Jika kita memilih Start maka akan muncul tampilan berikut. Setelah semua siswa masuk dengan menggunakan tautan, aplikasi maupun barcode maka kita klik Start.

27. Nah setelah mereka semua mengisi soal pada kuis maka kita dapat melihat podium dari peringkat pertama dan seterusnya.
28. Jika kita memilih Assign atau siswa yang mengerjakannya sendiri maka akan muncul tampilan seperti pada gambar berikut. Kita klik saja untuk "Copy URL" dan mengirimkan linknya kepada para siswa. Namun mereka perlu memperhatikan batas waktu yang telah kita tentukan.

berikut contoh kuis kahoot yang sudah saya buat
https://kahoot.it/challenge/09995920?challenge-id=4d4b8180-348e-45f0-ae85-638ae804a6af_1668954093030
Kategori
- Masih Kosong