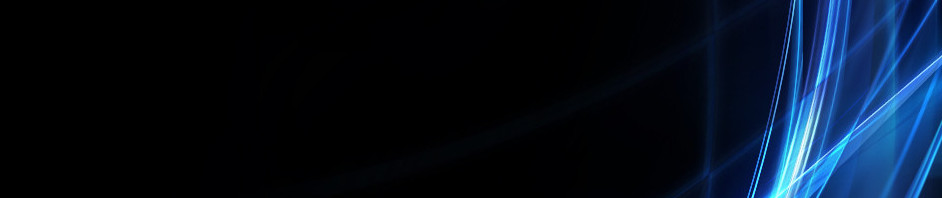cara pembuatan kuis menggunakan kahoot
Kahoot adalah sebuah platform pembelajaran berbasis permainan, digunakan sebagai teknologi pendidikan di sekolah dan lembaga pendidikan lainnya. Platform ini adalah permainan pembelajaran, "Kahoots", adalah kuis pilihan ganda yang dibuat oleh pengguna yang dapat diakses melalui penjelajah web atau aplikasi Kahoot.
berikut tutorial cara membuat kuis online menggunakan kahoot !!
1.buka google croom di laptop/hanphone kemudian ketik " create kahoot"
 \
\
2. setelah itu akan muncul tampilan seperti pada gambar berikut lalu klik "create kahoot"

3. jika kalian belum punya akun maka klik "sign up/daftar"

4. Kemudian klik "Continue with Google" untuk melanjutkan pendaftaran menggunakan akun google anda.

5.Nah setelah itu muncul tampilan berikut, jika kita sebagai guru maka kita klik "Teacher"

6. Nah setelah itu muncul tampilan berikut, jika kita sebagai guru maka kita klik "Teacher
"
7. Kemudian untuk membuat kuisnya kita klik "Create" yang ada di atas atau boleh juga klik pada "Create a Kahoot"

8.Nah pada tampilan ini kita dapat memilih template yang akan kita gunakan. Untuk yang tertanda bintang tersebut berarti templatenya berbayar dan untuk yang tidak tertanda bintang berarti gratis untuk kita gunakan templatenya.

9. Setelah itu untuk mengganti nama templatenya kita klik pada bagian nama templatenya tersebut.

10. Nah setelah itu kita ubah nama dan deskripsinya seperti pada tampilan berikut ini.

11. Kita juga dapat mengganti bahasanya ke bahasa Indonesia pada bagian language seperti pada gambar berikut.

12. Kita juga dapat mengganti bahasanya ke bahasa Indonesia pada bagian language seperti pada gambar berikut.
setelah selesai mengganti bahasa, kita klik DONE.

13. etelah itu kita dapat membuat soal kuis dan juga pilihan jawabannya. Untuk jawaban yang benar kita klik jawabannya untuk ditandai dengan tanda centang seperti tampilan berikut. Jangan lupa untuk menghapus gambar bawaan template jika kita tidak membutuhkan gambar untuk soal kita dengan mengklik "Remove"

14. Kita juga bisa mengatur untuk waktu mereka saat menjawab soal pada bagian "Time limit" disini saya menggantinya menjadi 20 seconds (20 detik)

15. Dapat anda lihat pada tampilan berikut setelah saya ubah menjadi 20 seconds. Untuk kuis nomor 1,2,9 dan 10 points nya standard karena untuk bagian awal dan akhir soal sebaiknya soalnya yang mudah agar siswa semangat untuk mengisinya.

16. Nah untuk soal nomor 3 sampai dengan 8 kita ubah points nya menjadi "Double points" karena merupakan soal inti dari kuis yang kita berikan. Bisa kalian lihat seperti pada gambar berikut ini. Untuk soal berikutnya lakukanlah seperti cara sebelumnya.

17. jika slide nya kurang maka kita klik "add slide " saja

18. Nah untuk soal yang memerlukan gambar maka kita klik pada "Find and insert media". Kita juga dapat menambahkan media lain sesuai yang kita inginkan.
19. Kalian juga dapat menambahkan media video dari YouTube dan lain-lain, juga menambahkan media audio. Nah untuk media gambar kita bisa menggunakan gambar dari kahoot tetapi jika terdapat tanda bintang maka gambar tersebut berbayar. Kita juga dapat mengupload gambar dari penyimpanan kita dengan mengklik "Upload image"

20. Setelah kita memilih gambar untuk soal yang kita berikan maka tampilannya seperti berikut ini.

21. Setelah semua soal yang kita buat telah selesai maka kita dapat mengganti tema untuk kuis yang kita buat dengan mengklik "Themes"

22. Setelah kita memilih tema yang kita inginkan maka kita klik "Save" seperti pada gambar berikut.

23. selanjutnya untuk dapat memberikan kuis online yang telah kita buat tersebut kepada siswa maka kita klik "Host Kahoot"

24. setelah muncul tampilan berikut kita klik kuis yang telah kita buat tersebut.

25. Jika kita ingin memberikan kuisnya secara langsung atau dalam keadaan kita online memantau mereka mengerjakannya maka kita klik "Start", namun jika kita ingin mereka yang mengerjakannya sendiri maka kita klik "Assign"
.
26. Jika kita memilih Start maka akan muncul tampilan berikut. Setelah semua siswa masuk dengan menggunakan tautan, aplikasi maupun barcode maka kita klik Start.

27. Nah setelah mereka semua mengisi soal pada kuis maka kita dapat melihat podium dari peringkat pertama dan seterusnya.
28. Jika kita memilih Assign atau siswa yang mengerjakannya sendiri maka akan muncul tampilan seperti pada gambar berikut. Kita klik saja untuk "Copy URL" dan mengirimkan linknya kepada para siswa. Namun mereka perlu memperhatikan batas waktu yang telah kita tentukan.

berikut contoh kuis kahoot yang sudah saya buat
https://kahoot.it/challenge/09995920?challenge-id=4d4b8180-348e-45f0-ae85-638ae804a6af_1668954093030
Link youtube Tutorial membuat LKPD berbasis TIK menggunakan google form
- Link youtube https://youtu.be/VM7grjMON4Q
2. Contoh pembuatan LKPD menggunakan google form
https://docs.google.com/forms/d/e/1FAIpQLSc9VNi6uX4E04yl2cjqm7uPRI0zYFruDWq9PVAG5VIHB76wtw/viewform
cara membuat absen online menggunakan aplikasi zoho form
Cara menggunakan Zoho Form untuk membuat absen terbilang sangat mudah. Bagi yang belum tahu caranya, berikut cara pembuatan absen menggunakan aplikasi zoho
- Pertama-tama anda klik google chrome atau klik google jika menggunakan ponsel kemudian kita cari "Zoho Form" setelah itu kita klik penyusun formulir seperti yang terlihat pada gambar.

2. Setelah itu akan muncul tampilan berikut. Jika anda belum memiliki akun silahkan melakukan pendaftaran terlebih dahulu dan bagi yang telah memiliki akun silahkan klik masuk.

3.Selanjutnya akan muncul tampilan berikut. Nah, untuk membuat absensi pada bagian My Forms silahkan klik New Form

4.Setelah itu pada Blank Form silahkan mengisi Form Name (nama formulir) dan Description (keterangan) sesuai keinginan anda. Misalnya seperti pada gambar berikut saya membuat absensi kelas 1. Kemudian setelah selesai silahkan klik Create.

5. Jika anda menggunakan laptop silahkan klik Single Line kemudian seret ke sebelah kanan dimana kalian membuat absensi tersebut, dan jika anda menggunakan ponsel silahkan klik saja pada panel Single Line. Kemudian tekan Single Line pada bagian dimana anda membuat absensi tersebut untuk mengedit dan mengganti Field Label dengan Nama Lengkap.

6. Pada saat mengedit Field Label jangan lupa untuk selalu mencentang Mandatory untuk Validation (Validasi) seperti pada gambar berikut kemudian klik save. Mandatory ini wajib untuk selalu di centang pada setiap step pembuatan absensi.

7. Selanjutnya disini saya menambahkan NISN untuk Absensi yang saya buat, NISN sendiri diambil dari panel Number, setiap panel yang digunakan cukup di klik lalu di seret ke bagian Absensi yang anda buat. Untuk mengganti Field Label lakukan seperti arahan sebelumnya.

8.Berikutnya yaitu klik Dropdown kemudian seret ke tempat anda membuat absensi dan ganti Field Labelnya menjadi Kelas.

9.Selanjutnya pada saat mengganti Field Label kita juga perlu mengganti beberapa hal pada bagian Choices seperti pada gambar berikut. Jika kolomnya kurang silahkan di klik pada bagian (+).

10. Setelah itu jika anda perlu menambahkan semester pada absensi anda silahkan ditambahkan dengan menyeret panel Radio dan mengganti Field Labelnya dengan Semester. Seperti pada gambar dibawah ini.

11. Tak jauh beda dengan bagian Kelas, pada panel Semester juga perlu mengedit Choices (pilihan) dan menggantinya menjadi ganjil dan genap seperti pada gambar berikut.

12. Selanjutnya untuk menambahkan tanda tangan siswa silahkan klik pada Advanced Fields kemudian klik Signature dan seret ke bagian absensi yang kita buat.

13. Nah, pada bagian terakhir tambahkan pula tempat untuk siswa mengupload foto kegiatan pembelajaran dengan cara mengklik Image Upload pada bagian Basic Fields.

14. Untuk mengganti tema absensi yang anda buat silahkan klik Themes dan anda tinggal memilih tema apa yang anda sukai untuk absensi anda tersebut. Setelah anda memilih tema yang cocok silahkan klik apply. Nah pada bagian teratas akan muncul tema yang anda pilih seperti pada gambar berikut.

15.Berikutnya anda perlu mengatur Time Zone (zona waktu) pada Date and Time (Tanggal dan waktu). Jika sudah sesuai dengan waktu di daerah anda maka tidak perlu menggantinya. Kemudian untuk bagian Submit Button Label anda bisa mengganti atau menambahkan kata kirimkan. Setelah selesai silahkan klik save untuk menyimpan.

16. Nah, untuk mendapatkan linknya silahkan klik pada bagian Share dan akan muncul link absensi anda, silahkan anda copy/salin linknya dan dibagikan kepada yang bersangkutan. Seperti yang terlihat pada gambar dibawah ini

sebagai contoh ini link absensi yang sudah saya buat
https://forms.zoho.com/anggimawarsalongi/form/Absensikelas1
visi dan misi universitas negeri gorontalo
VISI DAN MISI UNIVERSITAS NEGERI GORONTALO
VISI DAN MISI UNIVERSITAS NEGERI GORONTALO
A. Visi
UNG Unggul dan Berdaya Saing
B. Misi
· Mengembangkan pendidikan dan pengajaran digital based learning guna menghasilkan lulusan yang memiliki kemampuan profesionalitas dengan menguasai teknologi di Bidang Kependidikan atau Non Kependidikan
· Meningkatkan kompetensi penelitian dan mengembangkan kompetensi untuk menghasilkan ilmu pengetahuan dan teknologi terbarukan yang memiliki manfaat untuk meningkatkan kesejahteraan masyarakat, pembangunan daerah, dan nasional secara berkelanjutan
. Mengembangkan kegiatan pengabdian kepada masyarakat yang inovatif, melakukan penyebarluasan serta penerapan hasil-hasil penelitian untuk menunjang pembangunan daerah dan nasional dalam rangka mengurangi angka kemiskinan dan ketimpangan
· Mengembangkan kemitraan dan jejaring kerjasama yang luas untuk memajukan pendidikan, penelitian dan pengabdian kepada masyarakat
· Memperkuat nilai-nilai budaya, penerapan sains dan teknologi serta inovasi berbasis potensi regional
· Menyelenggarakan tata kelola dan layanan yang profesional, transparan dan akuntabilitas yang tinggi menuju good university governance
sejarah universitas negeri gorontalo
Sejarah Universitas Negeri Gorontalo
Universitas Negeri Gorontalo (UNG) merupakan universitas yang dikembangkan atas dasar perluasan mandat (wider mandate) dari IKIP Negeri Gorontalo. Keberadaan Universitas Negeri Gorontalo dimulai dari Junior College FKIP Universitas Sulawesi Utara-Tengah (UNSULUTTENG) Manado di Gorontalo berdasarkan surat keputusan pejabat Rektor UNSULUTTENG Nomor 1313/II/E/63 tanggal 22 Juni 1963, Cabang FKIP UNSULUTTENG di Gorontalo berdasarkan Surat Keputusan Menteri PTIP nomor 67 tahun 1963 tanggal 11 Juli 1963, IKIP Manado Cabang Gorontalo berdasarkan Surat Keputusan Menteri PTIP Nomor 114 tahun 1965 tanggal 18 Juni 1965, FKIP UNSRAT Manado di Gorontalo berdasarkan Keppres nomor 70 tahun 1982 tanggal 7 September 1982, STKIP Gorontalo berdasarkan Kepres RI nomor 9 tahun 1993 tanggal 16 Januari 1993, IKIP Negeri Gorontalo berdasarkan Kepres RI nomor 19 tahun 2001 tanggal 5 Februari 2001. Perubahan IKIP Negeri Gorontalo menjadi Universitas Negeri Gorontalo ditetapkan dengan surat Keputusan Presiden RI nomor 54 tahun 2004 tanggal 23 Juni 2004. Hari lahir UNG ditetapkan sama dengan lahirnya cabang FKIP UNSULUTTENG di Gorontalo yaitu, tanggal 1 September 1963 sebagaimana dinyatakan dalam surat keputusan menteri PTIP nomor 67 tahun 1963 tanggal 11 Juli 1963. Dalam perjalanannya selama 50 tahun telah mengalami tujuh kali pergantian pimpinan dan enam kali perubahan nama lembaga.
Kategori
- Masih Kosong