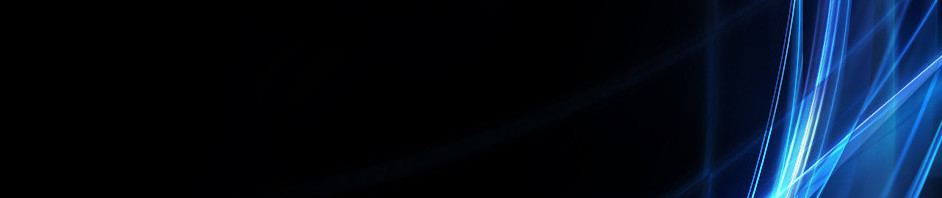Tutorial membuat kuis di wordwall
1.Masuk Chrome search wordwall lalu klik link yang dilingkari
2.Kemudian ada pilihan login melalui google atau email.
 3.Selanjutnya akan muncul tampilan seperti gambar dibawah ini anda bisa memilih template kuis yang sudah disediakan dan disesuaikan dengan materi pembelajaran kalian.Disini saya memilih kuis pilihan ganda.
3.Selanjutnya akan muncul tampilan seperti gambar dibawah ini anda bisa memilih template kuis yang sudah disediakan dan disesuaikan dengan materi pembelajaran kalian.Disini saya memilih kuis pilihan ganda.
 4.Setelah memilih kuis pilihan ganda maka akan muncul tampilan seperti gambar dibawah ini pertama isi judul aktivitas,Kemudian masuk ke pertanyaan di pertanyaan bisa menambahkan gambar dan dipilihan jawaban juga bisa menambahkan gambar.Nah untuk menentukan jawaban yang benar klik tanda silang maka akan berubah menjadi tanda centang,setelah itu jika ingin menambahkan pertanyaan klik +Add a question.jika sudah selesai klik Done
4.Setelah memilih kuis pilihan ganda maka akan muncul tampilan seperti gambar dibawah ini pertama isi judul aktivitas,Kemudian masuk ke pertanyaan di pertanyaan bisa menambahkan gambar dan dipilihan jawaban juga bisa menambahkan gambar.Nah untuk menentukan jawaban yang benar klik tanda silang maka akan berubah menjadi tanda centang,setelah itu jika ingin menambahkan pertanyaan klik +Add a question.jika sudah selesai klik Done
 5.Kemudian jika sudah selesai akan muncul tampilan seperti ini.
5.Kemudian jika sudah selesai akan muncul tampilan seperti ini.
 6.Pada bagian ini kalian bisa melihat peringkat,nama,skor,dan waktu yang telah mengisi kuis soal pilihan ganda.
6.Pada bagian ini kalian bisa melihat peringkat,nama,skor,dan waktu yang telah mengisi kuis soal pilihan ganda.
 7.Setelah itu klik Bagikan lalu tampilannya akan muncul seperti ini klik Publikasikan.
7.Setelah itu klik Bagikan lalu tampilannya akan muncul seperti ini klik Publikasikan.
 8.Kemudian sesudah klik publikasiakan akan muncul tampilan salin link,kalian bisa salin link untuk dibagikan ke siswa klik selesai.
8.Kemudian sesudah klik publikasiakan akan muncul tampilan salin link,kalian bisa salin link untuk dibagikan ke siswa klik selesai.
 9.Berikut link wordwallhttps://wordwall.net/id/resource/38419698
9.Berikut link wordwallhttps://wordwall.net/id/resource/38419698
Tutorial membuat kuis online dikahoot
1.Pertama masuk ke google lalu search kahoot,klik link yg sudah dilingkari.
2.Kemudian setelah masuk klik login untuk masuk ke kahoot.Setelah itu pada halaman login pilih continue with google.
 3.Pilih Teacher dan setelah itu klik School karena kuis yang akan dibuat untuk siswa SD.
3.Pilih Teacher dan setelah itu klik School karena kuis yang akan dibuat untuk siswa SD.


4.Setelah itu pilih create,berikutnya klik lagi create untuk dapat memulai pembuatan kuis online.
 5.Kemudian akan muncul gambar seperti dibawah ini dan sudah dapat dimulai membuat kuis,untuk membuat kuis gunakan pilihan ganda jika sudah menulis soal beserta jawabannya jangan lupa centang jawaban yang benar.
5.Kemudian akan muncul gambar seperti dibawah ini dan sudah dapat dimulai membuat kuis,untuk membuat kuis gunakan pilihan ganda jika sudah menulis soal beserta jawabannya jangan lupa centang jawaban yang benar.

6.Selanjutnya klik Add question untuk melanjutkan membuat kuis di kahoot.Lalu jika ingin menggunakan bentuk soal True or false dengan menklik Add question dan pili fitur True or flase.
 7.Untuk soal berikutnya saya akan membuat soal mode essay dimana menggunakan mode essay klik fitur Add slide.Jangan lupa lakukan hal yang sama seperti langkah-langkah yang sudah saya jelaskan.
7.Untuk soal berikutnya saya akan membuat soal mode essay dimana menggunakan mode essay klik fitur Add slide.Jangan lupa lakukan hal yang sama seperti langkah-langkah yang sudah saya jelaskan.
8.Setelah selesai membuat kuis pertama klik Setting terlebih dahulu,Selanjutnya isi tittle dan juga description agar kalian tidak kebingungan mencari kuis tersebut dan juga kalian dapat menambahkan musik serta mengganti bahasa.setelah selesai mengisi klik done.


9.Jika ingin menggunakan tema klik tema lalu pilih tema yang kalian sukai
 10.Setelah itu klik opsi save agar kuis yang sudah di buat telar tersimpan.Berikutnya sudah dapat memulai kuis dengan menklik opsi start,kemudian bisa memilih kuis ingin menggunakan Classic kode atau Team mode
10.Setelah itu klik opsi save agar kuis yang sudah di buat telar tersimpan.Berikutnya sudah dapat memulai kuis dengan menklik opsi start,kemudian bisa memilih kuis ingin menggunakan Classic kode atau Team mode
 11.Setelah selesai memilih classic mode atau team mode akan terlihat pin atau kode QR langsung bisa klik star untuk dapat memulai kuis.
11.Setelah selesai memilih classic mode atau team mode akan terlihat pin atau kode QR langsung bisa klik star untuk dapat memulai kuis.
 12.Itulah langkah-langkah pembuatan kuis online melalui kahoot.Terima Kasih
12.Itulah langkah-langkah pembuatan kuis online melalui kahoot.Terima Kasih
TUTORIAL MEMBUAT LKPD DI GOOGLE FORM
assalamualaikum wr.wb
berikut adalah link tutorial pembuatan LKPD di google form oleh :
siti maqfirah (151421198)
kelas 5c (PGSD)
https://youtu.be/PDC-60zfd4s
terimakasih
wassalamualaikum wr.wb
TUTORIAL MEMBUAT ABSENSI ONLINE ZOHO FROM
Nama : Siti Maqfirah
NIM : 151421198
Kelas : 5/C PGSD.FIP.UNG
Langkah-langkah:
1. Pertama-tama masuk Google lalu ketik ZOHO FROM.

2.Setelah masuk, lakukan pendaftaran terlebih dahulu agar dapat membuatan absensi online dengan menggunakan akun email.

3. Setelah mendaftar, anda sudah bisa membuat absensi tersebut di awali dengan mengisi From Name dan Description.

4. Berikutnya pada bagian Basic Fiels pilihlah "Single Line" untuk mengisi Nama Lengkap. Lalu di bawahnya ada pilihan validation centang mandatory untuk menandakan bahwa wajib untuk di isi, jika sudah klik save.


5. Bagian berikutnya Untuk mengisi Nomor Induk Siswa Nasional (NISN), anda dapat memilih kolom Number. sama seperti langkah di atas bagian validation centang mandatory untuk menandakan bahwa wajib untuk di isi, jika sudah klik save


6. Selanjutnya, untuk membuat tampilan absensi ini menjadi lebih menarik, anda dapat memilih bagian Themes.

7. Langkah terakhir yang anda dapat lakukan yaitu, mengklik bagian Share untuk membagikan Link URL atau kode QR absensi online yang anda telah buat.