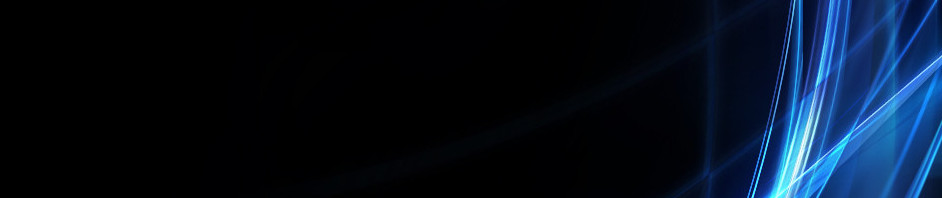PENGANTAR KOMPUTER
Berikut ini penjelasan dari beberapa fungsi yang sering digunakan pada Microsoft Excel
1. SUM - Digunakan untuk menghitung jumlah data
Bentuk penulisan fungsi SUM adalah “ =Sum(angka1;angka2;…) “
Contoh
=Sum (3;10;1) => hasilnya 14
Jika Sum untuk menjumlah sel “ =SUM(Sel1;Sel2;…) “
Contoh:
=SUM(A1;B6;C8)
Jika Sum untuk menjumlah range “ =SUM(range) “
Contoh:
=SUM(A1:A5) => menjumlahkan Range A1 sampai A5
2. AVERAGE - Digunakan untuk menghitung rerata/ rata-rata.
Bentuk penulisannya adalah “ =AVERAGE(nilai1;nilai2;…) “
Contoh:
=AVERAGE(2;4;3) => hasilnya adalah 3
=AVERAGE(A1:A5) => mencari nilai rata-rata dari isi sel A1 sampai A5
3. MAX - Digunakan untuk mencari nilai maksimal dari satu set data
Bentuk penulisannya adalah “ =MAX(nilai1;nilai2;…) “
Contoh:
=MAX(2;4;10;6;8) => hasilnya adalah 10
=MAX(A1:A5) => akan mencari nilai maksimal dari A1 sampai A5
4. MIN - Digunakan untuk mencari nilai minimal dari satu set data
Bentuk penulisannya adalah “ =Min(nilai1;nilai2;…) “
Contoh
=MIN(2;4;10;6;8) => hasilnya adalah 2
=MIN(A1:A5) => akan mencari nilai minimal dari A1 sampai A5
5. COUNT - Digunakan untuk menghitung berapa buah argumen yang berisi data numerik
Bentuk penulisannya adalah “ =COUNT(argumen1;argumen2;…) “
Contoh
=COUNT(2;”A”;”B”;5;7) => Hasilnya adalah 3
Fungsi Logika dalam Microsoft Excel
1. NOT - Jika nilai argumen logika nya TRUE maka hasilnya akan bernilai NOT. Demikian juga sebaliknya.
Bentuk penulisannya “ =NOT(nilai logika) “
Contoh
=NOT(4>5) => hasilnya adalah TRUE
2. AND - Dipakai untuk menggabungkan nilai logika dari beberapa nilai logika menjadi satu nilai logika baru. Hasilnya akan bernilai TRUE bila seluruh logika yang digabungkan bernilai TRUE.
Bentuk penulisannya adalah “ =AND(logika1;logika2;…) “
Contoh =AND(5>1;3<7) => akan bernilai TRUE
3. OR - Sama dengan logika And namun, untuk logika Or hasilnya akan bernilai TRUE jika salah satu nilai logika yang digunakan bernilai TRUE. Akan bernilai False bila tidak ada nilai logika yang bernilai TRUE.
Bentuk penulisannya adalah “ =OR(logika1;logika2;…) “
Contoh:
=OR(5>1;9<7) => bernilai TRUE
=OR(5<1;9<7) => bernilai FALSE
4. IF - fungsi logika untuk memilih satu dari dua nilai berdasar pengujian logika.
Bentuk penulisannya “ =IF(UjiLogika;nilaiJikaBenar;NilaiJikaSalah) “
Contoh:
=IF(E4>80;”Lulus”;”Gagal”) maka hasilnya “Lulus” jika E4>80, jika E4 kurang dari 80 maka hasilnya “Gagal”.
Fungsi Pencarian dan Referensi dalam Microsoft Excel
1. VLOOKUP - Fungsi Vlookup digunakan untuk mencari nilai berdasarkan pembacaan pada tabel referensi yang ditentukan berdasarkan no kolom (data tersusun secara vertikal).
Bentuk Penulisan
=VLOOKUP(Kriteria;Tabel_Rujukan;No_Kolom_Tabel_Rujukan;Rangelookup)
Contoh:
=VLOOKUP(C3;$F$3:$G$7;2;TRUE)
=VLOOKUP(C3;TABEL1;2;1)
2. HLOOKUP - Fungsi Hlookup digunakan untuk mencari nilai berdasarkan pembacaan pada tabel referensi yang ditentukan berdasarkan no baris (data tersusun secara horizontal).
Bentuk Penulisan
=HLOOKUP(Kriteria;Tabel_Rujukan;No_Baris_Tabel_Rujukan;Rangelookup)
Contoh :
=HLOOKUP(C3;$F$3:$I$4;1;FALSE).
=HLOOKUP(C3;TABEL2;1;0).
Related
Just Refreshing, Microsoft Excel (1)In "Belajar Excel 2007/2010"
Cara membuat grafik sinus di Excel 2007/2010In "Belajar Excel 2007/2010"
Fungsi text pada excel dan contoh
1) Fungsi Finansial Microsoft Excel ini berguna untuk menghitung lebih cepat data-data keuangan. Dalam Aplikasinya , penggunaan Fungsi Finansial dibagi dalam dua bagian utama , yaitu : Top of Form
Fungsi TEXT mengonversi nilai numerik menjadi teks dan memungkinkan Anda menentukan pemformatan tampilan dengan menggunakan string format khusus. Fungsi ini berguna dalam situasi di mana Anda ingin menampilkan angka dalam format yang lebih mudah dibaca, atau Anda ingin menggabungkan angka dengan teks atau simbol. Sebagai contoh, misalkan sel A1 berisi angka 23,5. Untuk memformat angka menjadi mata ulang dolar, Anda bisa menggunakan rumus berikut:
=TEXT(A1,"$0,00")
Di contoh ini, Excel menampilkan $23,50.
Anda juga bisa memformat angka dengan menggunakan perintah di grup Angka di tab Beranda dari Pita. Namun, perintah ini bekerja hanya jika seluruh sel adalah numerik. Jika Anda ingin memformat angka dan menggabungkannya dengan teks, fungsi TEXT adalah pilihan terbaik. Sebagai contoh, Anda bisa menambahkan teks ke rumus sebelumnya:
=TEXT(A1,"$0,00") & " per jam"
Excel menampilkan $23,50 per jam.
Sintaks
TEXT(nilai, format_text)
Sintaks fungsi TEXT memiliki argumen berikut:
nilai Diperlukan. Nilai numerik, rumus yang mengevaluasi ke nilai numerik, atau referensi ke sel yang berisi nilai numerik.format_text Diperlukan. Format numerik sebagai string teks yang disertakan dalam tanda kutip, sebagai contoh, "m/d/yyyy" atau "#.##0,00". Lihat bagian berikut untuk panduan pemformatan spesifik.
Panduan untuk format angka
Menampilkan tempat desimal dan digit signifikan Untuk memformat pecahan atau angka yang mempunyai koma desimal, sertakan tempat penampung digit, koma desimal, dan pemisah ribuan dalam argumen format_text.
Tempat penampung
Deskripsi
0 (nol)
Menampilkan nol yang tidak signifikan jika digit angka lebih sedikit dari jumlah nol dalam format. Sebagai contoh, jika Anda mengetikkan 8,9, dan Anda ingin itu ditampilkan sebagai 8,90, gunakan format #,00.
#
Mengikuti aturan yang sama seperti 0 (nol). Namun, Excel tidak menampilkan nol tambahan bila angka yang Anda ketikkan memiliki digit lebih sedikit pada salah satu sisi desimal dari simbol # yang ada dalam format. Sebagai contoh, jika format kustom adalah #,##, dan Anda mengetikkan 8,9 dalam sel, angka 8,9 ditampilkan.
?
Mengikuti aturan yang sama seperti 0 (nol). Tetapi, Excel menambahkan spasi ke nol yang tidak signifikan pada salah satu sisi koma desimal supaya koma desimal diratakan di kolom. Misalnya, format kustom 0,0? meratakan koma desimal untuk angka 8,9 dan 88,99 di kolom.
, (koma)
Menampilkan koma desimal pada angka.
Jika digit pada angka di sebelah kanan koma desimal lebih banyak dari jumlah digit tempat penampung yang ada dalam format, angka dibulatkan ke jumlah tempat desimal sebanyak jumlah digit tempat penampung yang ada. Jika digit di sebelah kiri koma desimal lebih banyak dari jumlah digit tempat penampung yang ada, digit ekstra ditampilkan. Jika format hanya berisi lambang angka (#) di sebelah kiri koma desimal, angka kurang dari 1 dimulai dengan koma desimal; sebagai contoh: ,47.
Untuk menampilkan
Sebagai
Gunakan format ini
1234,59
1234,6
"####,#"
8,9
8,900
"#,000"
0,631
0,6
"0,#"
12
1234,568
12,0
1234,57
"#,0#"
44,398
102,65
2,8
44,398
102,65
2,8
(dengan desimal yang diratakan)
"???,???"
5,25
5,3
5 1/4
5 3/10
(dengan pecahan yang diratakan)
"# ???/???"
Menampilkan pemisah ribuan Untuk menampilkan titik sebagai pemisah ribuan atau untuk menskalakan angka dengan kelipatan 1.000, sertakan pemisah berikut dalam format angka.
. (titik)
Menampilkan pemisah ribuan dalam angka. Excel memisahkan ribuan dengan koma jika format berisi titik yang disertakan dengan lambang angka (#) atau dengan nol. Titik yang mengikuti tempat penampung digit menskalakan angka dengan 1.000. Sebagai contoh, jika argumen format_text adalah "#.###,0,", Excel menampilkan angka 12.200.000 menjadi 12.200,0.
Untuk menampilkan
Sebagai
Gunakan format ini
12000
12.000
"#.###"
12000
12
"#."
12200000
12,2
"0,0.."
Panduan untuk format tanggal dan waktu
Menampilkan hari, bulan, dan tahun Untuk menampilkan angka sebagai format tanggal (seperti hari, bulan, dan tahun), gunakan kode berikut dalam argumen format_text.
m
Menampilkan bulan sebagai angka tanpa nol di depannya.
mm
Menampilkan bulan sebagai angka dengan nol di depannya saat dibutuhkan.
Mmm
Menampilkan bulan sebagai singkatan (Jan ke Des).
Mmmm
Menampilkan bulan sebagai nama lengkap (Januari ke Desember).
mmmmm
Menampilkan bulan sebagai huruf tunggal (J ke D).
D
Menampilkan hari sebagai angka tanpa nol di depannya.
dd
Menampilkan hari sebagai angka dengan nol di depannya saat dibutuhkan.
Ddd
Menampilkan hari sebagai singkatan (Mgg ke Sab).
Dddd
Menampilkan hari sebagai nama lengkap (Minggu ke Sabtu).
Yy
Menampilkan tahun sebagai angka dua digit.
Yyyy
Menampilkan tahun sebagai angka empat digit.
Untuk menampilkan
Sebagai
Gunakan format ini
Bulan
1–12
"m"
Bulan
01–12
"mm"
Bulan
Jan–Des
"mmm"
Bulan
Januari–Desember
"mmmm"
Bulan
J–D
"mmmmm"
Hari
1–31
"d"
Hari
01–31
"dd"
Hari
Mgg–Sab
"ddd"
Hari
Minggu–Sabtu
"dddd"
Tahun
00–99
"yy"
Tahun
1900–9999
"yyyy"
Menampilkan jam, menit, dan detik Untuk menampilkan format waktu (seperti jam, menit, dan detik), gunakan kode berikut dalam argumen format_text.
h
Menampilkan jam sebagai angka tanpa nol di depannya.
[h]
Menampilkan waktu yang berlalu dalam jam. Jika Anda bekerja dengan rumus yang mengembalikan waktu di mana jumlah jam melebihi 24, gunakan format angka seperti [h]:mm:ss.
hh
Menampilkan jam sebagai angka dengan nol di depannya saat dibutuhkan. Jika format mengandung AM atau PM, jam diperlihatkan berdasarkan format 12 jam. Jika tidak jam ditampilkan berdasarkan format 24 jam.
M
Menampilkan menit sebagai angka tanpa nol di depannya.
Catatan Kode m atau mm harus muncul segera setelah kode h atau hh atau segera sebelum kode ss; jika tidak, Excel menampilkan bulan bukan menit.
[m]
Menampilkan waktu yang berlalu dalam menit. Jika Anda bekerja dengan rumus yang mengembalikan waktu di mana jumlah menit melebihi 60, gunakan format angka seperti [mm]:ss.
mm
Menampilkan menit sebagai angka dengan nol di depannya saat dibutuhkan.
Catatan Kode m atau mm harus muncul segera setelah kode h atau hh atau segera sebelum kode ss; jika tidak, Excel menampilkan bulan bukan menit.
S
Menampilkan detik sebagai angka tanpa nol di depannya.
[s]
Menampilkan waktu yang berlalu dalam detik. Jika Anda bekerja dengan rumus yang mengembalikan waktu di mana jumlah detik melebihi 60, gunakan format angka seperti [ss].
Ss
Menampilkan detik sebagai angka dengan nol di depannya saat dibutuhkan. Jika Anda ingin menampilkan pecahan dari detik, gunakan format angka seperti h:mm:ss.00.
AM/PM, am/pm, A/P, a/p
Menampilkan jam berdasarkan format 12 jam. Excel menampilkan AM, am, A, atau a untuk waktu dari tengah malam sampai petang hari dan PM, pm, P, atau p untuk waktu dari petang hari sampai tengah malam.
Untuk menampilkan
Sebagai
Gunakan format ini
Jam
0–23
"h"
Jam
00–23
"hh"
Menit
0–59
"m"
Menit
00–59
"mm"
Detik
0–59
"s"
Detik
00–59
"ss"
Waktu
4 AM
"h AM/PM"
Waktu
4:36 PM
"h:mm AM/PM"
Waktu
4:36:03 P
"h:mm:ss A/P"
Waktu
4:36:03,75
"h:mm:ss.00"
Waktu yang berlalu (jam dan menit)
1:02
"[h]:mm"
Waktu yang berlalu (menit dan detik)
62:16
"[mm]:ss"
Waktu yang berlalu (detik dan keseratus)
3735,80
"[ss].00"
Panduan untuk mata uang, persentase, dan format notasi ilmiah
Menyertakan simbol mata uang Untuk menyertakan simbol mata uang dolar sebelum angka ($), ketik lambang dolar di depan argumen format_text (misalnya, "$#,##0.00"). Untuk memasukkan satu dari lambang mata uang berikut dalam format angka, tekan NUM LOCK dan keypad numerik untuk mengetikkan kode ANSI untuk simbol tersebut.
Untuk memasukkan
Gunakan kombinasi kode ini
¢
ALT+0162
£
ALT+0163
¥
ALT+0165
ALT+0128
Catatan Anda harus menggunakan keypad numerik; menggunakan tombol ALT dengan tombol angka di baris atas keyboard tidak akan mengembalikan kode ANSI.Menampilkan persentase Untuk menampilkan angka sebagai persentase dari 100 — contoh, untuk menampilkan ,08 sebagai 8% atau 2,8 sebagai 280% — sertakan tanda persen (%) dalam argumen format_text.Menampilkan notasi ilmiah Untuk menampilkan angka dalam format ilmiah (eksponensial), gunakan kode eksponen berikut dalam argumen format_text.
E (E-, E+, e-, e+)
Menampilkan angka dalam format ilmiah (eksponensial). Excel menampilkan angka di sebelah kanan "E" atau "e" yang terkait dengan jumlah tempat di mana koma desimal dipindahkan. Sebagai contoh, jika argumen format_text adalah "0,00E+00", Excel menampilkan angka 12.200.000 sebagai 1,22E+07. Jika Anda mengganti argumen format_text ke "#0,0E+0", Excel menampilkan 12,2E+6.
Panduan untuk menyertakan teks dan menambah spasi
Jika Anda menyertakan karakter berikut dalam argumen format_text, karakter itu akan ditampilkan tepat saat dimasukkan.
$
Lambang mata uang dolar
+
Tanda plus
(
Kurung kiri
:
Titik dua
^
Aksen Sirkumfleks (sisipan)
'
Apostrof
{
Tanda kurung kurawal kiri
<
Simbol lebih kecil dari
=
Tanda sama dengan
-
Tanda minus
/
Tanda bagi
)
Kurung kanan
!
Tanda seru
&
Lambang dan
~
Tilde
}
Kurung kurawal kanan
>
Lambang lebih besar dari
Karakter spasi
Catatan
Argumen format_text tidak bisa mengandung tanda bintang (*).Menggunakan fungsi TEXT mengonversi nilai numerik menjadi teks yang diformat, dan hasilnya tidak bisa lagi dihitung sebagai angka. Untuk memformat sel supaya nilainya tetap berupa angka, klik kanan sel, klik Format Sel, lalu dalam kotak dialog Format Sel, pada tab Angka, tentukan opsi pemformatan yang Anda inginkan. Untuk informasi selengkapnya tentang menggunakan kotak dialog Format Sel, klik tombol Bantuan (?) di sudut kanan atas kotak dialog.
Contoh
Salin contoh data di dalam tabel berikut ini dan tempel ke dalam sel A1 lembar kerja Excel yang baru. Agar rumus memperlihatkan hasil, pilih datanya, tekan F2, lalu tekan Enter. Jika perlu, Anda bisa menyesuaikan lebar kolom untuk melihat semua data.
Penjual
Penjualan
Data
Burke
$2.800
39300,63
Dykstra
40%
Rumus
Deskripsi
Hasil
=A2&" menjual "&TEXT(B2, "$0.00")&" nilai unit."
Menggabungkan sel A2, string teks " menjual," sel B2 (diformat sebagai mata uang), dan string teks " nilai unit." ke dalam sebuah frasa.
Burke menjual $2800,00 nilai unit.
=A3&" memiliki "&TEXT(B3, "0%")&" dari total penjualan."
Menggabungkan sel A3, string teks " terjual," sel B3 (diformat sebagai persentase), dan string teks " dari total penjualan." ke dalam sebuah frasa.
Dykstra memiliki 40% dari total penjualan.
="Tanggal: " & TEXT(C2, "yyyy-mm-dd")
Menampilkan nilai di C2 dalam tahun 4 digit, bulan 2 digit, format hari 2 digit.
Tanggal: 2007-08-06
="Tanggal-waktu: " & TEXT(C2, "m/d/yyyy h:mm AM/PM")
Menampilkan nilai di C2 dalam tanggal pendek, format waktu 12 jam.
Tanggal-waktu: 8/6/2007 3.07 PM
=TEXT(C2, "0,00E+00")
Menampilkan nilai di C2 dalam format (eksponensial) ilmiah.
3,93E+04
=TEXT(C2, "$#.##0,00")
Menampilkan nilai di C2 dalam format mata uang, dengan pemisah ribuan.
$39.300,63
Berlaku pada:
Excel 2013, Excel Web App
Bottom of Form
Direktori SitusHubungi KamiKirim Umpan BalikHukumMerek DagangPrivasi dan CookieAksesibilitas
© 2014 Microsoft Corporation. Semua hak dilindungi undang-undang.
1. Future Value
Berdasarkan Sejumlah nilai tertentu sekarang, akan dihitung berbagai kemungkinan nilai uang di masa mendatang pada berbagai tingkat suku bunga dan waktu.
2. Present Value
Berdasarkan sejumlah uang pada masa mendatang pada berbagai tingkat bunga , akan dihitung nilai uang tersebut sekarang.
2) Fungsi ini digunakan untuk melakukan perhitungan waktu berdasarkan jam, menit, detik, hari, bulan, dan tahun.
3) Fungsi ini digunakan untuk perhitungan yang berupa penambahan, pengurangan, pangkat, akar, menghitung pembulatan angka, sinus, sudut, cosinus, tangen, hiperbola, dan sebagainya.
4) Fungsi statistik yang paling sering digunakan untuk mengolah data adalah SUM, AVERAGE, MAX, MIN, dan Count Numbers. Kelima fungsi ini biasa disebut dengan fungsi Autosum.
5) Fungsi Hlookup dan Fungsi Vlookup merupakan bagian dari Fungsi Lookup dan Referensi yaitu digunakan untuk pengolahan data dengan mencocokan data dengan data pada tabel lainnya sebagai referensi.
6) Kegunaan database pada software ini adalah
sebagai berikut:
-Mengelompokkan urutan entri kata
(bahasa asli dalam tulisan devanagari, transliterasi
internasional (IAST), latin, dan arti dalam bahasa Inggris).
-Mengurutkan entri kata sesuai dengan urutan abjad sansekerta.
-Mengolah perintah input (deng
an sistem penulisan bahasa asli {sansekerta}, transliterasi, dan
tulisan latin tanpa diakritik) menjadi output yang sesuai.
-Mampu menampung dan mengolah data dalam jumlah besar
(banyaknya entri data pada basis
data kamus ini adalah 166410 entri).
-Menjadi
alternatif siswa dalam mempelajari bahasa Sansekerta menggantikan kamus yang
tebalnya hingga seribuan halaman.
-Membuat pekerjaan lebih efektif dan efisien.
7) Dalam Excel terdapat beberapa fungsi manipulasi data bertipe string (teks), seperti: LEFT, MID, RIGHT. Fungsi-fungsi ini digunakan untuk mengambil sebagian teks dari suatu teks dengan kriteria tertentu.
8) FUNGSI LOGIKA MICROSOFT EXCEL –
1. NOT – [Kembali ke daftar isi]
Jika nilai argumen logika nya TRUE maka hasilnya akan bernilai NOT. Demikian juga sebaliknya.
Bentuk penulisannya
=NOT(nilai logika)
Contoh
=NOT(4>5) => hasilnya adalah TRUE
2. AND – [Kembali ke daftar isi]
Dipakai untuk menggabungkan nilai logika dari beberapa nilai logika menjadi satu nilai logika baru. Hasilnya akan bernilai TRUE bila seluruh logika yang digabungkan bernilai TRUE.
Bentuk penulisannya adalah
=AND(logika1;logika2;…)
Contoh =AND(5>1;3 akan bernilai TRUE
3. OR – [Kembali ke daftar isi]
Sama dengan logika And namun, untuk logika Or hasilnya akan bernilai TRUE jika salah satu nilai logika yang digunakan bernilai TRUE. Akan bernilai False bila tidak ada nilai logika yang bernilai TRUE.
Bentuk penulisannya adalah
=OR(logika1;logika2;…)
Contoh:
=OR(5>1;9 bernilai TRUE
=OR(5<1;9 bernilai FALSE
4. IF – [Kembali ke daftar isi]
If adalah fungsi logika untuk memilih satu dari dua nilai berdasar pengujian logika.
Bentuk penulisannya
=IF(UjiLogika;nilaiJikaBenar;NilaiJikaSalah)
Contoh:
=IF(E4> Akan menghasilkan “Lulus” jika E4à80;”Lulus”;”Gagal”) >80,jika E4 kurang dari 80 maka hasilnya “Gagal”.
9) Fungsi informasi menghasilkan informasi tentang sel maupun range mengenai posisi maupun format yang berlaku padanya.
10) Fungsi Engineering untuk perhitungan di bidang teknik dan matematika tingkat lanjut.
wasis79 January 22, 2014 at 15:58 Reply
Top of Form
Blog at WordPress.com. | The Delicacy Theme.
Istica sugi 2 April 2013 at 21.09 repcy