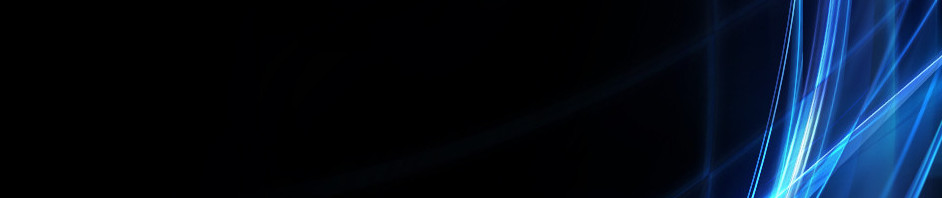TUGAS PENGANTAR KOMPUTER 1
12 March 2014 11:17:15
Dibaca : 43
1. Fungsi text
Fungsi yang termasuk kategori fungi teks biasa dipakai untuk mengolah atau memanipulasi data teks. Fungsi teks bias any atidak dipakai sendirian, melainkan biasa dipakai bersama-sama fungsi lain. Misalnya fungsi if.
Excel menyediakan cukup lengkap fungsi yagn termsuk dalam kategori fungsi teks. Ringksan cara penulisan berikut hasil dari beberap fungsi teks yang sering dipakai :
Fungsi Left
Fungsi Left dipakai untuk mengambil sebagian isi teks pada argument pertama,mulai dari kiri sebanyak yang disebutkan dalam argument kedua, Jika argument kedua tidak disebut, maka dianggap bernilai 1, Bentuk penulisannya seperti berikut ini:
Contoh :
=Left(teksSumber;banyak karakter)
=Left(“Jakarta”;4) maka akan menghasilkan : “jaka”
Fungsi Right
Fungsi Righ dipakai untuk mengambil sebagian isi teks pada argument pertama,mulai dari kanan sebanyak yang disebutkan dalam argument kedua, Jika argument kedua tidak disebut, maka dianggap bernilai 1, Bentuk penulisannya seperti berikut ini:
=Right(teksSumber;banyak karakter)
Contoh =Right(“Jakarta”;5) maka akan menghasilkan : “karta”
Fungsi Mid
Fungsi Mid dipakai untuk mengambil sebagian isi teks pada argument pertama,mulai dari posisi argument kedua sebanyak yang disebutkan dalam argument ketiga, Bentuk penulisannya seperti berikut ini:
=Mid(teksSumber;posisiAwal;banyakkarakter yang diambil)
Contoh =Mid(“Jakarta”;3;5) maka akan menghasilkan : “karta”
Fungsi Len
Fungsi Len dipakai untuk menghitung jumlah karekater dalam argument yang berupa teks, termasuk karekter spasi. Bentuk penulisannya seperti berikut ini:
=Len(Teks)
contoh : =Len(“Bandung Kota Kembang”) akan menghasilakan angka 20
Fungsi Lower
Fungsi Lower dipakai untuk mengubah semua huruf dalam argument yang berupa teks menjadi huruf kecil semua . selain huruf tidak mengalami perubahan ,misalnya angka, bentuk penulisannya seperti berikut ini:
=Lower(Teks)
contoh : =Lower(“Bandung”) akan menghasilakan “jakarta”
Fungsi Upper
Fungsi Lower dipakai untuk mengubah semua huruf dalam argument yang berupa teks menjadi huruf besar semua . selain huruf tidak mengalami perubahan ,misalnya angka, bentuk penulisannya seperti berikut ini:
=Upper(Teks)
contoh : =Lower(“Jakarta”) akan menghasilakan “JAKARTA”
Fungsi Trim
Fungsi Trim dipakai untuk menghapus semua spasi pada argument yagn berupa teks, kecuali satu spasi di antara dua teks, bentuk penulisannnya seperti berikut ini/
=Trim( Teks)
contoh :=Trim(“a bc d) akan menghasilakan “a bc d”
Fungsi Value
Fungsi Value dipakai untuk mengubah argument yagn berupa teks menjadi numeric ,tentu saja argument harus berisi angka saja atau angka dan pemisah ribuan sert adesimal. Pemisah ribuan atau decimal harus mengikuti setting regional pada windows. Jika arguman berisi selain angka, pemisah ribuan atau pemisah decimal. Maka akan menghasilkan pesan kesalahan. Bentuk plenulisannya seperti berikut ini :
=value ( Teks)
contoh :=Value(“25.000,5”) akan menghasilkan angak “25000,5”.
Selanjutkan angka yang dihasilkan dapat diperlakukan seperti angka biasa, mmisalny adipakai dalam penghitungan.
http://www.caturyogam.info/2013/01/fungsi-teks-microsoft-excel.html
FUNGSI LOGIKA IF PADA MS.EXCEL
Fungsi Logika dalam Microsoft Excel digunakan untuk menguji suatu kondisi dengan menggunakan syarat tertentu dan oleh Microsoft Excel akan dikatakan TRUE (Nilai 1) jika syaratnya terpenuhi atau FALSE (Nilai 0) jika syaratnya tidak terpenuhi.
Syarat yang digunakan untuk menguji suatu kondisi bisa hanya satu syarat, salah satu syarat diantara beberapa syarat (Fungsi OR), dua syarat atau lebih wajib terpenuhi (Fungsi AND), atau bukan dengan syarat tertentu (Fungsi NOT).
Fungsi Logika yang kan kita gunakan adalah Fungsi IF, dengan bentuk umum sebagai berikut :
=IF(logical_test;value_if_true;value_if_false)
Langsung ke contoh kasus, Misalnya kita punya tampilan data sebagai berikut :
Anggap saja kita sedang melakukan perekrutan pegawai baru dengan data awal pemohon adalah sebagaimana yang tersebut pada kolom Nama, Pendidikan dan Jurusan.
Cara 1, Cara 2, Cara 3, Cara 4 dan Cara 5 adalah cara-cara yang kita gunakan untuk menguji kondisi pemohon tersebut dengan menggunakan syarat-syarat yang telah di tetapkan, dan akan menghasilkan nilai yang kita tentukan jika syaratnya terpenuhi ataupun tidak terpenuhi.
Cara 1 : Menggunakan Fungsi IF Tunggal
Berdasarkan kondisi data pemohon tersebut kita akan menerima pegawai dengan syarat hanya mereka yang memiliki pendidikan S1 yang akan diterima (Lulus), maka fungsi yang kita gunakan adalah :
=IF(C5="S1";"Lulus";"Gagal")
Artinya : Jika nilai Cell C5 memiliki nilai S1 maka akan dinyatakan Lulus dan jika nilai Cell C5 bukan S1 akan dinyatakan Gagal.
Cara 2 : Menggunakan Fungsi OR
Syarat yang kita gunakan adalah hanya kepada pemohon yang mempunyai pendidikan S1 dan D3 yang kan kita terima (Lulus) dan selain dari itu akan dinyatakan Gagal. fungsi yang kita gunakan :
=IF(OR(C5="S1";C5="D3");"Lulus";"Gagal")
Artinya : Jika Cell C5 mengandung nilai S1 dan D3 maka akan dinyatakan Lulus dan bila tidak dinyatakan Gagal.
Cara 3 : Menggunakan Fungsi AND
Syarat yang digunakan adalah pemohon yang kita terima adalah pemohon yang memiliki pendidikan S1 dengan jurusan Akuntansi, Fungsi yang kita gunakan :
=IF(AND(C5="S1";D5="Akuntansi");"Lulus";"Gagal")
Artinya : Jika Cell C5 memiliki nilai S1 dan Cell D5 meiliki nilai Akuntansi maka dinyatakan Lulus dan jika tidak dinyatakan Gagal.
Cara 4 : Menggunakan Fungsi NOT
Syaratnya adalah hanya pemohon yang meiliki jurusan Selain Akuntansi yang akan kita terima (Lulus). Fungsi yang kita gunakan :
=IF(NOT(D5="Akuntansi");"Lulus";"Gagal")
Artinya : Jika Cell D5 memiliki nilai Akuntansi maka akan dinyatakan Gagal, dan dinyatakan lulus jika Cell D5 bukan Akuntansi.
Cara 5 : Menggunakan Fungsi IF Bersarang
Syarat adalah jika pemohon memiliki pendidikan S1 akan langsung dinyatakan Lulus, jika berpendidikan D3 akan dipertimbangkan dan selain dari itu akan langsung dinyatakan Gagal.
=IF(C5="S1";"Lulus";IF(C5="D3";"Dipertimbangkan";"Gagal"))
Artinya : Jika Cell C5 memiliki nilai S1 maka akan dinyatakan gagal, Jika bukan S1 dan memiliki nilai D3 akan dinyatakan Dipertimbangkan dan jika bukan S1 atau D3 akan dinyatakan Gagal.
http://dhani09bustomi.blogspot.com/2013/06/fungsi-logika-if-pada-msexcel.html
Fungsi Hlookup dan Fungsi Vlookup merupakan bagian dari Fungsi Lookup dan Referensi yaitu digunakan untuk pengolahan data dengan mencocokan data dengan data pada tabel lainnya sebagai referensi. Logika sederhana tentang penggunaan fungsi Hlookup dan Vlookup pada Microsoft Excel adalah ketika Anda mencari nomor telepon seseorang di buku telepon, Anda pasti akan mencari namanya terlebih dahulu baru kemudian melihat nomor telephonenya. Dengan fungsi Hlookup dan Vlookup, Anda akan mendapatkan nilai yang diinginkan berdasarkan kriteria yang Anda berikan yang terlebih dahulu akan dicocokan pada tabel referensi yang ada. Syarat penyusunan tabel yang digunakan sebagai referensi adalah pada baris atau kolom pertama harus berdasarkan urutan dari kecil ke besar yaitu jika pada baris atau kolom pertama berupa data angka atau nilai maka urutannya harus -1,0,1 dan jika berupa data teks urutannya harus A-Z. Bentuk Penulisan Fungsi Hlookup dan Vlookup : =HLOOKUP(lookup_value;table_array;row_index_num;range_lookup) =VLOOKUP(lookup_value;table_array;col_index_num;range_lookup) lookup_value = nilai atau teks sebagai dasar untuk pembacaan tabel table_array = merupakan tabel referensi row_index_num atau col_index_num = nomor indeks baris (row) atau kolom (col) pada tabel referensi yang berisi nilai yang kita inginkan berdasarkan hasil pencocokan range_lookup = bernilai True atau False Masih bingung ? :-D Contoh penggunaan fungsi HLOOKUP dan VLOOKUP : Buka lembar kerja baru dan buatlah tabel seperti gambar berikut : TABEL 1 merupakan tabel referensi yang disusun horisontal TABEL 2 merupakan tabel referensi yang disusun vertikal TABEL 3 dan TABEL 4 merupakan tabel yang mengandung nilai mengikuti tabel referensi Penggunaan fungsi HLOOKUP dan VLOOKUP terletak pada bentuk tabel referensi yang kita gunakan.Nah, jika kita menggunakan tabel referensi dengan bentuk horisontal seperti pada TABEL 1, maka fungsi yang kita gunakan adalah fungsi HLOOKUP dan jika kita menggunakan tabel referensi yang berebentuk vertikal seperti TABEL 2 maka fungsi yang digunakan adalah VLOOKUP. TABEL 3 menggunakan TABEL 1 sebagai tabel referensi, dan TABEL 4 menggunakan TABEL 2 sebagai tabel referensi Lihat TABEL 3 dan masukkan fungsi berikut pada cell berikut ini : Cell D12 masukkan fungsi =HLOOKUP(C12;C3:G5;2) Cell D13 masukkan fungsi =HLOOKUP(C13;C3:G5;2) Cell E12 masukkan fungsi =HLOOKUP(C12;C3:G5;3) Cell E13 masukkan fungsi =HLOOKUP(C13;C3:G5;3) Artinya : Nilai Cell D12, D13, E12 dan E13 adalah nilai yang terletak pada tabel referensi yang terletak pada range C3:G5 di baris ke-2 atau baris ke-3, yang diambil berdasarkan nilai pada cell C12 atau C13. Jika fungsi yang dimasukkan benar maka TABEL 3 akan terlihat seperti berikut : Lihat TABEL 4 dan masukkan fungsi berikut pada cell berikut ini : Cell D17 masukkan fungsi =VLOOKUP(C17;I4:K8;2) Cell D18 masukkan fungsi =VLOOKUP(C18;I4:K8;2) Cell E17 masukkan fungsi =VLOOKUP(C17;I4:K8;3) Cell E18 masukkan fungsi =VLOOKUP(C18;I4:K8;3) Artinya : Nilai Cell D17, D18, E17 dan E18 adalah nilai yang terletak pada tabel referensi yang terletak pada range I4:K8 di baris ke-2 atau baris ke-3, yang diambil berdasarkan nilai pada cell C17 atau C18. Jika fungsi yang dimasukkan benar maka TABEL 4 akan terlihat seperti berikut : Kelihatan masih ada yang kurang yah ?? Jika diperhatikan fungsi yang kita gunakan pada contoh diatas tidak mengikutsertakan range_lookup sesuai dengan bentuk umum penulisannya. range_lookup mempunyai nilai True dan False. Nah, pada contoh diatas kita tidak menggunakannya maka range_lookup akan secara otomatis bernilai True. Nilai TRUE berarti akan mengambil nilai terdekat, dan nilai FALSE akan mengambil nilai yang persis sama. untuk bagaimana perbedaan penggunannya, Anda bisa mencobanya dengan menambahkan nilai TRUE dan FALSE pada fungsi diatas dan lihat perubahannya. Misalnya pada Cell D12 masukan fungsi =HLOOKUP(C12;C3:G5;2;TRUE) atau =HLOOKUP(C12;C3:G5;2;FALSE) dan lihat perbedaan nya.
http://ganlicilousamikom.blogspot.com/2012/12/penggunaan-fungsi-lookup-pada-microsoft.html#!/2012/12/penggunaan-fungsi-lookup-pada-microsoft.html