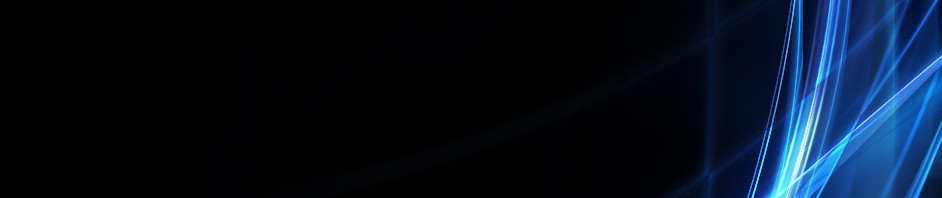wow
wow is wow
REVIEW MICROSOFT WORLD, EXCEL, DAN POWER POINT

Microsoft Word atau Microsoft Office Word atau Word adalah perangkat lunak pengolah kata andalan Microsoft. Pertama di terbitkan pada 1983 dengan nama Multi-Tool Word untuk Xenix, versi-versi lain kemudian dikembangkan untuk berbagai sistem operasi, misalnya DOS, Apple Macintosh, SCO UNIX, OS/2, dan Microsoft Windows.
Microsoft Office ButtonApabila tombol ini diklik maka akan muncul beberapa pilihan yaitu :New : berfungsi untuk membuat dokumen barub. Open : berfungsi untuk membuka dokumen yang telah dibuatc. Save : berfungsi untuk menyimpan dokumen yang telah dibuatd. Save As : berfungsi untuk menyimpan dokumen yang telah dibuat dengan nama berbedae. Print : berfungsi untuk mencetak dokumenf. Prepare : berfungsi untuk mempersiapkan dokumeng. Send : berfungsi untuk mengirim dokumenh. Publish : berfungsi untuk mentransfer dokumenMenu BarMenu bar bisa dibilang sama seperti menu horizontal pada blog, yang mempunyai sub-sub menu. Menu bar terdiri atas Home, Insert, Page Layout, References, Mailings, Review, dan View. Jendela ini umumnya berisi menu tool dan fitur lainnya yang memiliki fungsi tertentu. Tampilan Ms. Word 2007 memiliki lingkungan kerja yang berisi kumpulan toolbar. Secara keseluruhan terdapat 7 baris tab utama dalam Microsoft Word 2007. Masing-masing tombol yang terdapat pada setiap tab Microsoft Word 2007 secara maksimal. Berikut ini adalah tampilan dan masing-masing tab dalam keadaan aktif beserta kelengkapan tombol perintah pengoperasian Microsoft Word 2007

Microsoft Excel atau Microsoft Office Excel adalah sebuah program aplikasi lembar kerja yang dibuat dan didistribusikan oleh Microsoft Corporation yang dapat dijalankan pada Microsoft Windows dan Mac OS. Aplikasi ini merupakan bagian dari Microsoft Office.
Quick Access ToolbarMenu yang berfungsi untuk mempercepat akses/shortcutTittle BarBaris ini berisi keterangan mengenai program dan nama dokumen yang sedang aktif.Tombol UkuranTombol-tombol ini digunakan untuk mengatur ukuran jendela yang sedang aktif. Ada 4 macam tombol ukuran, yaitu :Minimize, untuk memperkecil ukuran jendela sehingga membentuk sebuah ikon aktif.b. Maximize, untuk memperbesar ukuran jendela hingga menjadi satu layar penuh.c. Restore, untuk mengembalikan jendela ke ukuran semula.d. Close, untuk menutup jendela.ToolbarBerguna untuk memberi perintah dengan mengklik tombol tersebut.RulerGaris pedoman untuk menentukan margin atau batas indentasi.Jendela DokumenDi sinilah area kerja tempat kita mengetik naskah.Scroll BarTerdiri dari : Vertical scroll barHorizontal scroll barBerfunsi untuk menggulung dokumen.Status BarPada lajur ini diberikan berbagai informasi, misalnya mengenai letak titik sisip.View ToolbarMemperlihatkan format-format tampilan dokumen yang sedang dibuat, serta dapat memperbesar dan memperkecil tampilan dokumen.Zoom In / OutDigunakan untuk memperbesar atau memperkecil ukuran jendela dokumen
Merupakan tab yang berisi tentang perintah – perintah yang berkaitan dengan pengecekan tata bahasa, revisi dokumen, dan data proteksi dokumen.
Berikut adalah Group beserta isi yang terdapat pada review
ProofingSpellingBerfungsi untuk mengecek tata bahasa dan ejaan.
ResearchBerfungsi untuk membuka panel Penelitian referensi.
ThesaurusBerfungsi untuk sarana yang sepadan.
TranslateBerfungsi untuk menerjemahkan kata .
CommentsNew CommentBerfungsi untuk menambah komentar.
DeleteBerfungsi untuk menghapus komentar.
PreviousBerfungsi untuk menunjukan komentar yang sebelumnya.
NextBerfungsi untuk menunjukan komentar yang selanjutnya.
Show / Hide CommentBerfungsi untuk menampilkan / menyembunyikan komentar.
Show all commentBerfungsi untuk memperlihatkan semua komentar yang ada.
Show InkBerfungsi untuk menunjukan tinta pada keterangan kerja tinta.
ChangesProtect SheetBerfungsi untuk melindungi sheet yang ada.
Protect WorkbookBerfungsi untuk melindungi dokumen yang ada.
Share WorkbookBerfungsi untuk berbagi pakai dokumen.
Protect and Share WorkbookBerfungsi untuk melindungi buku kerja yang ada.
Allow Users to Edit RangesBerfungsi untuk mengizinkan seseorang untuk merubah sebagian dokumen atau sheet yang dilindungi.
Track ChangesBerfungsi untuk melacak perubahan pada dokumen yang telah dibuat.

Berikut sekilas tentang yang akan Anda temukan di setiap tab pita PowerPoint.
1. BerandaTab Beranda berisi fitur Potong dan Tempel, opsi Font dan Paragraf, dan apa yang Anda perlukan untuk menambah dan menata slide.2. SisipkanKlik Sisipkan untuk menambahkan sesuatu ke slide. Ini meliputi gambar, bentuk, bagan, link, kotak teks, video dan lain-lain.3. DesainPada tab Desain, Anda bisa menambahkan tema atau skema warna, atau memformat latar belakang slide.4. TransisiAtur cara slide berganti dari satu slide ke slide berikutnya pada tab Transisi. Temukan Galeri dari transisi yang memungkinkan dalam transisi ke grup slide ini – klik Tombol Lainnyalainnya di sisi Galeri untuk melihat semuanya.5. AnimasiGunakan tab Animasi untuk melakukan koreografi gerakan hal-hal di slide Anda. Perhatikan bahwa Anda bisa melihat banyak kemungkinan animasi di Galeri dalam grup animasi, dan melihat lebih banyak lagi dengan mengklik Tombol Lainnyalainnya .6. Peragaan SlidePada tab Peragaan Slide, atur cara yang Anda inginkan untuk memperlihatkan presentasi Anda ke orang lain.
7. PeninjauanTab Peninjauan memungkinkan Anda menambahkan komentar, menjalankan pemeriksaan ejaan, atau membandingkan satu presentasi dengan presentasi lainnya (seperti di versi lebih lama).
8. TampilanTampilan memungkinkan Anda melihat presentasi Anda dengan cara berbeda, bergantung pada posisi Anda dalam proses pembuatan atau pengiriman.
9. FileDi salah satu ujung pita adalah tab File, yang Anda gunakan untuk hal-hal di balik layar yang Anda lakukan ke sebuah file, seperti membuka, menyimpan, berbagi, mengekspor, mencetak, dan mengelola presentasi Anda. Klik tab File untuk membuka tampilan baru yang disebut BackstageKlik dari daftar di sisi untuk melakukan yang ingin Anda lakukan; misalnya, klik Cetak untuk menemukan opsi dan pengaturan untuk mencetak presentasi Anda. Klik kembali Kembali ke dokumen untuk kembali ke presentasi yang sedang Anda kerjakan.
10. Tab AlatSaat Anda mengklik beberapa bagian slide Anda, seperti gambar, bentuk, SmartArt atau kotak teks, Anda mungkin melihat tab baru berwarna muncul.Dalam contoh di atas, tab Alat Menggambar muncul saat Anda mengklik bentuk atau kotak teks. Saat Anda mengklik gambar, tab Alat Gambar muncul. Tab serupa lainnya meliputi Alat SmartArt, Alat Bagan, Alat Tabel, dan Alat Video. Tab tersebut menghilang atau berubah saat Anda mengklik yang lain dalam presentasi Anda.
PENGALAMAN PKKMB 2022
11 Agustus 2022 merupakan salah satu hari yang sangat penting untuk " kami " para Mahasiswa baru, dikarenakan hari itu merupakan pembukaan dari PKKMB 2022 pertama setelah 2 tahun lamanya karena adanya pandemi, tentu moment ini sangat berkesan dimana kami disambut langsung oleh Bapak Dr. Ir. Eduart Wolok, ST, MT selaku Rektor Universitas Negeri Gorontalo. banyak kesan yang saya dapatkan dari kegiatan kemarin muai dari bertemu orang baru yang berasal dari berbagai daerah, Culture Shock dan masih banyak lagi, kegiatan PKKMB Tingkat Universitas dan BEM berlangsung selama 3 hari dan kemudian dilanjutkan dengan PKKMB Di tingkat Jurusan dan Di akhiri pada PKKMB tingkat Jurusan.