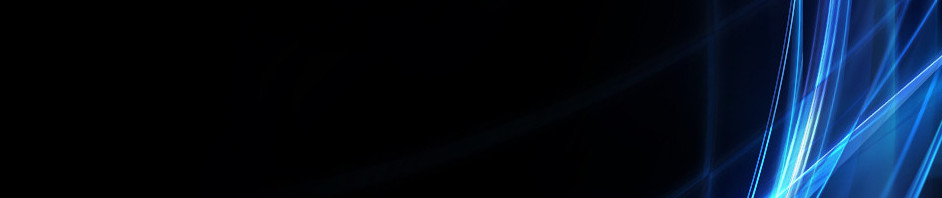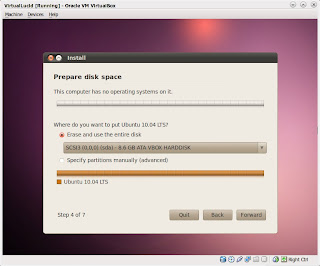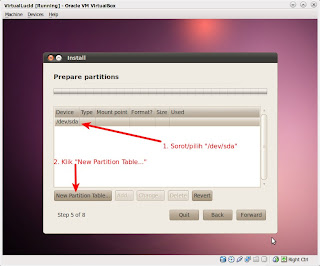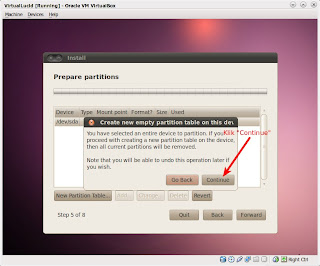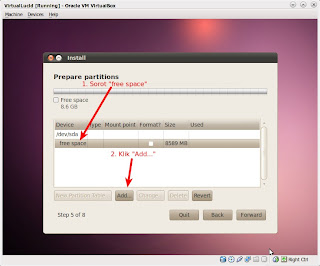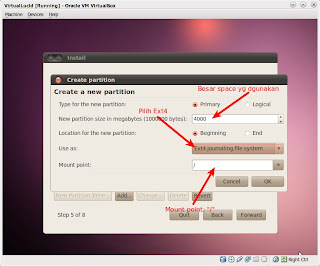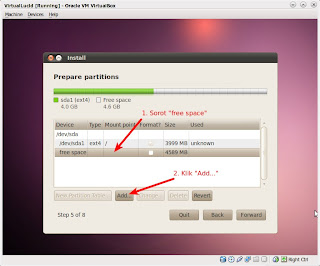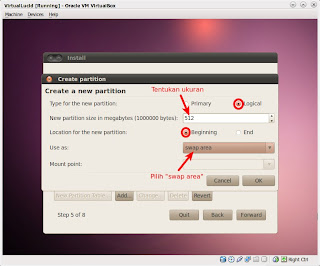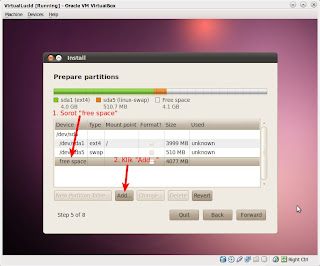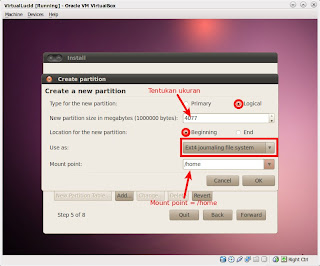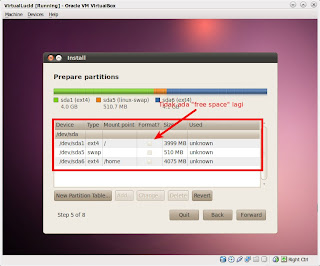[Ubuntu] Panduan Membuat Partisi untuk Instalasi Ubuntu - Bagian 1
21 September 2012 10:13:04
Dibaca : 4172
Kategori : Open Sources
Bagi orang awam, partisi merupakan bagian yang cukup membingungkan dalam proses instalasi Ubuntu. Kebingungan itu muncul karena sugesti bahwa Linux itu sulit dan identik dengan ketik sana, ketik sini di terminal. Sebenarnya partisi di Linux khususnya Ubuntu sangatlah mudah. Kita hanya perlu membuat semacam coret-coretan sederhana untuk pembagian space hard-disk. Pada kesempatan kali ini saya akan berbagi info tahap demi tahap (baca: step-by-step) partisi di Ubuntu. Tutorial ini akan dibagi menjadi dua bagian, bagian pertama untuk hard-disk yang kosong belum ada isinya, dan bagian kedua untuk hard-disk yang sudah ada isinya atau sudah ada sistem operasi di dalamnya misalnya Windows. Baiklah mari kita mulai bagian pertama untuk hard-disk yang masih kosong.
Jika proses instalasi Ubuntu 10.04 Lucid Lynx sudah sampai pada tahap di atas, pilih "Specify partitions manually (advanced)". Kemudian klik "Forward" sampai muncul gambar di bawah:
Pilih atau sorot pada "/dev/sda" (catatan: /dev/sda bisa berbeda-beda untuk tiap-tiap komputer, bisa /dev/sdb, /dev/sdc, dan seterusnya) kemudian klik "New Partition Table...". Akan muncul gambar seperti di bawah:
Ketika muncul pesan peringatan, klik "Continue".
Sorot "free space" kemudian klik "Add..." sehingga akan muncul pesan seperti gambar di bawah:
Pada "Type for new partition" pilih "Primary". Tentukan ukuran yang kalian inginkan pada "New partition size bla bla bla". Saya memilih 4000 MB (hampir 4 GB) karena saya mempunyai total space hard-disk 8 GB, sesuaikan dengan keadaan dan keinginan teman-teman. Pada "Location for the new partition" pilih "Beginning". Gunakan pilihan "Ext4" untuk opsi "Use as". Sedangkan untuk "Mount point" pilih atau isi dengan "/". Tanda "/" adalah tanda root dari partisi, partisi root merupakan partisi tertinggi di Linux atau mudahnya partisi root hampir sama dengan "drive C:" di Windows. Klik "OK" jika sudah yakin.
Sorot lagi pada "free space" dan klik "Add..." untuk membuat partisi lagi.
Kali ini kita akan membuat partisi "swap". Partisi swap bukan tempat penyimpanan data kita, tetapi digunakan oleh sistem sebagai memori cadangan jika sistem kehabisan memori. Partisi ini juga digunakan untuk menyimpan image ketika melakukan proses "Hibernate". Jadi dengan kata lain, jika kita tidak membuat partisi "swap" maka fungsi "Hibernate" tidak akan berjalan dengan baik. Tentukan ukuran dari partisi "swap" sesuai keinginan teman-teman, tetapi saya sarankan jangan terlalu besar (mubadzir dab!). Pada contoh ini saya mengisi 512 MB. Untuk pilihan lainnya silakan lihat gambar di atas. Jika siap untuk melanjutkan, klik "OK".
Sorot pada "free space" dan klik "Add..." untuk membuat partisi baru.
Sekarang saatnya membuat partisi "/home". Partisi ini digunakan untuk menyimpan setting dan data-data pengguna komputer. Atau dengan kata lain partisi "/home" mirip dengan "drive D:" di Windows. Tentukan ukuran dari partisi ini. Saya menggunakan sisa dari space hard-disk yang tersedia karena memang lebih baik partisi "/home" memiliki ukuran yang besar agar cukup untuk menampung data-data kita. Pada contoh ini sisa space hard-disk adalah 4077 MB. Pada opsi "Mount point" pilih atau isi dengan "/home", sedangkan untuk opsi lain lihat gambar di atas. Klik "OK" jika sudah selesai.
Nah, proses partisi sudah selesai. Teman-teman bisa lihat pada gambar di atas, sudah tidak ada lagi "free space" yang tersedia. Hard-disk sudah kita gunakan dengan optimal. Jika teman-teman sudah yakin, klik "Forward" untuk melakukan proses instalasi.
Selamat mencoba dan semoga berhasil.