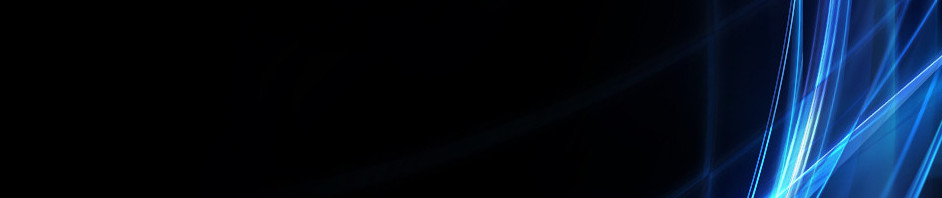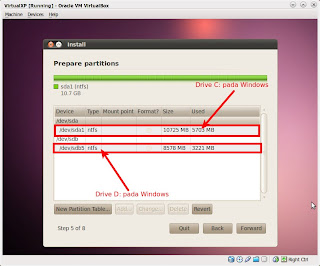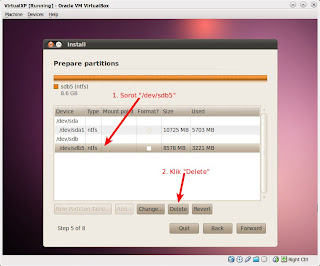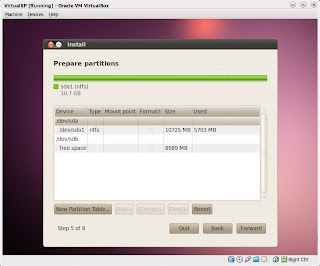[Ubuntu] Panduan Membuat Partisi untuk Instalasi Ubuntu - Bagian 2 (Habis)
21 September 2012 10:12:06
Dibaca : 144
Kategori : Open Sources
Pada bagian pertama kita sudah mengulas cara membuat partisi untuk instalasi Ubuntu pada hard-disk yang masih kosong. Sekarang saatnya mengulas bagian yang kedua yaitu partisi pada hard-disk yang sudah ada sistem operasi di dalamnya yaitu Windows. Pada contoh kali ini hard-disk yang digunakan sudah ada sistem operasi Windows XP di dalamnya. Ok, let's do this!
Jika sudah sampai pada tahap di atas, pilih "Specify partitions manually (advanced)". Akan muncul gambar di bawah ini:
Perhatikan baik-baik gambar di atas (klik untuk memperbesar). Di sana sudah terdapat dua partisi dengan "type" ntfs. Drive C: pada Windows dipetakan dengan "/dev/sda1", sedangkan drive D: dipetakan dengan "/dev/sdb5", bagaimana cara mengetahui hal ini. Cara mudahnya adalah dengan mencatat kapasitas total dan kapasitas yang sudah digunakan pada masing-masing drive ketika masuk ke sistem operasi Windows. Saat berada di Windows saya mencatat drive C: berukuran total 10 GB dan sudah digunakan sekitar 5 GB, sedangkan drive D: berukuran total 8 GB dan sudah digunakan sekitar 3 GB. Nah, sekarang teman-teman sudah tahu cara membedakan mana drive C: dan D: bukan? Yang akan digunakan untuk partisi Ubuntu pada contoh ini adalah drive D: atau "/dev/sdb5". Perlu diketahui, semua data di D: akan hilang pada proses partisi ini, jadi lakukan back-up sebelum memulai menginstal Ubuntu.
Sorot pada "/dev/sdb5" kemudian klik "Delete", akan muncul gambar di bawah ini:
Sorot pada "free space" sehingga gambarnya berubah seperti di bawah ini:
Klik "Add..." untuk membuat partisi baru.
Nah, jika sudah sampai tahap ini buat partisi untuk "/" (root), "swap", dan "home". Caranya sama dengan panduan bagian 1, jadi untuk langkah selanjutnya silakan merujuk ke sana.
Semoga bermanfaat.