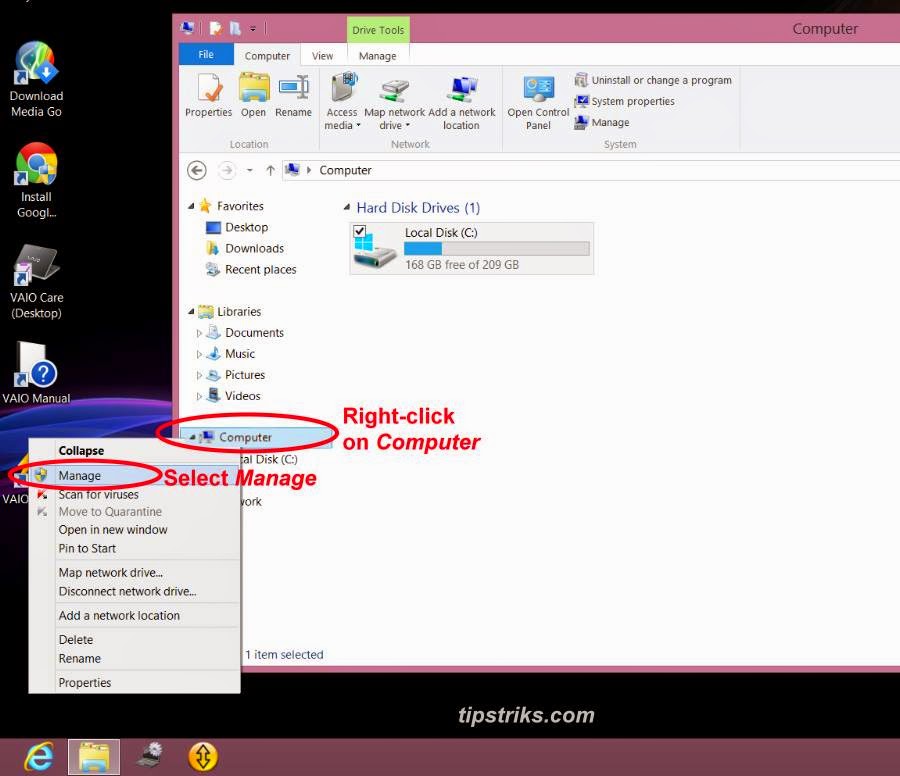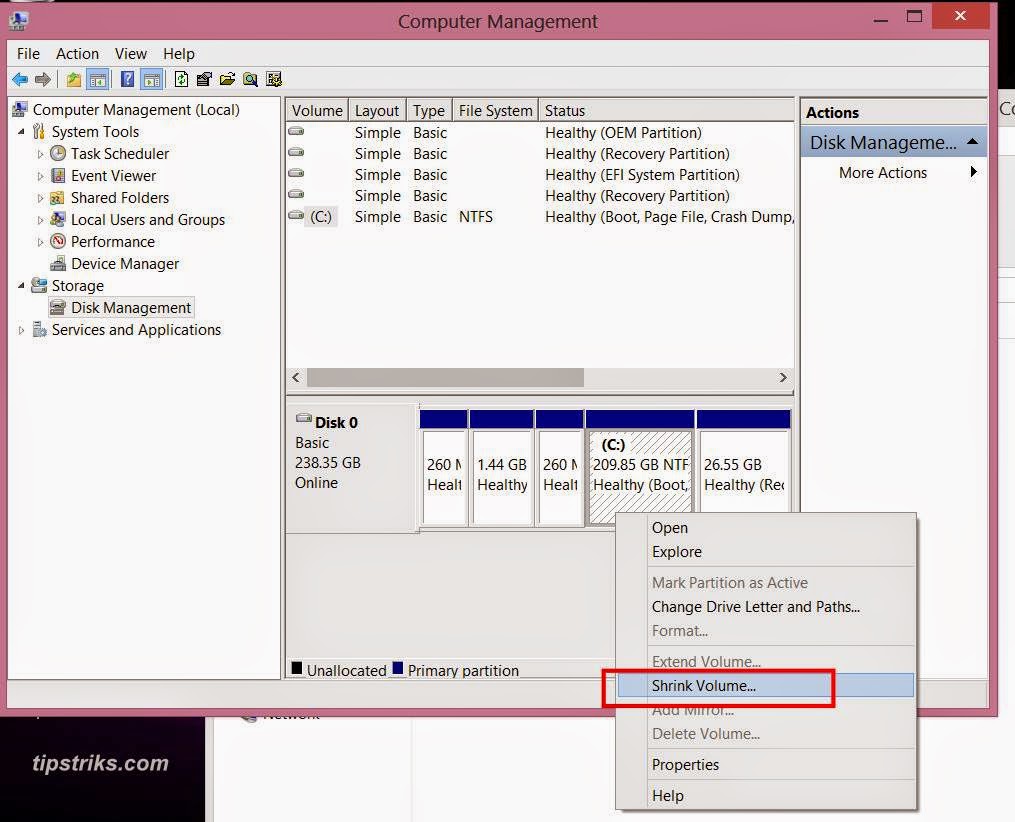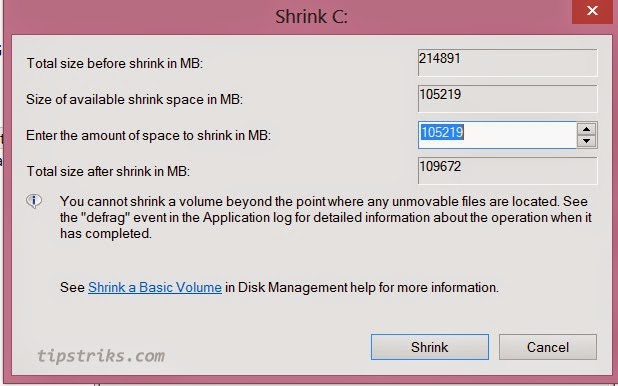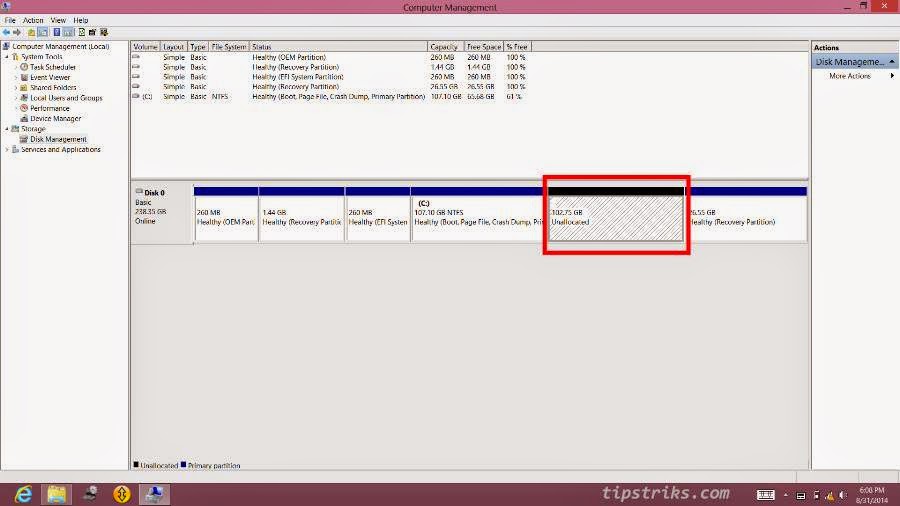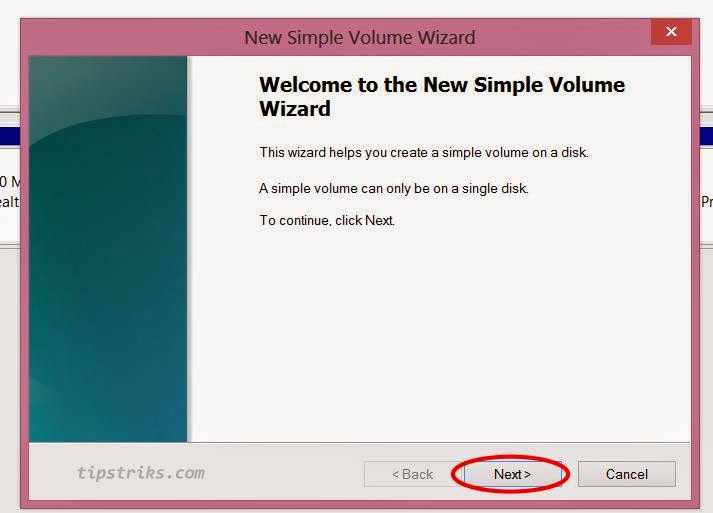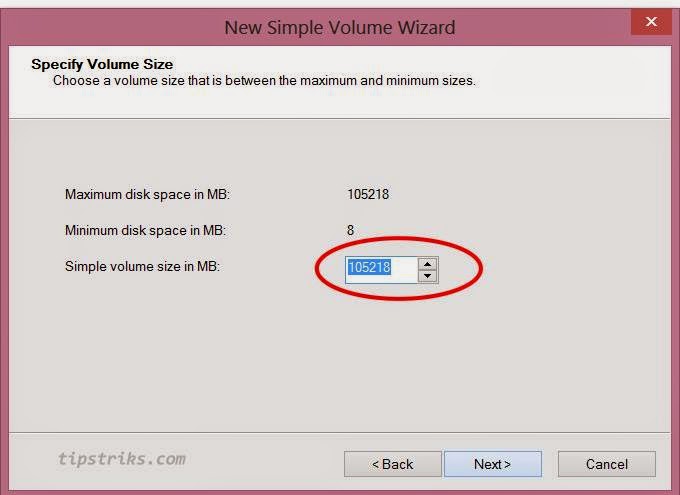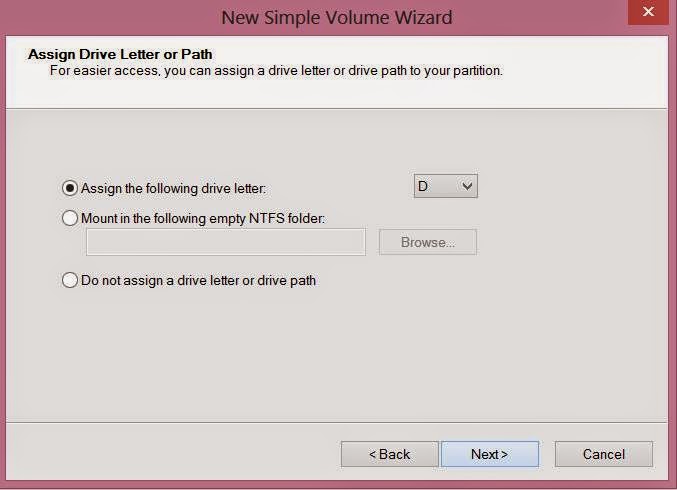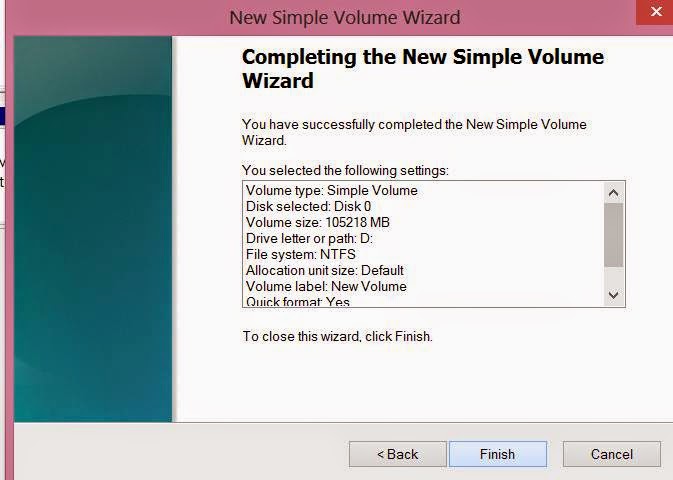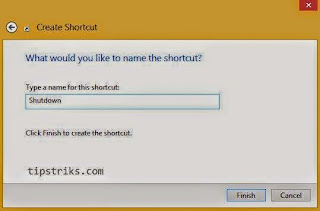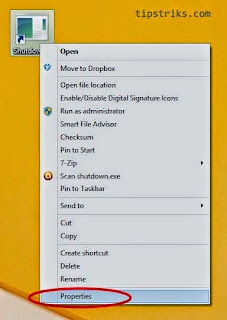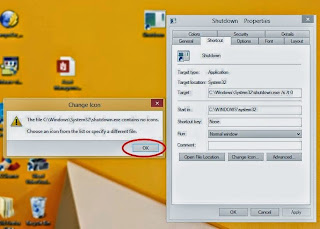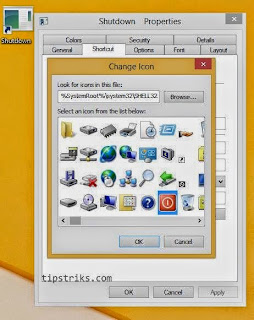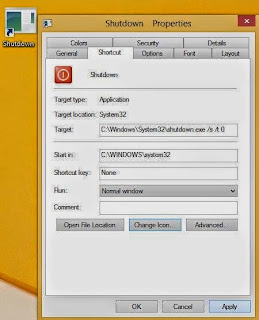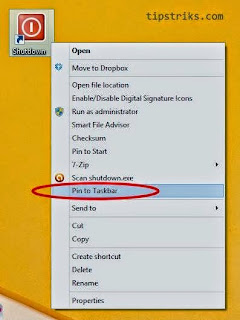158 Malware Baru Terdeteksi Tiap Menitnya
Panda Labsys telah mendeteksi bahwa sekitar 158 malware baru terdeteksi tiap menitnya. Apabila dihitung dalam hitungan hari, maka malware baru yang ada di jaringan Internet dunia bisa berjumlah sekitar 227.447 malware tiap harinya. Panda Labsys melakukan riset itu di tiga perempat tahun 2014 dengan menganalisis sekitar 20 juta sampel yang ada di dunia maya. Hasil menakjubkan dari riset mereka adalah sekitar tiga perempat malware baru yang teridentifikasi adalah jenis trojan. Hanya sembilan persen dari malware itu dari kategori virus dan tiga persen di antaranya adalah worm.
Menurut Panda Labsys, peningkatan jumlah trojan ini meningkat sekitar 13 persen dan virus sendiri mengalami penurunan sekitar 10 persen dibandingkan beberapa tahun yang lalu. Negara yang paling sering terinfeksi malware baru ini adalah China yang kemudian disusul oleh Peru dan Bolivia. Direktur Teknis Luis Corron mengatakan bahwa malware baru tersebut sangat agresif. Ia mengutarakan bahwa malware itu akan menginfeksi sistem dengan cepat dan segera merusak keamanannya. “Lingkungan korporasi pun tidak lepas dari ancaman malware. Beberapa kasus di tahun 2014 menunjukkan sebuah bukti bahwa korporasi pun berada di tengah ancaman malware yang semakin ganas,” ujar Corron.
Banyak dari malware yang teridentifikasi dibuat dari manufacturing kits. Alat-alat yang populer digunakan antara lain adalah Zeus Builder, SpyEye dan Citadel. Perkembangan malware ini sangat meresahkan. Malware tidak lagi menyerang sistem komputer melainkan juga sudah menyasar tablet ataupun smartphone. Kabar terbaru mengatakan bahwa salah seorang penyerang yang berasal dari Rusia sudah mengembangkan malware terbaru yang menargetkan Iphone tanpa jailbreak.
Pada awalnya malware tersebut didesain untuk menyerang Iphone yang sudah di-jailbreak. Pada perkembangannya, malware tersebut kini mampu menyerang Iphone yang tidak di-jailbreak. Malware tersebut menurut praktisi diperuntukkan sebagai alat menyerang pada Iphone yang terhubung ke instalasi pemerintah, perusahaan dan media. Malware itu akan memata-matai jaringan komunikasi mereka serta mampu menyusup ke dalam sistem Iphone dan memonitor pesan teks serta mampu memfoto pada Iphone yang telah di-jailbreak. Para ahli menamakan malware tersebut sebagai Xagent dimana program jahat itu berkembang di sistem operasi IoS 7. Ironisnya, sekitar tiga perempat pengguna Iphone di dunia masih menggunakan Ios 7 ketimbang IoS 8.
Membagi Partisi Hardisk Windows 8
Umumnya kalau kita membeli laptop atau komputer baru yang branded dengan OS Windows, harddisk drive lokalnya biasanya hanya akan ada C saja.
Agar ada drive lainnya, misalnya D atau E kita dapat membagi partisi dari drive C untuk dijadikan drive lokal lainnya sesuai dengan yang kita inginkan.
Sama seperti halnya pada Windows 7, untuk membagi atau menambah partisi harddisk di Windows 8 dapat dilakukan langsung tanpa menggunakan software/aplikasi tambahan, yaitu dapat dilakukan melalui menu Computer Management.
Dari Desktop pilih File Explorer, kemudian klik kanan pada Computer
Kemudian klik Manage.
Akan muncul jendela Computer Management
Pada menu Storage pilih Disk Management
Kemudian pilih volume atau partisi yang akan dibagi (dalam hal ini C)
Klik kanan pada partisi drive C tersebut, kemudian pilih/klik Shrink Volume (mengecilkan volume).
Akan muncul isian berapa besar volume yang akan dishrink
kalau anda bingung dengan angka atau jumlah yang harus diisikan, biarkan saja angka yang sudah ada yang dibuat oleh sistem.(sistem membagi dua dengan ukuran yang sama)
Klik tombol Shrink
Proses shrink hanya sebentar saja, anda kemudian sudah dapat melihat drive C_nya sudah menyusut/mengecil ukuran volumenya, dan anda akan melihat ada space baru unallocated space. unallocated space ini kemudian akan kita buat volume baru.
Untuk membuat volume baru :
Klik kanan pada unallocated space
Pilih New Simple Volume
Kemudian akan muncul wizard, kita tinggal pilih Next..next
Tentukan berapa ukuran volume yang akan dibuat, atau biarkan untuk ukuran maksimal karena sudah terisi, klik Next.
Pilih drive letter yang anda inginkan, misal drive D, E, dst, klik Next
Pada wizard selanjutnya biasanya hanya memberi nama volume, dibiarkan juga tidak apa-apa (New Volume) karena dapat dengan mudah diganti di lain kesempatan.
Beri ceklist pada Perform a Quick format, agar proses formatnya cepat. Klik Next
Setelah proses selesai maka anda akan melihat drive hardisk lokal baru di dalam menu Computer.
Cara Membuka Situs yang Diblokir
Banyak temen yang tanya , gimana sih kita bisa unblock(Cara membuka situs yang di blokir) situs-situs yang di blok oleh instansi tertentu sehingga kita kesulotan untuk akses web seperti youtube,twitter,facebook atau lain-lain .
Disini ane akan sharing mengenai bagaimana Menembus proxy server dalam berbagai cara atau membuka situs yang terblokir dengan mudah

1. Menembus Proxy Server dengan IP Desimal (cm5) mudah dan simple.
| Silahkan ikuti step-step dibawah ini .....MOGA BERMANFAAT 1. Buka CMD -> Start >> All Programs >> Accesories >> Command Prompt 2. ketik ping site yang terblock untuk kita lihat ip addressnya... disini ane mencontohkan http://www.kaskus.co.id karena ada beberapa isp yang memblog situs ini, atau bisa juga dengan situs lain yang di blog oleh ISP agan2, cara ketiknya liat di bawah ini: Code:
ping[spasi]www.kaskus.co.id
Code:
112.78.131.5
Code:
http://www.allredroster.com/iptodec.htm
http://www.ipaddresslocation.org/convertip.php
http://www.csgnetwork.com/ipaddconv.html
http://www.kloth.net/services/iplocate.php
kita lihat hasilnya ... Desimal dari alamat ip 112.78.131.5 adalah HTTP://1884193541 4. Setelah ketemu pindahkan HTTP://1884193541 ke browser yang agan2 gunakan! dan hasilnya : Bim Salabim... nah, situs udah muncul... Simple kan??? silahkan di Coba di tempat agan2. |
2. Cara unblock situs dengan google translate :
| 1. Masuk ke http://www.translate.google.com 2. ketikkan alamat yg mo dituju misalnya www.facebook.com 3. klik translate |
3. Cara unblock situs dengan layanan penyingkat URL :
| 1. Masuk ke layanan penyingkat URL, contoh adf.ly 2. ketik alamat misalnya facebook.com dikotak penyingkat URL yang disediakan 3. klik enter untuk menyingkat URL 4. gunakan URL facebook yang telah disingkat untuk mengakses facebook Beberapa layanan URL yang bisa anda coba antara lain tiny*url.com, atau dari Indonesia anda bisa menggunakan lanjut.in dan ambil/info. |
4. Cara terakhir yang mungkin paling ampuh adalah menggunakan layanan web proxy gratis,,
| Web proxy adalah suatu situs yang memungkinkan pengguna melakukan browsing tanpa harus khawatir oleh adanya pemblokiran situs karena semua request akan dilewatkan di web proxy tersebut. Web Proxy biasanya dibutuhkan untuk mengakses situs situs yang di blok oleh admin di kantor/sekolah. |
berikut daftar layanan web proxy gratis:
http://dwiprayogo.appspot.com//
http://www.hidemyass.com/proxy/
http://uk-ip-proxy.com/
http://anonymoussurf.us/
http://www.freesurfproxy.org/
https://proxify.com/
http://www.proxeasy.com/webclient.aspx
http://ultrafastproxy.com/
https://www.vtunnel.com/
http://newipnow.com/
http://sitegetter.net/
https://www.vidproxy.com/
http://www.proxsie.com/
www.hidemyass.com
Semoga bermanfaat .
Setting Jaringan Warkgroup Windows XP
Berikut ini merupakan salah satu hal yang mendasar dalam networking, yaitu mengenai Setting Jaringan Workgroup Di Windows XP yang berguna untuk menyambungkan 2 buah komputer atau lebih. Dimana terdapat beberapa keuntungan dari Sistem Jaringan Workgroup, yang antara lain :
- Pertukaran file dapat dilakukan dengan mudah (File Sharing)
- Pemakaian printer dapat dilakukan oleh semua unit komputer (Printer Sharing).
- Akses data dari/ke unit komputer lain dapat di batasi dengan tingkat sekuritas pada password yang diberikan.
- Komunikasi antar karyawan dapat dilakukan dengan menggunakan E-Mail & Chat.
- Bila salah satu unit komputer terhubung dengan modem, maka semua atau sebagian unit komputer pada jaringan ini dapat mengakses ke jaringan Internet atau mengirimkan fax melalui 1 modem.
- Setting IP Address pada tiap komputer dengan class dan subnet mask yang sama.
- Adapun cara setting IP Address yaitu klik Start menu lalu pilih Control Panel.
- Di Category pilih Netwok And Internet Connection, lalu pilih Icon Network Connection.
- Kemudian terdapat pilihan Network Adapter yang akan anda gunakan untuk menyambungkan ke jaringan. Pilih Network Adapter yang digunakan. Klik kanan iconnya, lalu pilih Properties.
- Pada tab General di bagian “This Connection uses the following items :” pilih Internet Protocol (TCP/IP), lalu klik Properties.
- Pilih Radio Button “Use The Following IP Address” lalu masukkan IP Address dan Subnet Masknya.
Misalnya :
IP Address : 192.168.1.10
Subnet Mask : 255.255.255.0
IP Gateway: 192.162.1.1 (jika memiliki gateway server)
- Lakukan hal seperti ini pada komputer yang lainnya, dan tentunya alamat IP-nya harus dibedakan.
- Setting Workgroup Computer, yaitu klik Start menu lalu pilih Control Panel.
- Di Category pilih Performance And Maintenance, lalu pilih icon System.
- Pada System Properties pilih tab Computer Name, lalu klik pada bagian Change.
- Pada bagian Member Of pilih Workgroup dan isi.
Misalnya :
Workgroup : PPTI UNS
- Lakukan juga pada komputer yang lain dan isi Workgroup dengan nama yang sama.
- Kemudian restart komputer.
- Setelah computer login lagi windows, masuk ke Explorer, pilih My Network Places.
- Pilih Entire Network, kalau tidak ada klik kanan pada My Network Places lalu pilih Explore.
- Pilih Microsoft Windows Network, lalu pilih nama workgroup yang anda masukkan tadi, contoh diatas yaitu PPTI UNS.
- Akan terlihat komputer mana saja yang tersambung jaringan dengan workgroup PPTI UNS.
- Isi Computer description dengan deskripsi komputer anda, misal Client1
- Klik Change ==> keluar Computer Name Changes,
- Pada Computer Name :isikan nama komputer yang diinginkan (misal Client1, Client2, Client3, dst….)
- Start ==> Explore ==> cari My Network Places ==> Entire Network ==> Microsoft Windows Network ==> cari Nama Workgroup.
- Ketika nama Workgroup di klik 2X, maka list nama-nama ( Computer Name ) dari PC yang aktif/hidup akan muncul satu persatu.
Shutdown Windows 8 Sekali Klik
Shutdown Windows 8 Sekali Klik - Saat pertama kali menggunakan Windows 8 umumnya pengguna bingung bagaimana cara mematikan komputer karena menunya berbeda dari versi Windows sebelumnya. Pada akhirnya semua pengguna tahu menu Shutdown masuk dari Charm bar (panah mouse diarahkan ke sudut kanan atas atau sudut kanan bawah akan muncul charm bar) kemudian pilih Setting, kemudian pilih Power baru kita pilih Shutdown, restart atau sleep. Atau dari icon Windows sudut kiri bawah klik kanan akan ada pilihan menu Shutdown atau Sign out. Selanjutnya pada versi Windows 8.1 dari menu Start Screen icon tombol Power dimunculkan di sudut kanan atas sehingga lebih mempermudah untuk melakukan Shutdown.
Untuk melakukan shutdown seperti dijelaskan di atas tidak ada yang sekali klik langsung shutdown, tetapi harus ada beberapa langkah klik.
Pada postingan kali ini bagaimana membuat tombol shutdown di Windows 8 atau Windows 8.1 yang dimunculkan di Taskbar dan di Start screen, dan dengan sekali klik langsung eksekusi untuk shutdown atau restart.
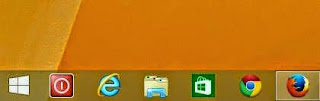 |
| Tombol Shutdown di Taskbar Windows 8.1 (desktop) |
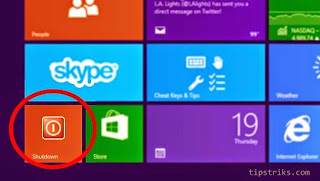 |
| Shutdown di Start Screen Windows 8.1 |
Untuk menambahkan icon tombol Shutdown seperti di atas ikuti langkah-langkah berikut :
• Masuk ke layar Desktop (tekan tombol Windows di keyboard untuk berpindah dari Start Screen ke menu Desktop).
• Klik kanan pada layar Desktop, kemudian pilih New, kemudian pilih Shortcut.
• Pada kolom seperti ditunjukkan pada gambar tulis:
shutdown.exe /s /t 0
Klik Next
• Beri nama, misalnya Shutdown, kemudian klik Finish
Maka akan muncul shortcut baru di desktop. Ganti iconnya agar sesuai dengan tema shutdown yaitu menggunakan icon power, atau terserah selara anda.
• Klik kanan pada shortcut tersebut kemudian pilih Properties
• Pilih Change Icon (pada tab shortcut)
• Klik Ok apabila ada warning
• Pilih Icon yang sesuai dengan keinginan atau selera anda, kalau saya pilih icon Power
kemudian klik OK
• Selanjutnya klik Apply atau klik OK
Maka di Layar Desktop sudah muncul Shortcut Shutdown dengan ikon yang sudah sesuai.
Sekarang tinggal memunculkannya di menu Taskbar dan di Start Screen
Untuk memunculkan shortcut Shutdown di Taskbar :
• Klik kanan pada shortcut Shutdown yang baru kita buat, kemudian pilih Pin to Taskbar
Maka akan muncul tombol Shutdown di Taskbar,
• Drag & drop untuk memindahkan ke posisi sebelah kiri
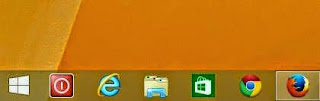 |
| Tombol Shutdown di Taskbar Windows 8.1 (desktop) |
Untuk menampilkan tombol Shutdown di Start Screen :
• Klik kanan pada shortcut Shutdown, kemudian pilih Pin to Start
Maka akan muncul Tombol Shutdown di Start Screen
Biasanya akan muncul di sebelah kanan ketika baru dibuat. Pindahkan ke sebelah kiri agar mudah apabila akan shutdown.
• Drag & drop untuk memindahkan ke sebelah kiri.
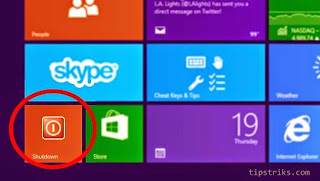 |
| Tombol Shutdown di Start screen |
Tombol Shutdown sudah jadi di Tasbar dan juga di Start Screen, begitu diklik akan langsung ke proses shutdown tanpa ada pilihan yang harus diklik lagi, sehingga sangat praktis.
Tadi di atas adalah untuk intruksi Shutdown, kalau untuk Restart kodenya diisi dengan:
shutdown.exe /r /t 0 (s diganti dengan r untuk restart)
Kategori
Blogroll
- Masih Kosong