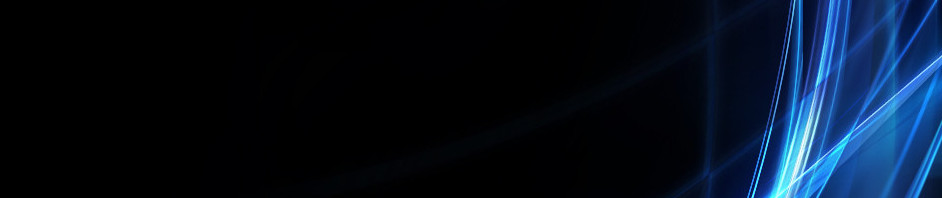Aplikasi Komputer Adm Perkantoran
1. Fungsi Format Cell pada Microsoft Excel
Tampilan Format Cells:
Sekarang kita akan belajar bagaimana memformat cell untuk data berupa angka. Pertama, pilih menu Number>Number.
Selanjutnya teman-teman bisa memilih apakah akan menggunakan angka decimal? berapa angka decimal yang ingin ditampilkan? Atau ingin menggunakan separator (.) perseribu? Lihat contoh gambar di bawah ini :
Pada gambar di atas, Cell A1 menggunakan format number tanpa decimal dan tanpa separator. Cell A2 dengan format 2 decimal tanpa separator, sedangkan Cell A3 menggunakan format tanpa decimal namun dengan separator (.) perseribu.
Terkadang kita juga membutuhkan tampilan data angka nol (0) didepan angka lainnya, seperti untuk membuat data nomor handphone/telepon seperti ini ”0815711xxxx”. Kalau kita menggunakan format number, maka secara otomatis angka nol di awal akan dihilangkan. Untuk menampilkannya, pertama-tama ubahlah terlebih dahulu cell yang akan diisi dengan data tersebut menjadi teks (Text). Atau bisa langsung menambahkan karakter ( ’ ) di awal data, contoh : ’0815711xxxx.
Number
Fungsi Number digunakan untuk mengatur format angka dari cell. Dalam menu Number terdapat 12 pilihan kategori, yaitu:
Kategori
Format
General
Umum/Normal tanpa format (contoh : 50)
Number
Angka (contoh : 50, 15.5)
Currency
Mata uang (contoh : Rp.50.000)
Accounting
Akuntansi/Keuangan (contoh : Rp. 50.000)
Date
Tanggal (contoh : 29/10/2013)
Time
Waktu (contoh : 11:00:00
Percentage
Persentase (contoh : 50%)
Fraction
Pecahan (contoh : ¾ , ½ )
Scientific
Scientific (contoh : 3,E+01)
Text
Teks (angka akan dianggap sebagai teks)
Special
Format khusus
Custom
Format dengan pengaturan pribadi/manual
Pada tab number kita bisa mengatur format pada cell
Sample, menunjukkan isi cell yang anda pilih untuk diformatDecimal places, menentukan banyaknya angka di belakang koma yang maksimal sampai 30 angka di belakang koma.Kotak ini hanya untuk kategori Number, Currency, Accounting, Percentage, dan Scientific.Use 1000 Seperator, untuk mengisi pemisah ribuan pada angka. Kotak ini hanya berlaku untuk kategori Number.Negative numbers, menentukan bentuk penulisan bilangan-bilangan negatif. Kotak ini hanya berlaku pada kategori Number dan Currency.Symbol, memilih simbol mata uang. Kotak ini hanya berlaku pada kategori Currency dan Accounting.Type, memilih tampilan yang anda ingin gunakan pada angka. Kotak ini hanya berlaku pada kategori Date, Fraction, Special, dan Custom.Locale (location), memilih bahasa yang digunakan dalam menampilkan angka. Pilihan ini hanya berlaku pada kategori Date, Time, dan Special.
Alignment
Fungsi Alignment adalah untuk mengatur perataan dari cell. Dalam Alignment terdapat 4 pengaturan, yaitu:
1. Text alignment
Text alignmen digunakan untuk mengatur perataan teks,terdapat 2 opsi pengaturan yaitu:
Horizontal : Perataan secara horizontalVertical : Perataan secara vertical
2. Text control
Wrap text : Menjadikan teks mengikuti ukuran lebar cellShrink to fit : Menjadikan teks mengecil mengikuti lebar cellMerge cells : Menggabungkan cell
3. Right-to-left
Text Direction : Mengatur arah penulisan teks
4. Orientation
Orientation digunakan untuk mengatur derajat kemiringan dari teks.
Font
Fungsi Font adalah untuk mengatur karakter huruf dari cell. Dalam Font terdapat 6 opsi pengaturan, yaitu:
1. Font
Font digunakan untuk memilih jenis huruf yang diinginkan. Seperti jenis font Arial, Times New Roman dan lain-lain.
2. Font Style
Font Style digunakan untuk mengatur gaya penulisan, yaitu:
RegularItalic (cetak miring) = Ctrl+IBold (cetak tebal) = Ctrl+BBold + Italic (cetak tebal dan miring) = Ctrl+I tambah Ctril+B
3. Size
Untuk mengubah ukuran huruf.
4. Underline
Underline digunakan untuk membuat garis bawah huruf (Ctrl+U)
5. Color
Color digunakan untuk mengganti warna huruf dengan warna yang diinginkan.
6. Effects
Effects digunakan untuk memberi efek pada huruf, efek tersebut yaitu:
Strikethrough : efek coretan, contoh: seperti iniSuperscript : huruf berukuran kecil diatas karakter umum (seperti pangkat), contoh: seperti iniSubscript : huruf berukuran kecil dibawah karakter umum, contoh: seperti ini
Border
Fungsi Border adalah untuk mengatur bingkai/garis luar dari cell. Dalam Border terdapat 4 opsi pengaturan, yaitu
1. Line
Line digunakan untuk mengatur jenis garis.
2. Color
Color digunakan untuk mengatur warna garis.
3. Presets
None : tanpa bingkaiOutline : memberi garis luar cell/rangeInside : memberi garis dalam cell/range
4. Border
Border digunakan untuk memberikan garis sesuai arah yang diinginkan.
Fill
Fill digunakan untuk memberikan warna pada cell. Pada Fill terdapat 3 opsi pengaturan, yaitu:
1. Background Color
Background Color digunakan untuk memilih warna background belang cell
2. Pattern Color
Pattern Color digunakan untuk memilih warna arsidari dari cell
3. Pattern Style
Pattern Style digunakan untuk memilih jenis arsiran untuk cell
Protection
Protection berfungsi untuk melindungi isi cell, dengan cara mengunci sekaligus menyembunyikan rumus di dalam cell.
2. Fungsi Logika (IF) Pada Excel
Dalam pelajaran TIK, Jika Nilai TIK kalian kurang dari 75 maka harus remidi dan jika mendapatkan nilai 75, 76,77 ke atas berarti kalian lulus.
PERINTAH LOGIKA
“JIKA NILAI TIK < 75 MAKA REMIDI”
“JIKA NILAI TIK >= 75 MAKA LULUS”
Dalam Excel perintah logika dikenal dengan fungsi logika IF, yaitu suatu fungsi yang digunakan untuk menyelesaikan suatu masalah yang dihadapkan dengan suatu kondisi tertentu. Kondisi tersebut membentuk suatu pernyataan yang baku dan menuntut jawaban "Benar" dan "Salah".
Rumusnya,
Perlu diingat tentang operasi logika / operator pembanding, digunakan sebagai syarat dari kondisi.
Untuk setiap nilai benar dan salah yang diberikan, jika bertype Karakter, maka harus diapit tanda petik dua ( " " ) sedangkan yang bertype Numerik / Angka maka diketikkan biasa saja.
IF Tunggal
Fungsi logika IF yang hanya memiliki satu kondisi / syarat, sehingga dipastikan memiliki dua hasil yang akan ditampilkan yaitu hasil yang sesuai syarat (kondisi) atau hasil yang tidak sesuai syarat (kondisi) akibat dari satu kondisi / syarat tersebut, sehingga hanya membutuhkan satu IF (Tunggal)
Rumus seperti di atas ....
Contoh :
Dalam pelajaran TIK, Jika Nilai TIK kalian kurang dari 75 maka harus remidi dan jika mendapatkan nilai 75, 76 ke atas berarti kalian lulus.
Berarti, jika isi sel B3 (nilai) < 75 (kondisi) maka Remidi (Hasil sesuai kondisi) dan jika isi sel B3 (nilai) >= 75 (selain < 75) maka Lulus (Hasil tidak sesuai kondisi).
Jawab :
Rumus IF dapat juga dimasukkan melalui menu dengan langkah – langkah sebagai berikut :
Klik FormulasKlik LogicalKlik / pilih IFKotak Function Arguments aktif, isi kondisi (syarat) dan nilai (hasil) yang ditentukan.Klik OK
IF Majemuk
Fungsi logika IF yang memiliki lebih dari satu kondisi / syarat, sehingga dipastikan memiliki lebih dari dua hasil yang akan ditampilkan yaitu hasil yang sesuai syarat (kondisi) pertama, kedua dan seterusnya dan yang terakhir hasil yang tidak sesuai syarat (kondisi) semuanya, akibat dari satu kondisi / syarat tersebut, sehingga membutuhkan lebih dari satu IF (Majemuk).
Yang perlu diingat dalam IF majemuk adalah Jumlah IF = Hasil – 1, tutup kurung yang terakhir sebanyak jumlah IF, susunan IF yang terakhir seperti IF tunggal.
Rumus
Ditentukan nilai TIK,
< 50 adalah Gagal, >= 50 sampai < 75 adalah Remidi, >= 75 adalah Lulus
Artinya, nilai / hasil ada tiga yaitu, gagal, remidi dan lulus (jumlah IF ada dua, tanda kurung tutup terakhir ada dua). Kondisi / syaratnya cukup dua yaitu < 50 (hasilnya gagal) dan >= 75 (hasilnya lulus), selain dua kondisi / syarat tersebut (tidak memenuhi syarat semuanya) hasilnya ditempatkan pada nilai salah (remidi).
Menggabungkan Fungsi Logika IF dan Fungsi String
Fungsi logika IF dimana pada bagian kondisi / syarat digunakan juga fungsi string untuk mengambil beberapa teks yang sesuai dengan ketentuan.
Misal,
Ketentuan
TUJUAN diperoleh dari NOMOR PENGIRIMAN, jika :
MD = Madiun,
SB = Surabaya,
ML = Malang
JENIS PAKET diperoleh dari NOMOR PENGIRIMAN, jika :
K = Kilat,
B = Biasa
Rumus yang digunakan adalah,
Tujuan (sel B3)
Rumus yang digunakan adalah,
Jenis Paket (sel C3)
Hasil setelah rumus dimasukkan,
Fungsi Logika Pada Excel
Digunakan untuk memeriksa kondisi benar atau salah. Penulisan perintahnya adalah sebagai berikut :
=IF(Kondisi,pernyataan jika Benar,pernyataan jika Salah)
Operator-operator perbandingan yang dapat digunakan dalam Excel adalah :
>, <, <>, =, <= dan >=
Contoh :
Di sel A1 berisi data 100, di sel B1 berisi data 200.
Jika di sel C1 terdapat fungsi =IF(A1>B1,"MAHAL","MURAH")
maka di sel C1 tercetak MURAH
Jika ada lebih dari 2 kondisi, maka digunakan fungsi logika majemuk atau bersarang (nested if).
Contoh :
Kolom Grade syarat pengisiannya adalah sebagai berikut :
Jika Nilai 100-90 maka Grade A
Jika Nilai 89-80 maka Grade B
Jika Nilai 79-70 maka Grade C
Jika Nilai 69-60 maka Grade D
Jika Nilai kurang dari 60 maka Grade E
Maka untuk kolom Grade fungsi logikanya adalah :
=IF(A2>=90,"A",IF(A2>=80,"B",IF(A2>=70,"C",IF(A2>=60,"D","E"))))
Catatan :
Banyaknya fungsi =IF() ditentukan oleh banyaknya kondisi-1.
Jadi jika kondisi atau syarat yang diperiksa 3, maka fungsi =IF() adalah 2,
Jika kondisinya 4 berarti fungsi =IF() adalah 3, dan seterusnya.
Operator Logika
Kadangkala kita diperhadapkan pada dua atau lebih kondisi/kriteria yang diperiksa, maka untuk menyelesaikan hal ini digunakanlah operator logika. Macam-macam operator logika yang terdapat dalam Excel adalah :
=AND(kriteria 1,kriteria 2, ...)
Akan bernilai benar jika semua kriteria benar. Misalnya :
AND(TRUE,TRUE) hasilnya adalah TRUE
AND(TRUE,FALSE) hasilnya adalah FALSE
AND(FALSE,TRUE) hasilnya adalah FALSE
AND(FALSE,FALSE) hasilnya adalah FALSE
=OR(kriteria 1,kriteria 2, ...)
Akan bernilai benar jika salah satu kriteria benar. Misalnya :
OR(TRUE,TRUE) hasilnya adalah TRUE
OR(TRUE,FALSE) hasilnya adalah TRUE
OR(FALSE,TRUE) hasilnya adalah TRUE
OR(FALSE,FALSE) hasilnya adalah FALSE
=NOT(kriteria atau kondisi)
Hasilnya adalah kebalikan dari kondisi. Misalnya :
NOT(TRUE) hasilnya adalah FALSE
NOT(FALSE) hasilnya adalah TRUE
Contoh Kasus
3. Fungsi Teks pada Excel
Data berupa teks dapat dinyatakan sebagai sebuah argument. Salah satu fungsi teks yang sering digunakan adalah fungsi pemotongan teks untuk mendapatkan atau menggunakan informasi dari sebagian atau seluruh teks yang ada. Beberapa fungsi teks yang sering digunakan adalah:
LEFT
digunakan untuk memotong bagian kiri suatu teks sebanyak karakter tententu.
=LEFT(text,num_chars)
Contoh :
cell A2 = Tutorial Ilmu Komputer
=LEFT(C2,8)
hasil = Tutorial
RIGHT
digunakan untuk memotong bagian kanan suatu teks sebanyak karakter tententu.
=RIGHT(text,num_chars)
Contoh :
cell A1 = Tutorial Ilmu Komputer
=RIGHT(A1 ,8)
hasil = Komputer
MID
digunakan untuk memotong teks pada kedudukan tententu.
=MID(text,start_num,num_chars)
text adalah teks yang ingin dipotong
start_num adalah posisi mulai memotong dihitung dari kiri
num_chars adalah banyaknya karakter yang dipotong
Contoh :
cell A1 = Tutorial Ilmu Komputer
=RIGHT(A1 ,10,4)
hasil = Ilmu
LEN
digunakan untuk meghitung panjang suatu teks atau banyaknya karakter pada suatu teks.
=LEN(text)
Contoh :
cell A1 = Tutorial Ilmu Komputer
=LEN(A1)
hasil = 22
VALUE
digunakan untuk mengubah data karakter menjadi angka
=VALUE(text)
TEXT
digunakan untuk mengubah data angka menjadi karakter
=TEXT(text)
FIND
digunakan untuk mencari kedudukan karakter tertentu dari suatu teks dan nilai yang dihasilkan berupa angka yang menunjukkan posisi karakter yang dicari.
FIND(find_text,within_text,start_num)
find_text adalah teks atau karakter yang ingin dicari
within_text adalah teks yang berisi karakter atau teks yang ingin dicari
start_num dicari dari karakter yang keberapa.
CONCATENATE
digunakan untuk menggabungkan data di cell-cell yang berbeda.
=CONCATENATE (text1,text2,...)
banyaknya cell yang bisa digabungkan adalah 2 sampai 255
A. Fungsi LEFT
Fungsi Left digunakan untuk mengambil karakter dari sebelah kiri pada string. Rumus/ formula dasar dari fungsi left adalah …..
= LEFT(String, X) // = LEFT(alamat sel, X) atau
= LEFT(String; X) // = LEFT(alamat sel; X)
Keterangan :
String : kalimat/string, atau sel yang akan diambil karakternya
X : Jumlah karakter yang diambil.
Misal :
=LEFT(“yogyakarta”,5) - Enter - hasilnya : yogya
=LEFT(“teknologi”,4) - Enter - hasilnya : tekn
B. Fungsi MID
Fungsi MID digunakan untuk mengambil karakter di tengah string/ alamat sel. Rumus/formula dasar dari fungsi MID adalah …..
= MID(string,x1,x2) // =MID(Alamat sel,x1,x2) atau
= MID(string;x1;x2) // =MID(Alamat sel;x1;x2)
Keterangan
String : kalimat/string, atau sel yang akan diambil karakternya
x1 : string diambil dimulai dari karakter ke x1
x2 : banyaknya karakter yang diambil dari kiri
Misal :
=MID(“yogyakarta”;5;4) - Enter - hasil : akar
C. Fungsi RIGHT
Fungsi RIGHT digunakan untuk mengambil karakter dari sebelah kanan pada string. Rumus/ formula dasar dari fungsi RIGHT adalah …..
= RIGHT (String, X) // = RIGHT (alamat sel, X) atau
= RIGHT (String; X) // = RIGHT (alamat sel; X)
Keterangan :
String : kalimat/string, atau sel yang akan diambil karakternya
X : Jumlah karakter yang diambil dari kanan.
Misal :
= RIGHT (“yogyakarta”,5) - Enter - hasilnya : karta
= RIGHT (“teknologi”,4) - Enter - hasilnya : logika
4. Fungsi LOOKUP Pada Excel
Fungsi berikut ini digunakan untuk membaca tabel data/informasi dengan membandingkan nilai kunciyang terletak di kolom pertama tabel data secara vertikal.
=VLOOKUP(Nilai Kunci, Range Tabel, Offset Kolom)
Sedangkan bila pembandingannya dilakukan secara horizontal (per baris) maka fungsinya adalah sebagai berikut :
=HLOOKUP(Nilai Kunci, Range Tabel, Offset Baris)
Catatan :
Nilai Kunci, adalah data yang berupa angka, kode tertentu atau teks yang digunakan sebagai pembanding data
Range Tabel, Adalah alamat tabel yang berisi data atau informasi lengkap sebagai acuan atau referensi untuk mengisi tabel soal.
Syarat Pembacaan Tabel :
Data pembanding pada tabel data harus terletak di kolom pertama
Range Tabel dan harus urut naik (Ascending)
Data pembanding pada kolom pertama bisa berupa teks, angka atau
data logika, huruf besar atau kecil tidak dibedakan.
Offset Kolom atau Offset baris
Adalah nomor kolomatau nomor baris data yang akan dibaca. Misalnya diketahui lembar kerja dengan tabel berikut ini :
Untuk mengisi bagian kosong di kolom NAMA BRG, dipergunakan fungsi sebagai berikut :
=VLOOKUP(B2. $E$3:$f$5, 2)
Nilai Kunci ada di kolom B2 karena sama dengan kolom pertama tabel data.
Range Tabel beralamat tetap (absolut) karena itu diberi awalan '$s' dan ditentukan mulai data yang ada dibawah judul kolom sampai dengan akhir label.
Offset kolomnya 2, karena data yang diinginkan adalah NAMA BRG yang terletak dikolom ke-2 dari range tabel data
Fungsi LOOKUP mengembalikan sebuah nilai baik dari rentang satu baris maupun satu kolom atau dari array. Fungsi LOOKUP memiliki dua bentuk sintaks: bentuk vektor dan bentuk array.
Anda juga dapat menggunakan fungsi LOOKUP sebagai alternatif fungsi IF untuk pengujian terperinci yang melebihi batas penumpukan fungsi. Lihat contoh dalam bentuk array.
Agar fungsi LOOKUP berfungsi dengan benar, data yang dicari harus diurutkan dalam urutan naik. Jika ini tidak mungkin, coba gunakan fungsi VLOOKUP, HLOOKUP, atau MATCH.
Bentuk vektor
Vektor adalah sebuah rentang yang hanya terdiri dari satu baris atau satu kolom. Bentuk vektor LOOKUP mencari nilai dalam rentang satu baris atau satu kolom (yang disebut vektor) dan mengembalikan nilai dari posisi yang sama dalam rentang satu baris atau satu kolom yang kedua Gunakan bentuk fungsi LOOKUP ini ketika Anda ingin menentukan rentang yang berisi nilai yang ingin Anda cocokkan. Bentuk lain dari LOOKUP secara otomatis mencari di kolom atau baris pertama.
Sintaks
LOOKUP(lookup_value, lookup_vector, [result_vector])
Sintaks fungsi LOOKUP memiliki argumen berikut:
lookup_value Diperlukan. Nilai yang dicari LOOKUP dalam vektor pertama. Lookup_value bisa berupa angka, teks, nilai logika, atau nama atau referensi yang merujuk ke sebuah nilai.lookup_vector Diperlukan. Sebuah rentang yang hanya berisi satu baris atau satu kolom. Nilai-nilai di dalam lookup_vector dapat berupa teks, angka, atau nilai logika.
Penting Nilai-nilai dalam lookup_vector harus ditempatkan dalam urutan naik: ..., -2, -1, 0, 1, 2, ..., A-Z, FALSE, TRUE; jika tidak, LOOKUP mungkin tidak mengembalikan nilai yang tepat. Teks huruf besar dan huruf kecil sama saja.
result_vector Opsional. Sebuah rentang yang berisi satu baris atau satu kolom. Argumen result_vector harus berukuran sama dengan lookup_vector.
Keterangan
Jika fungsi LOOKUP tidak dapat menemukan lookup_value, fungsinya cocok dengan nilai terbesar dalam lookup_vector yang lebih kecil dari atau sama dengan lookup_value.Jika lookup_value lebih kecil daripada nilai yang paling kecil dalam lookup_vector, maka LOOKUP mengembalikan nilai kesalahan #N/A.
Formulir Array
Bentuk array LOOKUP mencari nilai tertentu di baris atau kolom pertama sebuah array dan mengembalikan nilai dari posisi yang sama di baris atau kolom terakhir dari array tersebut. Gunakan bentuk LOOKUP ini ketika nilai yang ingin Anda cocokkan berada di baris atau kolom pertama array. Gunakan bentuk lain LOOKUP ketika Anda ingin menentukan lokasi kolom atau baris.
Tips Umumnya, sebaiknya gunakan fungsi HLOOKUP atau VLOOKUP dan bukannya bentuk array dari LOOKUP. Bentuk LOOKUP ini disediakan untuk kompatibel dengan program-program lembar bentang lainnya.
Sintaks
LOOKUP(lookup_value, array)
Sintaks fungsi LOOKUP bentuk array memiliki argumen ini:
lookup_value Diperlukan. Nilai yang dicari LOOKUP dalam sebuah array. Argumen Lookup_value bisa berupa angka, teks, nilai logika, atau nama atau referensi yang merujuk ke sebuah nilai.Jika LOOKUP tidak dapat menemukan lookup_value, fungsi itu menggunakan nilai terbesar dalam array yang lebih kecil dari atau sama dengan lookup_value.Jika nilai lookup_value lebih kecil daripada nilai paling kecil dalam baris atau kolom pertama (tergantung dari dimensi array), maka LOOKUP mengembalikan nilai kesalahan #N/A.
array Diperlukan. Sebuah rentang sel yang berisi teks, angka, atau nilai logika yang ingin Anda bandingkan dengan lookup_value.
Bentuk array LOOKUP sangat mirip dengan fungsi HLOOKUP dan VLOOKUP. Perbedaannya yaitu HLOOKUP mencari nilai lookup_value dalam baris pertama, VLOOKUP mencari dalam kolom pertama, dan LOOKUP mencari sesuai dengan dimensi array.
Jika array mencakup area yang lebih lebar dari tingginya (lebih banyak kolom daripada baris), maka LOOKUP mencari nilai lookup_value dalam baris pertama.Jika array persegi atau lebih tinggi daripada lebarnya (lebih banyak baris daripada kolom), maka LOOKUP mencari di kolom pertama.Dengan fungsi HLOOKUP dan VLOOKUP, Anda dapat mengindeks turun atau ke samping, tapi LOOKUP selalu memilih nilai terakhir dalam baris atau kolom.
Penting Nilai-nilai dalam array harus disusun dalam urutan naik : ..., -2, -1, 0, 1, 2, ..., A-Z, FALSE, TRUE; kalau tidak, maka LOOKUP mungkin tidak mengembalikan nilai yang benar. Teks huruf besar dan huruf kecil sama saja.
Fungsi lookup value pada Excel ada dua, yaitu :
VLOOKUP (Vertical Lookup).HLOOKUP (Horizontal Lookup).
Sesuai namanya, VLOOKUP digunakan untuk mencari data pada baris demi baris (vertikal) pada tabel referensi. Sebaliknya, HLOOKUP digunakan untuk mencari data dengan referensi data kolom demi kolom (horisontal).
Untuk memperjelas cara kerja dari VLOOKUP, perhatikan gambar ilustrasi berikut ini.
Ilustrasi Proses VLOOKUP (Vertical Lookup)
Ilustrasi tersebut menggambarkan mekanisme pencarian VLOOKUP sebagai berikut :
suatu cell data dengan nilai "kode 3" (lookup value) akan digunakan sebagai kunci pencarian ke table referensi (table_array) .data pada kolom pertama pada table_array (kode 1, kode 2, kode 3, dan kode 4) berfungsi sebagai kunci referensi.dari proses ini, kita akan ketemu data yang dicari pada posisi di baris ke 3 table referensi.tetap pada baris ke 3 tersebut, kita akan mengambil nilai dari kolom yang kita inginkan (col_index_num). Misalkan kita mengambil kolom ke 2, maka kita akan mendapatkan nilai 4 sebagai datanya.selesai.
Syntax
VLOOKUP(lookup_value, table_array, col_index_num, range_lookup)
5. Fungsi Statistik Pada Ms Excel
Fungsi Smpel dan Statistik Populasi
1.Var()
Fungsi = untuk menghitung variasi data pada list atau range (populasi) berdasar sampel populasinya
Penulisan =var(angka1,angka2,angka3,… )
Contoh:
Range A1;A5 berisi data 34,45,56,67,78 maka viriasi datanya adalah var(A1;A5) akan menghasilkan 302,5
2. Stdev()
Fungsi = memberikan standar deviasi dari populasi berdasarkan sampel populasinya
Penulisan =stdev(angka1,angka2,angka3,… )
Contoh:
Range A1;A5 berisi data 34,45,56,67,78 maka standar deviasinya stdev(A1;A5) akan menghasilkan 17,392
Menghitung Statistik Populasi Total
3. Varp()
Fungsi = menghitung variasi data dalam satu list atau range berdasarkan sampel populasi
Penulisan =varp(angka1,angka2, … )
Fungsi ini hampir sama penggunaanya dengan fungsi var()
4. Stdevp()
Fungsi = untuk menghitung standar deviasi yang didasarkan pada seluruh populasi yang diberikan sebagai argument. Penggunaannya hampir sama dengan fungsi stdev(). Bedanya fungsi stdevp() dapat digunakan untuk beberapa populasi sedangkan srdev() hanya untuk satu populasi.
About these ads
Fungsi Statistika
Materi belajar kali ini mengenal beberapa fungsi statistika dan cara menyisipkan fungsi-fungsi tersebut dalam lembar kerja. Ada beberapa fungsi statistika yang sering digunakan pada saat bekerja dengan microsoft excel diantaranya dapat di pelajari pada contoh fungsi dalam posting ini. Penggunaan fungsi statistika juga dapat digabungkan dengan fungsi-fungsi yang lain sesuai kenbutuhan tujuan penggunaan fungsi itu sendiri.
Fungsi-fungsi yang dimaksud adalah sebagai berikut :
=SUM(number1;[number2];...) : Menjumlahkan data dalam range
=AVERAGE(number1;[number2];...) : Mencari nilai rata-rata dalam range
=MAX(number1;[number2];...) : Mencari nilai tertinggi dalam range
=MIN(number1;[number2];...) : Mencari nilai terendah dalam range
=VAR(number1;[number2];...) : Mencari nilai variance dalam range
=STDEV(number1;[number2];...) : Mencari standar deviasi dlm range sampel data
=COUNT(value1;[value2];...) : Mencari banyaknya data dalam range
Pengoperasian fungsi diatas menggunakan referensi sel (merunjuk alamat sel tertentu).
Pehatikan gambar berikut ini :
Untuk menghitung jumlah pada fungsi SUM atau fungsi yang lain dalam data tabel diata merujuk pada renge data tabel yang akan dihitung yaitu range D5:D9. ( Tanda titik dua " : " dibaca sampai dengan ). Nah bagaimana cara menyisipkan fungsi ikuti caranya dibawah ini.
Menyisipkan fungsi dapat dilakukan dengan berbagai cara :
1. Manual/sederhana :
yaitu dengan menuliskan fungsi secara langsung pada sel tempat menampung hasil perhitungan atau melalui formula bar.
2. Melalui menu Insert Function
Langkah yang dapat dilakukan :
a. Pilih dan klik menu Insert
b. Pilih dan klik Function sehingga muncul kotak dialog Insert Function seperti gambar disamping.
c. Pilih jenis fungsi yang akan digunakan pada kolom "select a function"
d. Klik OKe
e. Kemudian muncul kotak dialog Function Arguments.
f. Isi kotak argumen atau klik tombol sebelah kanan kolom argumen.
g. Klik OK
Contoh bila diterapkan dalam lembar kerja seperti pada gambar dibawah ini.
Penggunaan Fungsi Statistika pada Ms.Excel 2007
Fungsi Statistika adalah termasuk rumus fungsi yang digunakan dalam proses untuk menghitung suatu data dalam excel.
Fungsi statistika antara lain : COUNT, SUM, AVERAGE, MAX, MIN.
CONTOH :
Dapat dilihat bahwa untuk menghitung angka atau nilai – nilai tersebut adalah dengan menggunakan rumus fungsi, kegunaannya adalah untuk menghemat waktu karena akan mempercepat penyeleseian dalam pekerjaan.
Ø Menghitung jumlah => =SUM(numbe1r;number2,…)
Ketik =SUM(Lalu drag angka – angka yang akan dijumlahkan/ditotalkanKemudian ENTER
Ø Menghitung rata- rata => =AVERAGE(number1,number,…)
Ketik =AVRAGE(Lalu klik pada angka salah satu dari jumlah dataKemudian dibagi dengan banyaknya nilai dalam mata kuliahLalu ENTER
Ø Menghitung COUNT => =COUNT(number,number,…)
Ketik = COUNT(Kemudian blok/drag data yang akan dijumlah atau total dari data.Klik atau tekan enter.
Ø Menghitung nilai MAX => =MAX(number1,number2,…)
Ketik =MAX(Lalu blog/drag angka dari data yang akan ditentukan nilai maksimalnya,Tekan enter
Ø Menghitung nilai MIN => =MIN(number1,number2,…)
Ketik =MIN(Blok/drag angka dari data yang akan ditentukan nilai maksimalnya,Tekan enter
Pada gambar diatas, kolom yang diisikan secara manual adalah kolom No, Nama, Status dan Lama Kerja sedangkan untuk kolom Pokok dan Tunjangan didapatkan dari rumus dengan ketentuan sebagai berikut :
Pokok :
Jika Lama Kerja>15 -> 2.000.000
Jika Lama Kerja>10 -> 1.500.000
Jika Lama Kerja>5 -> 1.000.000
Selain itu 750.000
Tunjangan :
Jika berstatus Nikah (N) maka mendapatkan Tunjangan 15% dari Pokok;
Jika Belum Nikah (B) dan Lama Kerja lebih dari 10 thn maka mendapatkanTunjangan 7,5%
dari Pokok;
Jika berstatus Belum Nikah (B) dan Lama Kerja lebih dari 3 thn maka mendapatkan
Tunjangan 3% dari Pokok;
Selain itu tidak mendapatkan Tunjangan.
Penyelesaian :
Pokok :
Untuk mencari Pokok, karena terdapat 4 buah kriteria/syarat maka kita menggunakan 4
buah fungsi IF di dalamnya. Rumusnya adalah sebagai berikut :
=IF(D2>=15,2000000,IF(D2>=10,1500000,IF(D2>=5,1000000,750000)))
Tunjangan :
Untuk mencari Tunjangan, terdapat 4 buah kriteria sehingga fungsi IF yang digunakan ada 3 buah serta terdapat operator logika "dan" didalamnya maka rumusnya adalah sebagai berikut:
=IF(C2="N",15%*E2,IF(AND(C2="B",D2>10),7,5%*E2,IF(AND(C2="B",D2>3),3%*E2,0)))