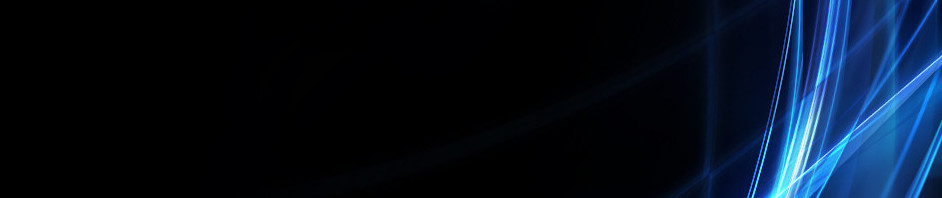TUGAS MK PENGETAHUAN KOMPUTER (FUNGSI EXCEL)
FUNGSI LOGIKA
Function (fungsi) adalah sederetan atau sekumpulan formula yang sudah disediakan oleh Excel untuk melakukan operasi tertentu dengan menggunakan nilai yang disebut argument. Sebagai contoh, fungsi SUM akan menjumlahkan nilai semua cell pada range. Argument (argument) dapat berupa bilangan, teks, nilai logika (TRUE atau FALSE), array, atau alamat cell/range. Jenis argument yang kita berikan harus sesuai dengan ketentuan yang terdapat pada fungsi yang bersangkutan. Argument dapat berupa nilai konstan, formula, atau fungsi lain.
Berikut merupakan fungsi statistik dalam Excel yang sering digunakan dalam aplikasi pekerjaan.
AVERAGE
Penjelasan: Menghasilkan nilai rata-rata untuk semua nilai yang diberikan.
Syntax: AVERAGE(bilangan1,bilangan2,…).
Contoh:
Jika range A1:A5 diberi nama Nilai dan berisi nilai 10, 7, 9, 27, dan 2, maka:
=AVERAGE(Nilai) menghasilkan 11.
COUNT
Penjelasan: Menghitung jumlah cell atau parameter/argument yang berisi bilangan. Parameter/argument yang berupa bilangan saja yang akan dihitung, selai itu tidak akan dihitung.
Syntax: COUNT(nilai1,nilai2,…).
Contoh:
Jika kita memiliki data
=COUNT(A1:A6) menghasilkan 3.
COUNTA
Penjelasan: Menghitung jumlah cell atau parameter/argument yang tidak kosong.
Syntax: COUNTA(nilai1,nilai2,…).
Contoh:
Jika kita memiliki data
=COUNTA(A1:A7) menghasilkan 6.
MAX
Penjelasan: Mencari bilangan terbesar dalam sekumpulan data yang diberikan.
Syntax: MAX(bilangan1,bilangan2,…).
Contoh:
Jika range A1:A5 berisi 10, 7, 9, 27, dan 2 maka:
=MAX(A1:A5) menghasilkan 27.
=MAX(A1:A5,30) menghasilkan 30.
FORECAST
Penjelasan: Menghitung atau memperkirakan, nilai yang belum diketahui berdasarkan nilai-nilai yang sudah diketahui.
Syntax: FORECAST(x_dicari,y_diketahui,x_diketahui).
Contoh:
Misal, kita sebagai orang yang bertanggung jawab dalam menyusun jadual produksi suatu perusahaan tempe RASA LANGIT™. Perusahaan tersebut memiliki mesin tempe otomatis SETENGAHMATENG® sebanyak lima buah. Kita kemudian mengumpulkan data jumlah tempe yang dihasilkan per jam (dalam ribuan) untuk jumlah mesin yang berbeda sebagai berikut:
Karena Negara sedang mengadakan TEMPEISASI, maka perusahaan menerima pesanan sebanyak 200 ribu tempe/ hari. Untuk memenuhi pesanan tersebut, perusahaan ini akan menambahkan jumlah mesin yang ada menjadi 10 buah. Tetapi kita tidak yakin apa 10 mesin dapat menghasilkan 200 ribu tempe, karena itu kita dapat mencoba untuk memperkirakannya dengan menggunakan fungsi di dalam Excel sebagia berikut:
=FORECAST(10,B2:B6,A2:A6)
Apakah hasilnya benar???? Berapakah jumlah minimal untuk menghasilkan minimal 200 ribu tempe/ hari?
FREQUENCY
Penjelasan: Menghitung kemunculan data dengan batasan tertentu pada daftar data yang kita berikan dan mengembalikan kumpulan nilai berupa array vertical. Karena fungsi FREQUENCY ini menghasilkan nilai berupa array, maka dalam memasukkan fungsi ini harus menekan Ctrl+Shift+Enter.
Syntax: FREQUENCY(array_sumber_data,array_batasan_data).
Contoh:
Misalnya, kita sebagai dosen mempunyai data nilai mahasiswa yang dimasukkan di range A1:A10 (array_sumber_data) sebagai berikut: 79, 54, 87, 49, 66, 91, 72, 83, 95, dan 65. Kemudian kita ingin mengelompokkan nilai-nilai tersebut berdasarkan batasan 0-65, 66-75, 76-85, dan 86-100, kemudian kita masukkan di range B1:B3 (array_batasan_data) sebagai berikut 65, 75, 85 (yang terakhir tidak perlu dimasukkan). Lalu kita harus membuat array formula di range C1:C4 dan memasukkan formula
=FREQUENCY(A1:A10,B1:B3). Hasilnya kurang lebih seperti berikut ini:
MEDIAN
Penjelasan: Mencari median (bilangan tengah) di dalam sekumpulan data yang diberikan.
Syntax: MEDIAN(bilangan1,bilangan2,…).
Contoh:
=MEDIAN(2,4,1,3,5) menghasilkan 3.
MIN
Penjelasan: Mencari bilangan terkecil dalam sekumpulan data yang diberikan.
Syntax: MIN(bilangan1,bilangan2,…).
Contoh:
Jika range A1:A5 berisi 10, 7, 9, 27, dan 2 maka:
=MIN(A1:A5) menghasilkan 2.
GROWTH
Penjelasan: Menghitung “nilai pertumbuhan” dengan menggunakan data yang sudah diketahui. Karena fungsi GROWTH ini menghasilkan nilai berupa array,maka ketika memasukkan fungsi ini, maka jangan lupa menekan Ctrl+Shift+Enter.
Syntax: GROWTH(y_diketahui,x_diketahui,x_dicari).
Contoh:
Kita kembali membicarakan tentang perusahaan tempe RASA LANGIT™. Setelah sukses dalam tahun-tahun terakhir, terkadang perusahaan masih tetap kewalahan untuk menangani pesanan yang terus meningkat per bulannya. Untuk itulah, kita sekarang sudah diangkat menjadi Marketing Director yang dituntut untuk bisa membaca peluang pasar. Kita kemudian menyusun data penjualan tempe 6 bulan ke belakang (bulan 11 – 16) sebagai berikut:
Lalu kita mengetahui peluang pasar 2 bulan berikutnya (bulan 17 -18), kita bisa memasukkan array formula di B8:B9 seperti berikut:
=GROWTH(B2:B7,A2:A7,A8A9), sehingga kita akan mendapatkan bahwa peluang penjualan bulan ke-17 adalah 3201.967 (ribu) temped an bulan ke-18 adalah 4685.361 (ribu) tempe.
QUARTILE
Penjelasan: Mencari kuartil (nilai paruh) tertentu dari sekumpulan data yang diberikan. Kuartil diperlukan untuk menentukan 25% pemasukkan tertinggi.
Syntax: QUERTILE(data,no_kuartil).
No_kuartil
Nilai yang dihasilkan
0
Nilai paling kecil (sama dengan fungsi MIN).
1
Kuartil pertama – 25%.
2
Kuartil kedua – 50% (sama dengan fungsi MEDIAN).
3
Kuartil ketiga – 75%
4
Nilai paling besar (sama dengan fungsi MAX)
Contoh:
=QUARTILE({1,2,4,7,8,9,10,12},1) menghasilkan 3.5.
MODE
Penjelasan: Mencari modus (bilangan yang paling sering muncul) di dalam sekumpulan data yang diberikan.
Syntax: MODE(bilangan1,bilangan2,…).
Contoh:
=MEDIAN(5,6,4,4,3,2,4) menghasilkan 4.
PERMUT
Penjelasan: Menghitung banyak permutasi.
Syntax: PERMUT(jumlah_bilangan,jumlah_dipilih).
Contoh:
Dengan fungsi ini kita bisa mengetahui banyaknya kendaraan bermotor yang memiliki nomor polisi KT xxxx UV. Kita mengetahui bahwa nomor normal kendaraan bermotor adalah 4 angka dengan kombinasi angka 0 sampai 9 (sebanyak 10 angka). Maka kita bisa memasukkan fungsi =PERMUT(10,4) dan hasilnya adalah 5040 kendaraan motor
SUMBER : http://mmouzye333artikel.blogspot.com/2012/12/fungsi-fungsi-statistik-dalam-excel-dan.html
Fungsi Logika dan Fungsi IF pada Excel 2007
Fungsi logika adalah fungsi untuk menghasilkan suatu nilai dari hasil suatu perbandingan dengan nilai Benar(True) atau Salah(False). Fungsi Logika biasa menggunakan operator pembanding (=,<,<=,>,>=,<>) dan operator logika (AND, OR, NOT). Fungsi Logika biasa di gunakan dengan menggunakan fungsi If. Jika hasil pengujian Fungsi Logika menggunakan Fungsi IF bernilai benar maka akan dihasilkan nilai yang benar, sebaliknya jika pengujian salah maka nilai yang di hasilkan Salah.
Berikut adalah contoh-contohnya
Menggunakan Fungsi IF
Jika ekspresi logika hanya ada satu argument yang diujikan.
Pada kasus seperti ini, jika kondisi benar/terpenuhi maka di hasilkan nilai TRUE, sedangkan jika tidak terpenuhi maka dihasilkan nilai yang false.
=IF(logical_test;value_if_true;value_if_false)
Logical_test = nilai atau ekspresi yang akan diujikan (true atau false),
Value_if_true = nilai yang dihasilkan jika logical_test bernilai benar(true),
Value_if_false = nilai yang dihasilkan jika logical_test bernilai salah(False)
Langsung saja kita praktekan :)
Buat tabel seperti di bawah:
Kita akan membuat value Lulus atau Gagal pada kolom keterangan, dengan ketentuan jika nilai lebih dari/sama dengan 70 maka “Lulus”, sebaliknya jika tidak maka “Gagal”.ketikan rumus fungsinya pada cell C4
Jika hasilnya seperti di bawah ini berarti sudah benar.
Jika ekspresi logika yang diujikan lebih dari satu argument.
Sekarang kita akan menggunakan operator logika untuk mengerjakannya.
Rumus AND:
=AND(logical1;logical2;....)
AND = jika semua argument benar, maka nilainya benar(True)
OR = jika salah satu saja dari argument yang benar, maka nilainya benar(True).
Kita praktekan lagi, buat tabel seperti dibawah:
seperti sebelumnya, kita akan membuat value Lulus atau gagal pada kolom keterangan, dengan ketentuan jika nilai test dan nilai praktek(keduanya) lebih dari/sama dengan 70 maka “Lulus”, sebaliknya jika tidak maka “Gagal”.
Pada sel D4 ketikan rumus berikut:
Hasilnya akan terlihat seperti ini:
Silahkan ganti AND dengan OR. Lihat apa yang terjadi??
Menggunakan Fungsi IF bersarang (Nesting IF)
Fungsi IF bersarang adalah fungsi IF yang mempunyai banyak pilihan value,
Berikut contohnya:
Buat dulu tabel seperti dibawah:
Kita akan membuat nilai Grade dengan ketentuan berikut:
Nilai kurang dari 70 maka Grade = C
Nilai 70 sampai 79 maka Grade = B
Nilai 80 dan lebih maka Grade = A
Masukan rumus berikut pada sel C2
Hasilnya seperti ini:
SUMBER : http://ck-down.blogspot.com/2012/11/fungsi-logika-dan-fungsi-if-pada-excel.html
Rumus fungsi text pada microsoft excel berfungsi untuk melakukan menipulasi terhadap data text,seperti mengambil karakter paling kiri, kanan, dan sebaginya.Berapa rumus fugsi text pada Microsoft Excel :
Left
Fungsi ini digunakan untuk mendapatkan hasil n huruf pada sel terpilih, dimulai dari huruf paling kiri. Rumus fungsi yang digunakan adalah :=LEFT(text;[num_char])
Penjelasan :Text adalah sel/text yang akan diambil. Jika yang akan diambil adalah text langsung yang
input kedalam rumus fungsi, maka text tersebut harus diapit oleh tanda petik (“).
[num_char] adalah jumlah karakter/huruf yang akan diambil.Contoh :
=LEFT(“budi”;2)
akan menghasilkan :bu
Right
Fungsi ini adalah kebalikan dari fungsi left, dimana fungsi right digunakan untukmendapatkan hasil n huruf pada sel terpilih, dimulai dari huruf paling kanan. Rumus fungsiyang digunakan adalah :=RIGHT(text;[num_char])
Penjelasan :Text adalah sel/text yang akan diambil. Jika yang akan diambil adalah text langsung yang
input kedalam rumus fungsi, maka text tersebut harus diapit oleh tanda petik (“).
[num_char] adalah jumlah karakter/huruf yang akan diambil.Contoh :
=RIGHT(“budi”;2)
akan menghasilkan :di
Mid
Fungsi ini digunakan untuk mendapatkan huruf sebanyak n karakter, dimulai dari karakter ken. Rumus fungsi yang digunakan adalah :=MID(text;[start_num];[num_char]
www.sofwanromli.web.id
M. Sofwan Romli, S.Kom | Rumus Fungsi Text
PenjelasanText adalah sel/text yang akan diambil. Jika yang akan diambil adalah text langsung yang
input kedalam rumus fungsi, maka text tersebut harus diapit oleh tanda petik (“).
[start_num] adalah posisi dimulainya text yang akan diambil.[num_char] adalah jumlah karakter/huruf yang akan diambil.Contoh :=MID(
“budi”;2;2)
akan menghasilkan :ud
Find
Fungsi ini digunakan untuk mencari karakter ke berapa untuk karakter tertentu. Rumusfungsi yang digunakan adalah :=FIND(find_text;within_text;[num_char])
PenjelasanFind_Text adalah sel/text yang akan dicari. Jika yang akan diambil adalah text langsung
yang input kedalam rumus fungsi, maka text tersebut harus diapit oleh tanda petik (“).
Within_Text adalah sel/text utuh yang akan diambil. Jika yang akan diambil adalah text langsung yang input kedalam rumus fungsi, maka text tersebut harus diapit oleh tanda petik
(“).
[num_char] adalah jumlah karakter/huruf yang akan diambil.Contoh :
=FIND(“u”;”budi;1)
akan menghasilkan :2
Artinya : huruf “u” pada text “budi” berada pada karakter ke 2
, dimana b=1, u=2, d=3, i=4Catatan :Fungsi find ini bersifat case sensitif.
Len
Fungsi ini digunakan untuk menghitung jumlah karakter pada sebuah text/sel. Rumus yangdigunakan adalah :=LEN(text)
PenjelasanText adalah sel/text yang akan diambil. Jika yang akan diambil adalah text langsung yang
input kedalam rumus fungsi, maka text tersebut harus diapit oleh tanda petik (“).
Contoh :
=LEN(“budi”)
akan menghasilkan :4
www.sofwanromli.web.id
M. Sofwan Romli, S.Kom | Rumus Fungsi Text
Upper
Fungsi ini digunakan untuk membuat semua text pada sebuah sel menjadi huruf kapital.Rumus fungsi yang digunakan adalah :=UPPER(text)
PenjelasanText adalah sel/text yang akan diambil. Jika yang akan diambil adalah text langsung yang
input kedalam rumus fungsi, maka text tersebut harus diapit oleh tanda petik (“).
Contoh :
=UPPER(“budi”)
akan menghasilkan :BUDI
Lower
Fungsi ini digunakan untuk membuat semua text pada sebuah sel menjadi huruf kecil.Rumus fungsi yang digunakan adalah :=LOWER(text)
PenjelasanText adalah sel/text yang akan diambil. Jika yang akan diambil adalah text langsung yang
input kedalam rumus fungsi, maka text tersebut harus diapit oleh tanda petik (“).
Contoh :
=LOWER(“BUDI”)
akan menghasilkan :budi
Proper
Fungsi ini digunakan untuk membuat huruf pertama text pada sebuah sel menjadi huruf kapital. Rumus fungsi yang digunakan adalah :=PROPER(text)
PenjelasanText adalah sel/text yang akan diambil. Jika yang akan diambil adalah text langsung yang
input kedalam rumus fungsi, maka text tersebut harus diapit oleh tanda petik (“).
Contoh :
=PROPER(“budi anak menteng”)
akan menghasilkan :Budi Anak Menteng
SUMBER ; http://www.scribd.com/doc/85924860/Rumus-Fungsi-Text-Pada-Microsoft-Excel
· EXT (Fungsi TEXT)
Artikel ini menguraikan sintaks rumus dan penggunaan fungsiTEXT di Microsoft Excel.
Deskripsi
Fungsi TEXT mengonversi nilai numerik menjadi teks dan memungkinkan Anda menentukan pemformatan tampilan dengan menggunakan string format khusus. Fungsi ini berguna dalam situasi di mana Anda ingin menampilkan angka dalam format yang lebih mudah dibaca, atau Anda ingin menggabungkan angka dengan teks atau simbol. Sebagai contoh, misalkan sel A1 berisi angka 23,5. Untuk memformat angka menjadi mata ulang dolar, Anda bisa menggunakan rumus berikut:
=TEXT(A1,"$0,00")
Di contoh ini, Excel menampilkan $23,50.
Anda juga bisa memformat angka dengan menggunakan perintah di grup Angka di tab Beranda dari Pita. Namun, perintah ini bekerja hanya jika seluruh sel adalah numerik. Jika Anda ingin memformat angka dan menggabungkannya dengan teks, fungsi TEXT adalah pilihan terbaik. Sebagai contoh, Anda bisa menambahkan teks ke rumus sebelumnya:
=TEXT(A1,"$0,00") & " per jam"
Excel menampilkan $23,50 per jam.
Sintaks
TEXT(nilai, format_text)
Sintaks fungsi TEXT memiliki argumen berikut:
nilai Diperlukan. Nilai numerik, rumus yang mengevaluasi ke nilai numerik, atau referensi ke sel yang berisi nilai numerik.format_text Diperlukan. Format numerik sebagai string teks yang disertakan dalam tanda kutip, sebagai contoh, "m/d/yyyy" atau "#.##0,00". Lihat bagian berikut untuk panduan pemformatan spesifik.
Panduan untuk format angka
Menampilkan tempat desimal dan digit signifikan Untuk memformat pecahan atau angka yang mempunyai koma desimal, sertakan tempat penampung digit, koma desimal, dan pemisah ribuan dalam argumen format_text.
Tempat penampung
Deskripsi
0 (nol)
Menampilkan nol yang tidak signifikan jika digit angka lebih sedikit dari jumlah nol dalam format. Sebagai contoh, jika Anda mengetikkan 8,9, dan Anda ingin itu ditampilkan sebagai 8,90, gunakan format #,00.
#
Mengikuti aturan yang sama seperti 0 (nol). Namun, Excel tidak menampilkan nol tambahan bila angka yang Anda ketikkan memiliki digit lebih sedikit pada salah satu sisi desimal dari simbol # yang ada dalam format. Sebagai contoh, jika format kustom adalah #,##, dan Anda mengetikkan 8,9 dalam sel, angka 8,9 ditampilkan.
?
Mengikuti aturan yang sama seperti 0 (nol). Tetapi, Excel menambahkan spasi ke nol yang tidak signifikan pada salah satu sisi koma desimal supaya koma desimal diratakan di kolom. Misalnya, format kustom 0,0?meratakan koma desimal untuk angka 8,9 dan 88,99 di kolom.
, (koma)
Menampilkan koma desimal pada angka.
Jika digit pada angka di sebelah kanan koma desimal lebih banyak dari jumlah digit tempat penampung yang ada dalam format, angka dibulatkan ke jumlah tempat desimal sebanyak jumlah digit tempat penampung yang ada. Jika digit di sebelah kiri koma desimal lebih banyak dari jumlah digit tempat penampung yang ada, digit ekstra ditampilkan. Jika format hanya berisi lambang angka (#) di sebelah kiri koma desimal, angka kurang dari 1 dimulai dengan koma desimal; sebagai contoh: ,47.
Untuk menampilkan
Sebagai
Gunakan format ini
1234,59
1234,6
"####,#"
8,9
8,900
"#,000"
0,631
0,6
"0,#"
12
1234,568
12,0
1234,57
"#,0#"
44,398
102,65
2,8
44,398
102,65
2,8
(dengan desimal yang diratakan)
"???,???"
5,25
5,3
5 1/4
5 3/10
(dengan pecahan yang diratakan)
"# ???/???"
Menampilkan pemisah ribuan Untuk menampilkan titik sebagai pemisah ribuan atau untuk menskalakan angka dengan kelipatan 1.000, sertakan pemisah berikut dalam format angka.
. (titik)
Menampilkan pemisah ribuan dalam angka. Excel memisahkan ribuan dengan koma jika format berisi titik yang disertakan dengan lambang angka (#) atau dengan nol. Titik yang mengikuti tempat penampung digit menskalakan angka dengan 1.000. Sebagai contoh, jika argumen format_text adalah "#.###,0,", Excel menampilkan angka 12.200.000 menjadi 12.200,0.
Untuk menampilkan
Sebagai
Gunakan format ini
12000
12.000
"#.###"
12000
12
"#."
12200000
12,2
"0,0.."
Panduan untuk format tanggal dan waktu
Menampilkan hari, bulan, dan tahun Untuk menampilkan angka sebagai format tanggal (seperti hari, bulan, dan tahun), gunakan kode berikut dalam argumen format_text.
m
Menampilkan bulan sebagai angka tanpa nol di depannya.
mm
Menampilkan bulan sebagai angka dengan nol di depannya saat dibutuhkan.
mmm
Menampilkan bulan sebagai singkatan (Jan ke Des).
mmmm
Menampilkan bulan sebagai nama lengkap (Januari ke Desember).
mmmmm
Menampilkan bulan sebagai huruf tunggal (J ke D).
d
Menampilkan hari sebagai angka tanpa nol di depannya.
dd
Menampilkan hari sebagai angka dengan nol di depannya saat dibutuhkan.
ddd
Menampilkan hari sebagai singkatan (Mgg ke Sab).
dddd
Menampilkan hari sebagai nama lengkap (Minggu ke Sabtu).
yy
Menampilkan tahun sebagai angka dua digit.
yyyy
Menampilkan tahun sebagai angka empat digit.
Untuk menampilkan
Sebagai
Gunakan format ini
Bulan
1–12
"m"
Bulan
01–12
"mm"
Bulan
Jan–Des
"mmm"
Bulan
Januari–Desember
"mmmm"
Bulan
J–D
"mmmmm"
Hari
1–31
"d"
Hari
01–31
"dd"
Hari
Mgg–Sab
"ddd"
Hari
Minggu–Sabtu
"dddd"
Tahun
00–99
"yy"
Tahun
1900–9999
"yyyy"
Menampilkan jam, menit, dan detik Untuk menampilkan format waktu (seperti jam, menit, dan detik), gunakan kode berikut dalam argumen format_text.
h
Menampilkan jam sebagai angka tanpa nol di depannya.
[h]
Menampilkan waktu yang berlalu dalam jam. Jika Anda bekerja dengan rumus yang mengembalikan waktu di mana jumlah jam melebihi 24, gunakan format angka seperti [h]:mm:ss.
hh
Menampilkan jam sebagai angka dengan nol di depannya saat dibutuhkan. Jika format mengandung AM atau PM, jam diperlihatkan berdasarkan format 12 jam. Jika tidak jam ditampilkan berdasarkan format 24 jam.
m
Menampilkan menit sebagai angka tanpa nol di depannya.
Catatan Kode m atau mm harus muncul segera setelah kode h atau hh atau segera sebelum kode ss; jika tidak, Excel menampilkan bulan bukan menit.
[m]
Menampilkan waktu yang berlalu dalam menit. Jika Anda bekerja dengan rumus yang mengembalikan waktu di mana jumlah menit melebihi 60, gunakan format angka seperti [mm]:ss.
mm
Menampilkan menit sebagai angka dengan nol di depannya saat dibutuhkan.
Catatan Kode m atau mm harus muncul segera setelah kode h atau hh atau segera sebelum kode ss; jika tidak, Excel menampilkan bulan bukan menit.
s
Menampilkan detik sebagai angka tanpa nol di depannya.
[s]
Menampilkan waktu yang berlalu dalam detik. Jika Anda bekerja dengan rumus yang mengembalikan waktu di mana jumlah detik melebihi 60, gunakan format angka seperti [ss].
ss
Menampilkan detik sebagai angka dengan nol di depannya saat dibutuhkan. Jika Anda ingin menampilkan pecahan dari detik, gunakan format angka seperti h:mm:ss.00.
AM/PM, am/pm, A/P, a/p
Menampilkan jam berdasarkan format 12 jam. Excel menampilkan AM, am, A, atau a untuk waktu dari tengah malam sampai petang hari dan PM, pm, P, atau p untuk waktu dari petang hari sampai tengah malam.
Untuk menampilkan
Sebagai
Gunakan format ini
Jam
0–23
"h"
Jam
00–23
"hh"
Menit
0–59
"m"
Menit
00–59
"mm"
Detik
0–59
"s"
Detik
00–59
"ss"
Waktu
4 AM
"h AM/PM"
Waktu
4:36 PM
"h:mm AM/PM"
Waktu
4:36:03 P
"h:mm:ss A/P"
Waktu
4:36:03,75
"h:mm:ss.00"
Waktu yang berlalu (jam dan menit)
1:02
"[h]:mm"
Waktu yang berlalu (menit dan detik)
62:16
"[mm]:ss"
Waktu yang berlalu (detik dan keseratus)
3735,80
"[ss].00"
Panduan untuk mata uang, persentase, dan format notasi ilmiah
Menyertakan simbol mata uang Untuk menyertakan simbol mata uang dolar sebelum angka ($), ketik lambang dolar di depan argumen format_text (misalnya, "$#,##0.00"). Untuk memasukkan satu dari lambang mata uang berikut dalam format angka, tekan NUM LOCK dan keypad numerik untuk mengetikkan kode ANSI untuk simbol tersebut.
Untuk memasukkan
Gunakan kombinasi kode ini
¢
ALT+0162
£
ALT+0163
¥
ALT+0165
ALT+0128
Catatan Anda harus menggunakan keypad numerik; menggunakan tombol ALT dengan tombol angka di baris atas keyboard tidak akan mengembalikan kode ANSI.
Menampilkan persentase Untuk menampilkan angka sebagai persentase dari 100 — contoh, untuk menampilkan ,08 sebagai 8% atau 2,8 sebagai 280% — sertakan tanda persen (%) dalam argumen format_text.Menampilkan notasi ilmiah Untuk menampilkan angka dalam format ilmiah (eksponensial), gunakan kode eksponen berikut dalam argumen format_text.
E (E-, E+, e-, e+)
Menampilkan angka dalam format ilmiah (eksponensial). Excel menampilkan angka di sebelah kanan "E" atau "e" yang terkait dengan jumlah tempat di mana koma desimal dipindahkan. Sebagai contoh, jika argumen format_text adalah "0,00E+00", Excel menampilkan angka 12.200.000 sebagai 1,22E+07. Jika Anda mengganti argumen format_text ke "#0,0E+0", Excel menampilkan 12,2E+6.
Panduan untuk menyertakan teks dan menambah spasi
Jika Anda menyertakan karakter berikut dalam argumen format_text, karakter itu akan ditampilkan tepat saat dimasukkan.
$
Lambang mata uang dolar
+
Tanda plus
(
Kurung kiri
:
Titik dua
^
Aksen Sirkumfleks (sisipan)
'
Apostrof
{
Tanda kurung kurawal kiri
<
Simbol lebih kecil dari
=
Tanda sama dengan
-
Tanda minus
/
Tanda bagi
)
Kurung kanan
!
Tanda seru
&
Lambang dan
~
Tilde
}
Kurung kurawal kanan
>
Lambang lebih besar dari
Karakter spasi
Catatan
Argumen format_text tidak bisa mengandung tanda bintang (*).Menggunakan fungsi TEXT mengonversi nilai numerik menjadi teks yang diformat, dan hasilnya tidak bisa lagi dihitung sebagai angka. Untuk memformat sel supaya nilainya tetap berupa angka, klik kanan sel, klik Format Sel, lalu dalam kotak dialog Format Sel, pada tab Angka, tentukan opsi pemformatan yang Anda inginkan. Untuk informasi selengkapnya tentang menggunakan kotak dialog Format Sel, klik tombol Bantuan (?) di sudut kanan atas kotak dialog.
Contoh
Salin contoh data di dalam tabel berikut ini dan tempel ke dalam sel A1 lembar kerja Excel yang baru. Agar rumus memperlihatkan hasil, pilih datanya, tekan F2, lalu tekan Enter. Jika perlu, Anda bisa menyesuaikan lebar kolom untuk melihat semua data.
Penjual
Penjualan
Data
Burke
$2.800
39300,63
Dykstra
40%
Rumus
Deskripsi
Hasil
=A2&" menjual "&TEXT(B2, "$0.00")&" nilai unit."
Menggabungkan sel A2, string teks " menjual," sel B2 (diformat sebagai mata uang), dan string teks " nilai unit." ke dalam sebuah frasa.
Burke menjual $2800,00 nilai unit.
=A3&" memiliki "&TEXT(B3, "0%")&" dari total penjualan."
Menggabungkan sel A3, string teks " terjual," sel B3 (diformat sebagai persentase), dan string teks " dari total penjualan." ke dalam sebuah frasa.
Dykstra memiliki 40% dari total penjualan.
="Tanggal: " & TEXT(C2, "yyyy-mm-dd")
Menampilkan nilai di C2 dalam tahun 4 digit, bulan 2 digit, format hari 2 digit.
Tanggal: 2007-08-06
="Tanggal-waktu: " & TEXT(C2, "m/d/yyyy h:mm AM/PM")
Menampilkan nilai di C2 dalam tanggal pendek, format waktu 12 jam.
Tanggal-waktu: 8/6/2007 3.07 PM
=TEXT(C2, "0,00E+00")
Menampilkan nilai di C2 dalam format (eksponensial) ilmiah.
3,93E+04
=TEXT(C2, "$#.##0,00")
Menampilkan nilai di C2 dalam format mata uang, dengan pemisah ribuan.
$39.300,63
Apakah artikel ini membantu Anda?
SUMBER :http://office.microsoft.com/id-id/excel-help/text-fungsi-text-HA102752840.aspx
· Fungsi INDEX
Deskripsi
Mengembalikan nilai atau referensi ke sebuah nilai dari dalam tabel atau rentang. Ada dua bentuk fungsi INDEX: bentuk array dan bentuk referensi.
Jika Anda ingin
Maka lihat
Mengembalikan nilai dari sel atau array sel tertentu
Formulir Array
Mengembalikan sebuah referensi ke sel-sel tertentu
Formulir referensi
Formulir Array
Deskripsi
Mengembalikan nilai sebuah elemen di dalam tabel atau array, yang dipilih oleh indeks nomor baris dan kolom.
Gunakan formulir array jika argumen pertama ke INDEX merupakan konstanta array.
Sintaks
INDEX(array, row_num, [column_num])
Sintaks fungsi INDEX memiliki argumen ini.
Array Diperlukan. Sebuah rentang sel atau konstanta array.Jika array hanya berisi satu baris atau kolom, maka argumen Row_num atau Column_num terkait opsional.Jika array memiliki lebih dari satu baris dan lebih dari satu kolom, dan hanya Row_num atau Column_num saja yang digunakan, maka INDEX mengembalikan barisan seluruh baris atau kolom dalam array.
Row_num Diperlukan. Memilih baris di dalam array yang mengembalikan nilai. Jika Row_num dikosongkan, maka Column_num diperlukan.Column_num Opsional. Memilih kolom di dalam array yang mengembalikan nilai. Jika Column_num dikosongkan, maka Row_num diperlukan.
Keterangan
Jika argumen Row_num dan Column_num digunakan, maka INDEX mengembalikan nilai di dalam sel di irisan Row_num dan Column_num.Jika Anda menentukan Row_num atau Column_num sebagai 0 (nol), maka INDEX mengembalikan barisan nilai untuk masing-masing kolom atau baris secara keseluruhan. Untuk menggunakan nilai-nilai yang dikembalikan sebagai array, masukkan fungsi INDEX sebagai rumus array di dalam rentang sel horizontal untuk baris, dan di dalam rentang sel vertikal untuk kolom. Untuk memasukkan rumus array, tekan CTRL+SHIFT+ENTER.
Catatan Di Excel Web App, Anda tidak bisa membuat rumus array.
Row_num dan Column_num harus menunjuk ke sebuah sel di dalam array; jika tidak, INDEX mengembalikan nilai kesalahan #REF!
Contoh
Gunakan buku kerja yang disematkan yang diperlihatkan di sini untuk bekerja dengan contoh fungsi ini. Anda bisa memeriksa dan mengubah rumus yang ada, memasukkan rumus Anda sendiri, dan membaca informasi selengkapnya tentang bagaimana fungsi bekerja.
Contoh 1
Contoh-contoh ini menggunakan fungsi INDEX untuk menemukan nilai di dalam sel irisan tempat baris dan kolom bertemu.
Salin contoh data di dalam tabel berikut ini dan tempel ke dalam sel A1 lembar kerja Excel yang baru. Agar rumus memperlihatkan hasil, pilih datanya, tekan F2, lalu tekan Enter. Jika perlu, Anda bisa menyesuaikan lebar kolom untuk melihat semua data.
Data
Data
Apel
Jeruk
Pisang
Pir
Rumus
Deskripsi
Hasil
'=INDEX(A2:B3,2,2)
Nilai di irisan baris kedua dan kolom kedua di rentang A2:B3.
=INDEX(A2:B3,2,2)
'=INDEX(A2:B3,2,1)
Nilai di irisan baris kedua dan kolom pertama di rentang A2:B3.
=INDEX(A2:B3,2,1)
Contoh 2
Contoh-contoh ini menggunakan fungsi INDEX di dalam sebuah rumus array untuk mencari nilai di dalam dua sel yang ditentukan di dalam array 2x2.
Rumus
Deskripsi
Hasil
'=INDEX({1,2;3,4},0,2)
Nilai yang ditemukan di baris pertama, kolom kedua di array. Array berisi 1 dan 2 di baris pertama dan 3 dan 4 di baris kedua.
=INDEX({1,2;3,4},0,2)
Nilai yang ditemukan di baris kedua, kolom kedua di array (sama seperti array di atas).
=INDEX({1,2;3,4},0,2)
Catatan Rumus di sel C2 adalah rumus array. Agar rumus ini mengembalikan nilai di sel C2 dan C3, pilih C2 dan C3, tekan F2, lalu tekan CTRL+Shift+Enter. Jika tidak, hanya nilai dalam sel C2 yang akan dikembalikan.
Atas Halaman
Formulir referensi
Deskripsi
Mengembalikan referensi sel di irisan baris dan kolom tertentu. Jika sebuah referensi terdiri dari seleksi yang tidak berdekatan, maka Anda bisa menentukan seleksi untuk memeriksa.
Sintaks
INDEX(reference, row_num, [column_num], [area_num])
Sintaks fungsi INDEX memiliki argumen ini.
Reference Diperlukan. Referensi ke satu atau lebih rentang sel.Jika Anda memasukkan rentang yang tidak berdekatan untuk referensi, maka sertakan referensi di dalam kurung.Jika setiap area di dalam referensi hanya berisi satu baris atau kolom, maka argumen Row_num atau Column_num, secara berurutan, opsional. Misalnya, untuk referensi baris tunggal, gunakan INDEX(reference,,column_num).
Row_num Diperlukan. Nomor baris di dalam referensi yang mengembalikan nilai.Column_num Opsional. Nomor baris di dalam referensi yang mengembalikan nilai.Area_num Opsional. Memilih rentang di dalam referensi yang mengembalikan irisan Row_num dan Column_num. Area pertama yang dipilih atau dimasukkan diberi nomor 1, yang kedua 2, dan seterusnya. Jika Area_num dikosongkan, maka INDEX menggunakan area 1.
Misalnya, jika Reference menguraikan sel (A1:B4,D1:E4,G1:H4), maka Area_num 1 adalah rentang A1:B4, Area_num 2 adalah rentang D1:E4, dan Area_num 3 adalah rentang G1:H4.
Keterangan
Setelah Referensi dan Area_num memilih rentang tertentu, Row_num dan Column_num memilih sel tertentu: Row_num 1 adalah baris pertama di dalam rentang, Column_num 1 adalah kolom pertama, dan seterusnya. Referensi yang dikembalikan oleh INDEX adalah irisan Row_num dan Column_num.Jika Anda menentukan Row_num atau Column_num sebagai 0 (nol), maka INDEX mengembalikan referensi untuk masing-masing kolom atau baris secara keseluruhan.Row_num, Column_num dan Area_num harus menunjuk ke sebuah sel di dalam referensi; kalau tidak, maka INDEX mengembalikan nilai kesalahan #REF! Jika Row_num dan Column_num dikosongkan, maka INDEX mengembalikan area di dalam referensi yang ditentukan oleh Area_num.Hasil fungsi INDEX adalah referensi dan diterjemahkan seperti itu oleh rumus lain. Tergantung rumusnya, nilai yang dikembalikan INDEX dapat digunakan baik sebagai referensi atau sebagai nilai. Misalnya, rumus CELL("width",INDEX(A1:B2,1,2)) sama dengan CELL("width",B1). Fungsi CELL digunakan untuk mengembalikan nilai INDEX sebagai referensi sel. Sebaliknya, rumus seperti 2*INDEX(A1:B2,1,2) menerjemahkan nilai yang dikembalikan INDEX menjadi nomor di sel B1.
Catatan Fungsi CELL tidak tersedia di Excel Web App.
Contoh
Salin contoh data di dalam tabel berikut ini dan tempel ke dalam sel A1 lembar kerja Excel yang baru. Agar rumus memperlihatkan hasil, pilih datanya, tekan F2, lalu tekan Enter. Jika perlu, Anda bisa menyesuaikan lebar kolom untuk melihat semua data.
Buah
Harga
Jumlah
Apel
$0,69
40
Pisang
$0,34
38
Jeruk
$0,55
15
Jeruk
$0,25
25
Pir
$0,59
40
Almond
$2,80
10
Mete
3,55
16
Kacang
$1,25
20
Walnut
$1,75
12
Rumus
Deskripsi
Hasil
=INDEX(A2:C6, 2, 3)
Irisan baris kedua dan kolom ketiga di rentang A2:C6, yang merupakan konten sel C3.
38
=INDEX((A1:C6, A8:C11), 2, 2, 2)
Irisan baris kedua dan kolom kedua di area kedua dari A8:C11, yang merupakan konten sel B9.
3.55
=SUM(INDEX(A1:C11, 0, 3, 1))
Jumlah kolom ketiga di area pertama dari rentang A1:C11, yang merupakan jumlah dari C1:C6.
216
=SUM(B2:INDEX(A2:C6, 5, 2))
Jumlah dari rentang yang dimulai dari B2, dan berakhir diirisan baris kelima dan kolom kedua dari rentang A2:A6, yang merupakan jumlah dari B2:B6.
2,42
SUMBER ; http://office.microsoft.com/id-id/excel-help/fungsi-index-HA102752976.aspx
Fungsi Statistika
2.H.)Penggunaan Fungsi Statistika berikut contohnya
1.Max = mencari nilai terbesar dari suatu range.
Contoh gambar :
2.Min = mencari nilai terkecil dari suatu range
Contoh gambar :
3.Sum = mencari jumlah dari isi data yang terdapat pada suatu range.
Contoh gambar :
4.Average = mencari nilai rata-rata dari suatu range.
Contoh gambar :
5.Count = mencari jumlah data yang terdapat pada suatu range
Contoh gambar :
http://galuhyanuarita.blogspot.com/2012/12/fungsi-statistika-pada-excel.html