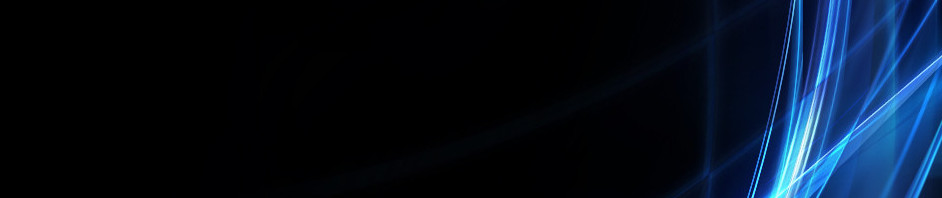Tugas Pengetahuan dan Pengenalan Komputer
1.Fungsi teks
Fungsi Left
Fungsi Left dipakai untuk mengambil sebagian isi teks pada argument pertama,mulai dari kiri sebanyak yang disebutkan dalam argument kedua, Jika argument kedua tidak disebut, maka dianggap bernilai 1, Bentuk penulisannya seperti berikut ini:
Contoh :
=Left(teksSumber;banyak karakter)
=Left(“Jakarta”;4) maka akan menghasilkan : “jaka”
Fungsi Right
Fungsi Righ dipakai untuk mengambil sebagian isi teks pada argument pertama,mulai dari kanan sebanyak yang disebutkan dalam argument kedua, Jika argument kedua tidak disebut, maka dianggap bernilai 1, Bentuk penulisannya seperti berikut ini:
=Right(teksSumber;banyak karakter)
Contoh =Right(“Jakarta”;5) maka akan menghasilkan : “karta”
Fungsi Mid
Fungsi Mid dipakai untuk mengambil sebagian isi teks pada argument pertama,mulai dari posisi argument kedua sebanyak yang disebutkan dalam argument ketiga, Bentuk penulisannya seperti berikut ini:
=Mid(teksSumber;posisiAwal;banyakkarakter yang diambil)
Contoh =Mid(“Jakarta”;3;5) maka akan menghasilkan : “karta”
Fungsi Len
Fungsi Len dipakai untuk menghitung jumlah karekater dalam argument yang berupa teks, termasuk karekter spasi. Bentuk penulisannya seperti berikut ini:
=Len(Teks)
contoh : =Len(“Bandung Kota Kembang”) akan menghasilakan angka 20
Fungsi Lower
Fungsi Lower dipakai untuk mengubah semua huruf dalam argument yang berupa teks menjadi huruf kecil semua . selain huruf tidak mengalami perubahan ,misalnya angka, bentuk penulisannya seperti berikut ini:
=Lower(Teks)
contoh : =Lower(“Bandung”) akan menghasilakan “jakarta”
Fungsi Upper
Fungsi Lower dipakai untuk mengubah semua huruf dalam argument yang berupa teks menjadi huruf besar semua . selain huruf tidak mengalami perubahan ,misalnya angka, bentuk penulisannya seperti berikut ini:
=Upper(Teks)
contoh : =Lower(“Jakarta”) akan menghasilakan “JAKARTA”
Fungsi Trim
Fungsi Trim dipakai untuk menghapus semua spasi pada argument yagn berupa teks, kecuali satu spasi di antara dua teks, bentuk penulisannnya seperti berikut ini/
=Trim( Teks)
contoh :=Trim(“a bc d) akan menghasilakan “a bc d”
Fungsi Value
Fungsi Value dipakai untuk mengubah argument yagn berupa teks menjadi numeric ,tentu saja argument harus berisi angka saja atau angka dan pemisah ribuan sert adesimal. Pemisah ribuan atau decimal harus mengikuti setting regional pada windows. Jika arguman berisi selain angka, pemisah ribuan atau pemisah decimal. Maka akan menghasilkan pesan kesalahan. Bentuk plenulisannya seperti berikut ini :
=value ( Teks)
contoh :=Value(“25.000,5”) akan menghasilkan angak “25000,5”.
Selanjutkan angka yang dihasilkan dapat diperlakukan seperti angka biasa, mmisalny adipakai dalam penghitungan.
2.Fungsi logika
Fungsi Logika ( IF ) Pada Excel
Dalam pelajaran TIK, Jika Nilai TIK kalian kurang dari 75 maka harus remidi dan jika mendapatkan nilai 75, 76,77 ke atas berarti kalian lulus.
PERINTAH LOGIKA
“JIKA NILAI TIK < 75 MAKA REMIDI”
“JIKA NILAI TIK >= 75 MAKA LULUS”
Dalam Excel perintah logika dikenal dengan fungsi logika IF, yaitu suatu fungsi yang digunakan untuk menyelesaikan suatu masalah yang dihadapkan dengan suatu kondisi tertentu. Kondisi tersebut membentuk suatu pernyataan yang baku dan menuntut jawaban "Benar" dan "Salah".
Rumusnya,
Perlu diingat tentang operasi logika / operator pembanding, digunakan sebagai syarat dari kondisi.
Untuk setiap nilai benar dan salah yang diberikan, jika bertype Karakter, maka harus diapit tanda petik dua ( " " ) sedangkan yang bertype Numerik / Angka maka diketikkan biasa saja.
IF Tunggal
Fungsi logika IF yang hanya memiliki satu kondisi / syarat, sehingga dipastikan memiliki dua hasil yang akan ditampilkan yaitu hasil yang sesuai syarat (kondisi) atau hasil yang tidak sesuai syarat (kondisi) akibat dari satu kondisi / syarat tersebut, sehingga hanya membutuhkan satu IF (Tunggal)
Rumus seperti di atas ....
Contoh :
Dalam pelajaran TIK, Jika Nilai TIK kalian kurang dari 75 maka harus remidi dan jika mendapatkan nilai 75, 76 ke atas berarti kalian lulus.
Berarti, jika isi sel B3 (nilai) < 75 (kondisi) maka Remidi (Hasil sesuai kondisi) dan jika isi sel B3 (nilai) >= 75 (selain < 75) maka Lulus (Hasil tidak sesuai kondisi).
Jawab :
Rumus IF dapat juga dimasukkan melalui menu dengan langkah – langkah sebagai berikut :
Klik FormulasKlik LogicalKlik / pilih IFKotak Function Arguments aktif, isi kondisi (syarat) dan nilai (hasil) yang ditentukan.Klik OK
IF Majemuk
Fungsi logika IF yang memiliki lebih dari satu kondisi / syarat, sehingga dipastikan memiliki lebih dari dua hasil yang akan ditampilkan yaitu hasil yang sesuai syarat (kondisi) pertama, kedua dan seterusnya dan yang terakhir hasil yang tidak sesuai syarat (kondisi) semuanya, akibat dari satu kondisi / syarat tersebut, sehingga membutuhkan lebih dari satu IF (Majemuk).
Yang perlu diingat dalam IF majemuk adalah Jumlah IF = Hasil – 1, tutup kurung yang terakhir sebanyak jumlah IF, susunan IF yang terakhir seperti IF tunggal.
Rumus
< 50 adalah Gagal, >= 50 sampai < 75 adalah Remidi, >= 75 adalah Lulus
Artinya, nilai / hasil ada tiga yaitu, gagal, remidi dan lulus (jumlah IF ada dua, tanda kurung tutup terakhir ada dua). Kondisi / syaratnya cukup dua yaitu < 50 (hasilnya gagal) dan >= 75 (hasilnya lulus), selain dua kondisi / syarat tersebut (tidak memenuhi syarat semuanya) hasilnya ditempatkan pada nilai salah (remidi).
Menggabungkan Fungsi Logika IF dan Fungsi String
Fungsi logika IF dimana pada bagian kondisi / syarat digunakan juga fungsi string untuk mengambil beberapa teks yang sesuai dengan ketentuan.
Misal,
Ketentuan
TUJUAN diperoleh dari NOMOR PENGIRIMAN, jika :
MD = Madiun,
SB = Surabaya,
ML = Malang
JENIS PAKET diperoleh dari NOMOR PENGIRIMAN, jika :
K = Kilat,
B = Biasa
Rumus yang digunakan adalah,
Tujuan (sel B3)
Rumus yang digunakan adalah,
Jenis Paket (sel C3)
Hasil setelah rumus dimasukkan,
3.fungsi referensi
Untuk membuat referensi ke buku kerja yang menggunakan tiga berbeda sel masukan sebagai referensi untuk buku kerja, lembar kerja dan tautan sel, ikuti langkah-langkah dalam contoh berikut. Contoh 1
Mulai Excel.Dalam Book1, Sheet1, sel A1 jenis ini adalah uji.Di Microsoft Office Excel 2003 dan versi Excel sebelumnya, klik baru pada File menu, klik buku kerja, dan kemudian klik OK.
Di Microsoft Office Excel 2007, klik Tombol Microsoft Office, klik baru, dan kemudian klik buat.
Di Microsoft Office Excel 2010, klik menu Berkas, klik Baru, lalu klik Membuat.Di Book2, Sheet1, sel A2 ketik Sheet1.Di sel Book2, Sheet1, jenis A3 A1.Dalam jenis sel A3 Book2, Sheet1, A1.Pada Excel 2003 dan versi Excel sebelumnya, ketik rumus berikut Book2 Sheet1, sel B1: Di Excel 2007, ketik rumus berikut: = INDIRECT("'["&A1&".xls]"&A2&"'!"& A3)
Rumus mengembalikan "This is a test."= INDIRECT("'["&A1&".xlsx]"&A2&"'!"& A3)
Rumus kembali "Ini adalah tes."
Contoh 1
Pada Excel 2003 dan versi Excel sebelumnya, Anda dapat mengganti rumus dalam contoh 1 dengan beberapa pernyataan langsung, seperti rumus berikut: = INDIRECT("'["&INDIRECT("A1")&".xls]"&INDIRECT("A2")&"'!"& INDIRECT("A3"))
Di Excel 2007 dan Excel 2010, ketik rumus berikut: = INDIRECT("'["&INDIRECT("A1")&".xlsx]"&INDIRECT("A2")&"'!"& INDIRECT("A3"))
Perhatikan perbedaan cara Excel referensi sel. Contoh 1 referensi sel A1, A2, dan A3 tanpa menggunakan tanda kutip, sementara contoh 2 referensi sel menggunakan tanda tanya di sekitar referensi.
Fungsi langsung referensi sel tanpa menggunakan tanda kutip. Fungsi ini mengevaluasi hasil referensi sel. Sebagai contoh, jika sel A1 berisi teks "B1", dan B1 mengandung kata "Uji", formula =INDIRECT(A1) mengembalikan hasil "Uji."
Namun, referensi sel dengan tanda petik mengembalikan hasil sel konten. Dalam contoh di kalimat sebelumnya, rumus menghasilkan string teks "B1" bukannya konten sel B1.