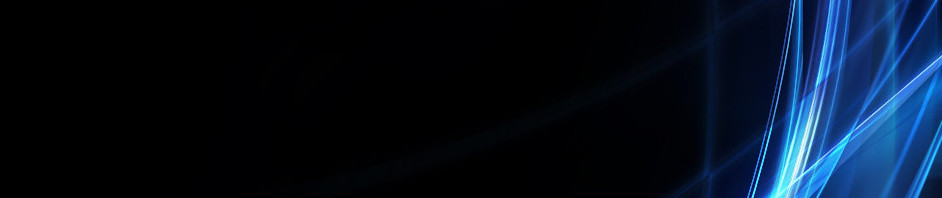Tugas Pengetahuan dan Pengenalan Komputer
1. FUNGSI TEKS
Berikut ini penjelasan beserta Syntax fungsi-fungsi Teks pada mikrosoft Excel yang sering digunakan :
LEFTFungsi ini digunakan untuk mendapatkan hasil beberapa huruf paling kiri. Rumusnya sangat simpel.
=LEFT(text;[num_chars])
Text di sini merujuk kepada text yang akan diambil. Bisa berupa nilai sel ataupun langsung diketikkan textnya di situ, tapi dengan menambahkan tanda petik dua (“) di awal dan di akhir text.[num_chars] artinya jumlah karakter yang akan ditampilkan.
Contoh :
Text Rumus Hasil
Harly umboh = LEFT (C5,3) Har
RIGHTFungsi ini adalah kebalikan dari fungsi LEFT, yaitu mengambil beberapa karakter yang dimulai dari kanan. Rumusnya mirip sekali dengan fungsi LEFT yaitu:
=RIGHT(text;[num_chars])
Contoh :
Text Rumus Hasil
Bulukumba =RIGHT (C6,5) kumba
MIDMid adalah fungsi pembacaan text yang dimulai bukan dari kiri maupun dari kanan. Bisa dimulai dari karakter kedua, ketiga, dan seterusnya. Sintaxnya adalah:
=MID(text;start_num;num_chars)
start_num adalah posisi dimulainya text yang akan dibaca
Contoh :
Text Rumus Hasil
SMA Negeri 1 =MID (C7,5,3) Neg
FINDFungsi ini digunakan untuk mencari karakter ke berapa untuk karakter tertentu. Rumusnya adalah:
=FIND(find_text;within_text;num_chars)
Find_text adalah text tertentu yang akan dicariwithin_text adalah text lengkapnya. catatatan, fungsi ini case sensitif, jadi harus benar-benar sesuai dengan text yang ada. Kalau tidak sesuai nanti hasilnya akan: #VALUE!
Contoh :
Text Rumus Hasil
Deanet =FIND (“T”,C8) 6
LENFungsi ini digunakan untuk menghitung jumlah karakter yang ada di dalam sebuah text. Rumusnya adalah:
=LEN(text)
Contoh :
Text Rumus Hasil
SMA Negeri 1 Bulukumba =LEN (C9) 22
UPPERFungsi ini akan membuat semua text yang ada di sel menjadi huruf besar semua. Formulanya:
=UPPER(text)
Contoh :
Text Rumus Hasil
phinisi =UPPER (C10) PHINISI
LOWERFungsi ini kebalikan dari fungsi UPPER, yaitu menjadikan huruf kecil semua. Rumusnya:
=LOWER(text)
Contoh :
Text Rumus Hasil
PHINISI =LOWER (C11) phinisi
PROPERFungsi ini akan membuat text menjadi huruf besar di karakter pertama di setiap kata. Fungsinya:
=PROPER(text)
Contoh :
Text Kamus Hasil
Phinisi =PROPER (C12) Phinisi
2. FUNGSI LOGIKA
Fungsi-fungsi logika pada Excel biasanya digunakan untuk membandingkan dua kondisi atau lebih.yang terdiri atas :
Fungsi AND akan bernilai Benar (TRUE) jika semua kondisi terpenuhi benarSyntax :
AND(logical1, [logical2], …)
Contoh :
=AND(2+2=4, 2+3=5) hasilnya akan bernilai TRUE
=AND(2+2=5, 2+3=5) hasilnya akan bernilai FALSE
Fungsi OR akan bernilai benar (TRUE) jika salah satu Kondisi sudah terpenuhi benarSyntax:
OR(logical1,logical2,…)
Contoh:
=OR(1+1=2,2+2=5) hasilnya akan bernilai TRUE
Fungsi NOT akan bernilai Benar (TRUE) jika kondisinya tidak terpenuhi dan sebaliknyaSyntax
NOT(logical)
Contoh :
=NOT(1+1=3) hasilnya akan bernilai TRUE=NOT(1+1=2) hasilnya akan bernilai FALSE
Fungsi IF merupakan fungsi logika yang bisa digunakan untuk menghitung nilai dari sebuah pernyataan berjenjang. Fungsi if ini biasanya dikenal dengan fungsi if nested (if bercabang atau if bersarang)Syntax:
IF(logical_test, value_if_true,value_if_false)
dimana :• logical_test merupakan syarat dari percabangan.• value_if_true merupakan nilai jika syarat percabangan terpenuhi.• value_if_false merupakan nilai jika syarat percabangan tidak terpenuhi.Contoh :
=IF(A1>=70,”Lulus”,”Remedial”)=IF(A2>89,”A”,IF(A2>79,”B”, IF(A2>69,”C”,IF(A2>59,”D”,”F”))))
3. FUNGSI REFERENSI
1. VLOOKUP - Fungsi Vlookup digunakan untuk mencari nilai berdasarkan pembacaan pada tabel referensi yang ditentukan berdasarkan no kolom (data tersusun secara vertikal).Bentuk Penulisan=VLOOKUP(Kriteria;Tabel_Rujukan;No_Kolom_Tabel_Rujukan;Rangelookup)Contoh:=VLOOKUP(C3;$F$3:$G$7;2;TRUE)=VLOOKUP(C3;TABEL1;2;1)
2. HLOOKUP - Fungsi Hlookup digunakan untuk mencari nilai berdasarkan pembacaan pada tabel referensi yang ditentukan berdasarkan no baris (data tersusun secara horizontal).Bentuk Penulisan=HLOOKUP(Kriteria;Tabel_Rujukan;No_Baris_Tabel_Rujukan;Rangelookup)Contoh :=HLOOKUP(C3;$F$3:$I$4;1;FALSE).=HLOOKUP(C3;TABEL2;1;0).
Top of Form
Bottom of Form