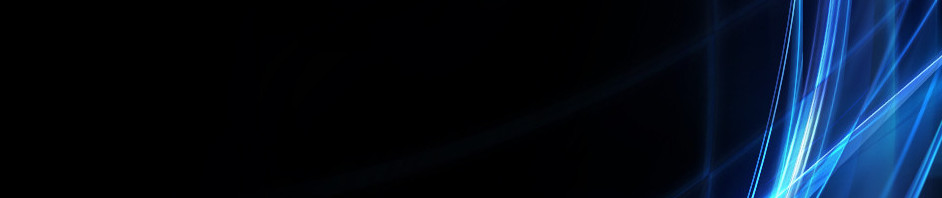Langkah-langkah membuat link absensi menggunakan zoho form
1. Pertama masuk ke google lalu ketik zoho form di kolom pencarian seperti pada gambar dibawah ini

2. Kemudian lakukan pendaftaran dengan mengklik Daftar Gratis
![]()

3. Kemudian kalian bisa membuat akun baru atau menggunakan akun google, fb dan sebagainya. lalu klik Daftar Gratis

4. Setelah mendaftar, maka akan muncul tampilan seperti digambar, kalian sudah bisa memulai membuat absensi online dengan mengklik Let's get started

5. Kemudian isilah Form Name dengan Nama absensi yang akan kamu buat misalnya membuat absensi kelas dan dibagian description diisi dengan keterangan misalnya bukti kehadiran setelah itu klik Create

6. Maka akan muncul tampilan seperti pada gambar dibwah ini , lalu klik bagian Single Line pada builder dibagian Basic Fields

7. Kemudian akan muncul tampilan seperti digambar, lalu dibagian Field Label bisa kalian ganti sesuai absensi yang akan kalian buat misalnya nama siswa, nama mahasiswa, untuk bagian instructions bisa kalian isi berupa keterangan dalam mengisi berupa (diisi dengan nama lengkap, gelar dan sebagainya), lalu ke bagian validation pilih mandatory agar ada tampilan wajib diisi, lalu kalian klik save yang ada dibagian bawah kanan dekstop.

8. Selanjutnya pilih ikon Number

9. Seperti pada langkah sebelumnya, dibagian field label diganti dengan kelas jika membuat absensi untuk peserta didik, lalu pada instructions keterangan berupa harus diisi dengan angka, dibagian field size kalian bisa memilih ukuran kolom yaitu small, medium, large, setelah itu pilih lagi mandatory lalu save
10. Kemudian pilih ikon Dropdown untuk memilih semester

11. Lakukan seperti pada langkah sebelumnya, diganti dengan semester lalu pilih ukuran, di bagian Choices diganti genap atau ganjil, pertama, kedua dan sebagainya disesuaikan saja kemudian pilih mandatory dan save.

12. Kemudian untuk menggunakan tanda tangan bisa klik bagian advanced fields disamping basic field sebelumnya lalu pilih signature

13. Field Label diganti dengan tanda tangan lalu pilih Mandatory dan save

14. Untuk mencantumkan foto sebagai bukti kehadiran bisa pilih ikon images upload, kemudian lakukan seperti langkah sebelumnya dengan hanya mengganti nama bukti kehadiran lalu pilih mandatory dan save

15. Setelah selesai yang akan kalian cantumkan dalam membuat absensi maka untuk memperindah latar dari absensi kalian bisa pilih ikon Thenes dan pilih sesuai yang kalian inginkan seperti pada gambar dibawah ini

16. Setelah memilih Tema kalian bisa membagikan link absensi ke via whatsApp atau lainnya dengan mencopy/menyalin link pada ikon Share 
17. Setelah dibagikan, jika kalian ingin melihat siapa saja yang sudah mengisi absen kelas , kalian bisa melihatnya dengan mengklik ikon berupa rumah lalu pilih Forms lalu All Entries

18. Berikut link dan tampilan yang akan muncul dari absensi yang telah saya buat,
https://forms.zohopublic.com/nikitahmad2/form/Absensikelas/formperma/z4bLKCoEIMN6kTTlgdsjYJM6KfPxqSw_zjN5RzYBiG

SELAMAT MENCOBA!!
Kategori
- Masih Kosong
Blogroll
- Masih Kosong