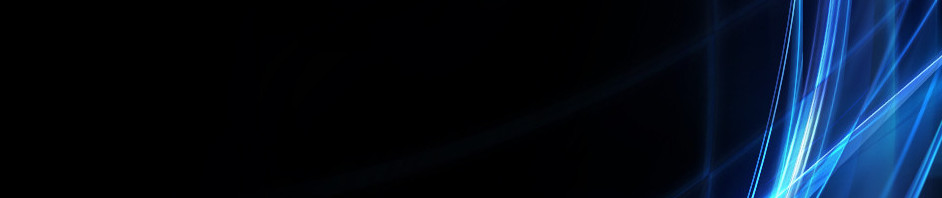TUTORIAL MEMBUAT SOAL MENGGUNAKAN WORLDWALL
WorldWall merupakan suatu situs online yang memudahkan dalam membuat sumber daya pengajaran yang menarik untuk peserta didik. WorldWall memiliki beberapa macam opsi yang dapat digunakan dalam membuat suatu soal berupa kuis,mencocokan gambar, permainan kata, labirin permainan dan masih banyak lagi. Dalam WorldWall selain untuk mengerjakan soal juga bisa untuk sebagai bahan permainan yang dapat menyenangkan para siswa.
berikut merupakan langkah-langkah dalam mengakses dan menggunakan worldwall :
1. Langkah pertama yaitu masuk pada halaman google crome kemudian ketik "Worldwall" pada kolom pencarian pada google

2. Setelah tampil seperti pada gambar dibawah kalian klik sign up To start Creating

3. Lalu kalian bisa membuat akun terlebih dahulu, kalian juga bisa mendaftar melalui akun google kalian.

4. Nah setelah kalian mendaftar, akan muncul tampilan seperti pada gambar, disini kalian bisa memilih template yang kalian mau, setelah memilih kalian bisa klik "Create Antivity" untuk mulai mengedit

5. kemudian kalian sudah bisa mengedit/memasukkan soal pada bagian Question, dan judul pada Aktivity tittle,

6. Setelah selesai membuat soal pertama kalian bisa klik "Add Question" untuk menambah/membuat soal kedua, dan kalian juga bisa mengklik pada bagian options yang jawabannya benar (Bisa lebih dari satu). untuk memasukkan gambar kalian bisa klik bagian segi empat seperti tampilan foto dan akan mucul laman pencaharian gambar, kalian bisa ketik gambar yang akan kalian pilih.

7. Kemudian kalian bisa lakukan cara diatas seterusnya sampai pada soal terakhir, disini saya membuat sampai 10 soal, setelah selesai kalian bisa klik "Done"

8. Setelah muncul tampilan seperti pada gambar , kalian bisa mengubah template dengan template yang ada disebelah kanan

9. kalian bisa scroll kebawah untuk mengedit waktu, nyawa, tingkat kesulitan , lalu menampilan pertanyaan dan bisa memilih pertanyaan secara random/acak

10. kalian juga bisa melihat peringkat dengan score dan waktu yang di tempuh oleh para peserta didik ketika memainkan game edukasi tersebut

11. Setelah selesai mengedit kalian sudah bisa membagikan kepada peserta didik dengan mengklik "Share"

12. lalu kalian bisa pilih siapa saja yang bisa mengakses game edukasi tersebut disini saya pilih Publish

13. kemudian akan muncul Link yang dapat kalian copy untuk dibagikan kepada peserta didik. setelah mengcopy kalian bisa klik Done

14. Seperti inilah tampilan game edukasi ketika peserta didik mengklik link yang dibagikan oleh guru

15. Peserta didik juga bisa melihat urutan peringkat mereka setelah memainkan game edukasi tersebut

Itulah langkah-langkah membuat soal yang sangat menarik dan disukai oleh siswa dengan menggunakan worldwall. Mohon maaf jika ada kekeliruan dalam membuat tutorialnya, semoga bermanfaat bagi teman-teman.
Berikut Link worldwall yang telah saya buat teman-teman bisa mengklik untuk memainkannya :
https://wordwall.net/resource/38615686
selamat mencoba ;)
Tutorial membuat kuis online melalui website atau aplikasi kahoot
Assalamualaikum warrahmutalahi wabbarokatuh
Kahoot adalah suatu situs online yang dapat membantu kita membuat kuis berbasis TIK sehingga peserta didik bisa lebih termotivasi
Berikut langkah-langkah membuat kuis online melalui kahoot:
1. Langkah pertama yaitu masuk ke google lalu klik di pencaharian create kahoot login lalu klik kahoot lgin

2. Yang kedua akan muncul tampilan sign up kalian bisa pakai akun google atau yang lainnya serta bisa juga membuat akun kahoot sendiri

3. kemudian akan muncul tampilan seperti dibawah ini lalu kalian bisa pilih sesuai kebutuhan, disini saya memilih student

4. Setelah itu kalian bisa masukkan bulan tanggal dan tahun lahir

5.kemudian ketiklah username sesuai yang kalian inginkan

6. Lalu scroll kebawah dan pilih continue for free

7. lalu pilih create kahoot

8. maka anda sudah bisa mulai memasukkan soal serta dapat memilih tema yang ada disebelah kiri, tanda plus (+) pada gambar yang berada ditengan bisa dimasukkan video atau foto terkait dengan materi soal yang kalian buat.

9. setelah selesai membuat soal pertama, unutk masuk kesoal kedua kalian bisa klik add question maka akan muncul tampilan seperti dibawah ini lalu pilih quis

10. setelah muncul seperti ini kalian bisa atur waktu, point, dan answer jawaban sesuai keinginan kalian

11. kemudian klik add quations lalu pilih true or false maka akan muncul tampilan seperti pada gambar, lalu klikjawaban yang tepat dengan cara klik linkaran pada opsi dibawah lalau tunggu sampai tersimpan yang ada dibagian atas samping setting (pengaturan), dan atur waktu serta poin sesuai kalian inginkan. lakukan cara memilih jawaban dan mengatur waktu serta point disetiap slide yang kalian buat

12. kalian juga bisa memasukkan judul dan lagu dibagian sebelah kiri atas di samping setting seperti yang ditunjukkan pada gambar lalu isilah sesuai kebutuhan kalian begitupun dibagian deskripsi, untuk memasukkan musik kalian bisa klik lobby music dan ada pilihan beberapa musik, dan juga bisa pilih bahasa lalu klik done

13.setelah kalian selesai membuat quis maka kalian bisa save yang ada dipojok sebelah kanan atas, jika masih ingin melihat quis kalian bisa klik preview dibagian atas sebelum save.

14. setelah disimpan maka akan mucul tampilan seperti pada gambar lalu jika kalian ingin mencobanya bisa langsung klik play now

15. setelah muncul tampilan dibawah ini kalian bisa pilih classic mode

16. nah dibagian ini kalian bisa memerintahkan peserta didik untuk masuk ke google lalu ketik dipencaharian kahoot pin lalu kli, setelah itu mereka akan di arahkan memasukkan pin yang ada pada gambar dibawah ini dan memasukkan nama lengkap mereka serta bisa memilih karakter. kemudian setelah mereka masuk, kita bisa mengklik start dibagian kanan serta kita juga bisa mengunci/membtasi berapa jumlah orang yang bisa masuk.
(catatan: pin hanya bisa dipakai sekali jika anda keluar dari tampilan ini maka anda akan diarahkan membuat pin yang baru lagi)

17. setelah klik start, akan muncul soal untuk mengerjakan quis, lalu kalian bisa mengklik setting yang ada dipojok kanan bawah seperti yang ada pada gambar sebelumnya untuk mengatur soal dan jawaban yang dapat dilihat oleh peserta didik serta bisa mengatur soal secara random/acak dan juga mulai otomatis yaitu dibagian autoplay diaktifkan

18. setelah selesai mengerjakan quis maka akan muncul peringkat seperti pada gambar yang bisa membuat peserta didik dapat melihat langsung hasil dari mengerjakan quis tersebut.

sekian tutorial membuat quis melalui kahoot, semoga bisa membantu dan selamat mencoba teman-teman!!!
Tutorial membuat LKPD berbasis TIK melalui google form
Membuat LKPD berbasis TIK bisa melalui google form, untuk tutorialnya kalian bisa klik link yang ada di bawah ini
Link YouTube
Contoh link Google form , LKPD yang saya buat
https://forms.gle/7dAkX8Uxccr4sZPx8
Langkah-langkah membuat link absensi menggunakan zoho form
1. Pertama masuk ke google lalu ketik zoho form di kolom pencarian seperti pada gambar dibawah ini

2. Kemudian lakukan pendaftaran dengan mengklik Daftar Gratis
![]()

3. Kemudian kalian bisa membuat akun baru atau menggunakan akun google, fb dan sebagainya. lalu klik Daftar Gratis

4. Setelah mendaftar, maka akan muncul tampilan seperti digambar, kalian sudah bisa memulai membuat absensi online dengan mengklik Let's get started

5. Kemudian isilah Form Name dengan Nama absensi yang akan kamu buat misalnya membuat absensi kelas dan dibagian description diisi dengan keterangan misalnya bukti kehadiran setelah itu klik Create

6. Maka akan muncul tampilan seperti pada gambar dibwah ini , lalu klik bagian Single Line pada builder dibagian Basic Fields

7. Kemudian akan muncul tampilan seperti digambar, lalu dibagian Field Label bisa kalian ganti sesuai absensi yang akan kalian buat misalnya nama siswa, nama mahasiswa, untuk bagian instructions bisa kalian isi berupa keterangan dalam mengisi berupa (diisi dengan nama lengkap, gelar dan sebagainya), lalu ke bagian validation pilih mandatory agar ada tampilan wajib diisi, lalu kalian klik save yang ada dibagian bawah kanan dekstop.

8. Selanjutnya pilih ikon Number

9. Seperti pada langkah sebelumnya, dibagian field label diganti dengan kelas jika membuat absensi untuk peserta didik, lalu pada instructions keterangan berupa harus diisi dengan angka, dibagian field size kalian bisa memilih ukuran kolom yaitu small, medium, large, setelah itu pilih lagi mandatory lalu save
10. Kemudian pilih ikon Dropdown untuk memilih semester

11. Lakukan seperti pada langkah sebelumnya, diganti dengan semester lalu pilih ukuran, di bagian Choices diganti genap atau ganjil, pertama, kedua dan sebagainya disesuaikan saja kemudian pilih mandatory dan save.

12. Kemudian untuk menggunakan tanda tangan bisa klik bagian advanced fields disamping basic field sebelumnya lalu pilih signature

13. Field Label diganti dengan tanda tangan lalu pilih Mandatory dan save

14. Untuk mencantumkan foto sebagai bukti kehadiran bisa pilih ikon images upload, kemudian lakukan seperti langkah sebelumnya dengan hanya mengganti nama bukti kehadiran lalu pilih mandatory dan save

15. Setelah selesai yang akan kalian cantumkan dalam membuat absensi maka untuk memperindah latar dari absensi kalian bisa pilih ikon Thenes dan pilih sesuai yang kalian inginkan seperti pada gambar dibawah ini

16. Setelah memilih Tema kalian bisa membagikan link absensi ke via whatsApp atau lainnya dengan mencopy/menyalin link pada ikon Share 
17. Setelah dibagikan, jika kalian ingin melihat siapa saja yang sudah mengisi absen kelas , kalian bisa melihatnya dengan mengklik ikon berupa rumah lalu pilih Forms lalu All Entries

18. Berikut link dan tampilan yang akan muncul dari absensi yang telah saya buat,
https://forms.zohopublic.com/nikitahmad2/form/Absensikelas/formperma/z4bLKCoEIMN6kTTlgdsjYJM6KfPxqSw_zjN5RzYBiG

SELAMAT MENCOBA!!
Universitas Negeri Gorontalo terdapat perpustakaan terbesar dan termegah se provinsi Gorontalo
Perpustakaan terbesar dan termegah se provinsi Gorontalo hanya terdapat di Universitas Negeri Gorontalo. Gedungnya yang megah dan ditambah dengan fasilitas yang memadai membuat perpustakaan ini terlihat indah dan menawan. Di perpustakaan ini terdapat kurang lebih 23 ribu buku dan akan terus bertambah baik dalam bentuk buku fisik maupun e-book. Perpustakaan ini tidak hanya untuk mahasiswa tapi bisa digunakan oleh seluruh masyarakat yang membutuhkan.
Fasilitas di perpustakaan ini akan dioptimalkan agar para mahasiswa, dosen, dan masyarakat Gorontalo bisa lebih nyaman dan senang berada di perpustakaan tersebut. Serta perpustakaan tidak hanya sekedar menjadi tempat mencari dan membaca buku tetapi lebih ke social connection.
Kategori
- Masih Kosong
Blogroll
- Masih Kosong