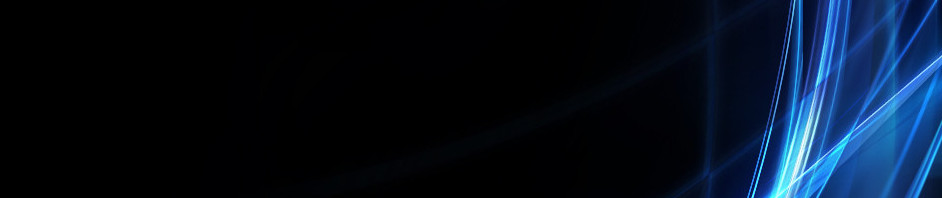Tutorial Membuat Quiz Menggunakan WordWall
Simaklah Langkah-langkah berikut ini!
Langkah-langkah membuat quiz menggunakan WordWall :
1. Masuk melalui Google Chrome pada situs https://wordwall.net. Lalu klik Log in to WordWall

2. Setelah itu, isikan nama, alamat email, kata sandi dan lokasi. Kalian juga bisa langsung masuk (Log In) menggunakan akun email
yang sudah ada.

3. Setelah Log In, akan muncul tampilan seperti ini.
Klik Create Your First Activity Now ( Buat aktivitas pertama anda sekarang )

4. Selanjutnya, Kalian bisa memilih template game Quiz yang sudah disediakan
dan disesuaikan dengan materi pembelajaran kalian.
Nah, disini saya mencoba memilih Quiz

5. Masukkan Judul dan deskripsi game Quiz beserta pertanyaan- pertanyaannya.
Nah, agar game Quiz ini terlihat lebih menarik kita tambahkan gambar sesuai dengan pertanyaan yang ada

akan muncul seperti ini, lalu ketik gambar apa yang akan dicari

6. Setelah itu, kita atur dulu bahasa dari bahasa asing ke bahasa Indonesia agar memudahkan siswa untuk membacanya.

7. Tambahkan pertanyaan jika ingin menambahkan. Lalu Klik Selesai
Nah, disini saya membuat 10 pertanyaan.

8. Setelah kita Klik Selesai, akan muncul seperti ini. Nah disini saya mengubah template dari kuis ke Kuis Gameshow

9. Selanjutnya, scroll kebawah dan setting Font, Timer, nyawa, Papan Peringkat dan lain-lain. sesuai dengan keinginan


10.Setelah menyetting permainan, scroll lagi ke atas lalu Klik BAGIKAN

11. Klik tingkat sekolah, kelas, dan mata pelajaran sesuai dengan materi pembelajaran. Lalu, Publikasikan
Nah disini saya memilih tingkat Sekolah Dasar, Kelas 1, mata pelajaran Matematika dan Pendidikan Jasmani.

12. Setelah itu, salin link Wordwall dan bagikan ke grup Whatsapp lalu klik Selesai.
Nah disini kita juga bisa membagikan link melalui aplikasi Facebook,Twitter, Google Classroom, ataupun kode QR

Link WordWall : https://wordwall.net/id/resource/38369340
Cara Membuat Quiz Kahoot
Tutorial Pembuatan Quiz Kahoot
1. Kalian bisa masuk melalui Google Chrome pada situs https://kahoot.it

2. Lalu klik "Log in" jika sudah memiliki akun atau Klik "Sign Up" untuk mendaftar terlebih dahulu

3. Jika sudah mendaftar pilih jenis akun sesuai yang diinginkan seperti Teacher, Student, Personal, atau Professional.
Nah karena disini kita akan membuat Quiz maka kita Klik Teacher

4. Setelah memilih jenis akun Teacher>>Klik School

5. Kemudian masuk ke akun google dengan mengklik Continue With Google

6. Setelah Login ke akun Google maka akan muncul tampilan seperti dibawah ini, lalu klik Create

7. Klik Create a New Kahoot untuk membuat kahoot terbaru

8. Lalu, isi pertanyaan-pertanyaan terlebih dahulu seperti pada gambar dibawah ini.
untuk mengubah waktu pilih pada Question Type dan ubah waktu sesuai yang diinginkan.

9. Demikian contoh pertanyaan yang saya buat seperti pada gambar dibawah ini.
Nah disini kita bisa menambahkan gambar sesuai yang diinginkan

10. Lalu, Klik centang untuk menentukan jawaban yang benar

11. Kemudian Klik Setting, lalu masukkan judul dan deskripsi Quiz

12. Untuk mengubah cover gambar Klik Change

13. Kita juga bisa mengubah Bahasa dari Bahasa asing ke Bahasa Indonesia untuk mempermudah siswa membacanya

14. Lalu pilih musik sesuai yang diinginkan di Lobby music
kita juga bisa menambahkan video dengan memasukkan link youtube, sesuai yang diinginkan di Lobby Videos

15. Setelah selesai mengubah pengaturan, Klik Done

16. Untuk menambah slide pertanyaan Klik Add Question>>Klik Quiz

17. Nah disini kita bisa menambahkan tema pada Quiz agar lebih menarik

18. Lalu Klik SAVE, untuk menyimpan Quiz tersebut.

19. Setelah menyimpan Quiz tersebut, kita bisa mulai memainkan Quiz tersebut dengan mengklik Start

20. Setelah itu Klik Classic Mode

21. Nah setelah muncul seperti ini, salin PIN tersebut untuk dishare agar siswa bisa masuk dalam game Quiz Kahoot dengan PIN tersebut

22. FINISH
Langkah-langkah membuat Absensi Kehadiran lewat Zoho form
Langkah-langkah:
1. masuk ke website. Lalu, klik Zoho.form

2. Setelah masuk ke Zoho form, kita harus mengisi Form Name dan Description setelah itu >>klik Create

3. Pembuatan NAMA
klik Single Line atau Name sesuai keinginan untuk membuat kolom NAMA
Tulis NAMA pada Field Label. Lalu Validation>> Mandatory >> Klik Save


4. Pembuatan NIK/NISN/NIM
Untuk membuatnya Klik Number isi kolom Field Label

Klik Mandatory lalu Save

5. Pembuatan Kelas
Klik Multiple Choice

isi kolom Field Label dan ketik KELAS. Lalu pilih choice (pilihan) dan isilah sesuai dengan kelas tersebut

6. Pembuatan Jenis Kelamin
Klik Checkbox

Lalu, isilah kolom Field Label >>Choice (pilih)>> Mandatory >> Klik Save

7. Pembuatan Upload Foto Kegiatan
Klik Image Upload

isi kolom Field Label >> Mandatory >> Klik Save

8. Pembuatan Tanda Tangan
Klik Advanced Fields

Lalu Klik Signature

Lalu isi kolom Field Label >> Mandatory >> Klik Save

9. Pembuatan THEMES / BACKGROUND
Klik Themes. lalu, pilih Background sesuai keinginan >> Apply

10. Share Link di grup Whattsap
Klik Share >> Form Permalink (URL) >> cOPY Link >> lalu bagikan link di grup WA

11. Berikut Link Absensi yang telah dibuat
https://forms.zohopublic.com/yusufdea608/form/AbsensiKehadirankelas5A/formperma/ZinoenYQY6blxJL0rf6ghTfcT_83l9rw9ukP3RYAuLg