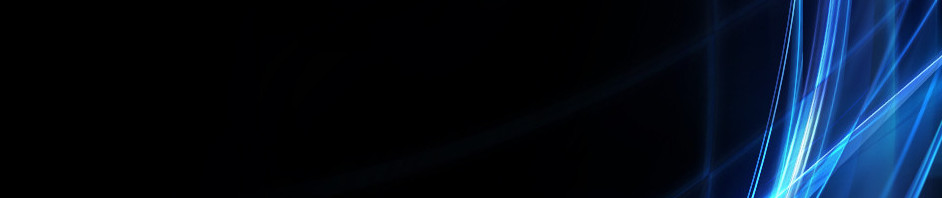Cara Membuat Kuis di Aplikasi World Wall Menggunakan Smartphone
Berikut adalah beberapa langkah-langkah cara membuat kuis di aplikasi world wall menggunakan smartphone sebagai berikut :
1. Masuk ke pencarian Google, kemudian ketik pada kolom pencarian "WordWall", setelah pencarian selesai akan muncul tampilan seperti gambar dibawah ini dan kita bisa langsung klik link yang muncul seperti gambar di bawah

2.Setelah melewati langkah pertama, maka akan muncul pilihan seperti gambar dibawah ini berupa perintah untuk Sig In menggunakan Akun Google atau masuk secara manual "mengisi secara langsung email dan password", namun kali ini saya akan masuk menggunakan opsi "Sig In with google" agar lebih cepat

3.Ketika sudah berhasil log in menggunakan akun google, kita akan masuk ke halaman utama "WordWall", dihalaman utama akan ada opsi "Create Your First Activity Now" nah kita bisa saja langsung mengklik opsi tersebut untuk masuk memulai membuat kuis online WordWall


4.Apabila sudah muncul beberapa pilihan seperti pada gambar di bawah kita dapat memilih yang mana yang akan kita gunakan, namun disini saya akan memilih opsi "Quiz" untuk soal yang akan saya buat.

5.kemudian untuk "Activity Title" saya akan menulis "Kuis kelas 6 tema 7 subtema 1".

6.Kemudian saat kita telah selesai mengisi judul kuis, kita akan masuk ke pertanyaan "Question" untuk pertanyaan nya kita bisa menambahkan gambar atau menggunakan suara untuk soal maupun jawaban nya. disitu tersedia berbagai macam bentuk soal sesuai dengan apa yang kita inginkan. namun disini saya akan membuat soal menggunakan tulisan begitupun dengan jawabannya. tetapi jika kalian mengginginkan untuk menggantinya dengan gambar atau suara ada item "gambar dan spiker' untuk dapat mengganti bentuk soal maupun jawaban. dan jangan lupa mencentang jawaban yang benar. Ketika soal pertama selesai dibuat, untuk manambahkan pertanyaan cukup klik ''Add a Question".

7.Untuk soal selanjutnya dapat ikuti seperti cara diatas, namun pada soal kali ini saya akan menambahkan gambar pada pilihan jawabannya dengan mengklik item seperti gambar pada samping pilihan jawaban, kemudian kita bisa langsung mencari gambar apa yang akan digunakan pada pilihan jawaban , ketika telah menemukan gambar yang diinginkan klik langsung pada gambar yang akan kita gunakan.

8.Setelah mengklik gambar yang diinginkan, maka secara otomatis gambar dapat langsung digunakan sebagai pilihan jawaban.

9.Setelah semua pembuatan soal kuis selesai, untuk menyimpan klik opsi "done" maka secara otomatis kuis telah tersimpan.

10. Ketika kuis berhasil disimpan, akan terdapat beberapa pilihan tema yang bisa kita gunakan, kita juga bisa mengganti model atau gaya huruf kuis yang kita pakai, bahkan untuk waktu lama pengerjaan per soal bisa kita sesuaikan dengan yang kita inginkan, untuk nyawa atau kesempatan menjawab bisa disesusaikan juga sesuai yang kita inginkan. Kita juga dapat mengatur untuk menampilkan jawaban diakhir atau tidak, dan untuk memperlihatkan peringkat keseluruhan.

11.kita juga bisa langsung memulai kuis dengan mengklik "mulai".

12.Berikut adalah kuis yang sudah bisa digunakan.

13.Setelah selesai mengerjakan perserta juga bisa melihat peringkat seperti gambar dibawah ini.

14. Untuk link kuis bisa langsung dibagikan dengan mengklik item salin dan itulah kurang lebih tata cara pembuatan kuis online di WordWall. Dibawah ini adalah link kuis wordwall
https://wordwall.net/resource/38859659
Terimakasih , semoga bermanfaat
Step by step Membuat Kuis di Website Kahoot Menggunakan Smartphone
Berikut adalah beberapa tahapan membuat kuis di website kahoot yaitu sebagai berikut :
1. Login ke Google, kemudiaan Search "Kahoot". Setelah itu klik alamat website yang muncul
2.Lalu, Klik Fitur "Log In" untuk dapat masuk ke laman kahoot

3.Kemudian pada halaman "Log In" kita pilih fitur "continue with google" agar kita bisa masuk menggunakan akun google dengan cepat dan mudah

4.Kemudian akan muncul beberapa menu, selanjutnya kita pilih fitur "Teacher", dan Setelah itu klik juga fitur "School" dikarenakan kuis yang akan kita buat untuk kuis anak SD

5.Setelah itu Klik lagi Pilihan "Create" untuk dapat memulai pembuatan Kuis online.

6.Ketika sudah muncul seperti gambar dibawah, kita sudah dapat memulai membuat kuis. Disini kita akan memulai nya dengan Mengklik item "Start Typing your question" untuk menulis soal kuis, dimana kuis yang sa buat berupa 10 soal , untuk pilihan gandanya "add answer" 1-4, kita juga bisa menambahkan jumlah opsi pilihan ganda dengan memilih item dibawah fitur Pilihan ganda, disini kita juga dapat memilih tema apa yang akan digunakan, namun pada kuis kali ini kita akan menggunakan tema yang "standard"

7.Jadi pada gambar dibawah ini saya sudah mengisi pertanyaan dan opsi pilihan ganda, selanjutnya kita juga dapat mengatur waktu atau lama proses pengerjaan per satu nomor setiap kuis. setelah itu juga ketika kita telah selesai mengisi opsi pilihan jawaban jangan lupa mencentang di bulatan yang ada dipilihan ganda untuk jawaban yang benar
Setelah itu, Klik opsi "add question" untuk melanjutkan membuat kuis pada kahoot

8.Untuk soal kedua disini kita akan menggunakan model pilihan ganda, tetapi jika kalian ingin menggunakan opsi atau pilihan soal jenis essay kalian bisa memilih fitur "add slide"

9.Kemudian jika kita ingin memakai opsi gambar pada pilihan ganda, kita perlu mengklik opsi yang yang dilingkari dan kita bisa langsung klik "Search" untuk mencari gambar apa yang akan kita gunakan pada opsi pilihan ganda


10.Dan jadilah sepeti gambar dibawah ini, jika kita menggunakan gambar untuk opsi pilihan ganda
11.Jika ingin menggunakan bentuk soal "true or false". dengan mengklik "add question" kemudian untuk pilihan bentuk soal, pilih opsi "true or false". Lalu jangan lupa pilih mana apakah pertanyaan tersebut "true" atau "false"

12.Ketika kita sudah selesai membuat kuis sesuai dengan yang kita mau berdasarkan tutorial di atas, selanjutnya untuk menyimpan kuis yang telah kita buat, pertama-tama klik Fittur "setting" terlebih dahulu

13.Isi "tittle" dan juga descriptions agar kita tidak akan kebinggungan mencari kuis tersebut, dan juga kita dapat mengganti bahasa berserta mengunnakan musik pada kuis. Apabila sudah selesai mengisi klik pilihan "Done"

14.Setelah itu pilih atau klik opsi save, agar kuis yang telah kita buat dapat tersimpan. Kemudian kita sudah dapat memulai kuis dengan mengklik opsi "start"

15.Kemudian kita bisa memilih kuis tersebut ingin menggunakan "clasiss mode atau team mode"

16. Setelah selesai memilih classic mode atau team mode. akan nampak pin atau kode Qr, langsung saja kita bisa bagikan kepada peserta kuis. kemudian setelah berhasil membagikan pin kuis atau kode QR kita langsung bisa mengklik opsi "start" untuk dapat memulai kuis. dan semua peserta akan mengisi kuis tersebut

17.Setelah mereka berhasil mengisi kuis maka akan tampak seperti gambar dibawah ini. siapa saja yang memenangkan kuis tersebut

Semoga semoga tahap-tahap membuat kuis di website Kahoot di atas bermanfaat bagi pembaca terima kasih!
Tutorial Membuat LKPD Menggunakan Google Formulir
Link tutorial di YouTube:
Link LKPD :
Step by step Membuat Absensi Online di Zoho Forms Menggunakan Smartphone
Berikut adalah beberapa tahapan dalam pembuatan absensi melalui Zoho Form :
- Pertama buka aplikasi Google yang ada di Smartphone, lal.u ketik Zoho Form pada kolom pencarian untuk mengakses websitenya.

2. Setelah berhasil masuk, selanjutnya kita harus daftar terlebih dahulu melalui akun Google, Facebook, atau yang lainnya agar dapat mengakses Zoho Forms.

3. Setelah pendaftaran akun berhasil, maka kita dapat langsung memulai membuat absensi online menggunakan Zoho Form dengan mengklik "Let's Get Started".

4. Ketika sudah muncul tampilan seperti gambar di bawah yang pertama harus dilakukan dalam membuat absensi online yaitu menambahkan judul absensi sesuai dengan kepentingan kita. Berikut dapat dilihat contoh absen yang akan saya buat yaitu absen pertemuan untuk mata kuliah jadi pada "Form Name " akan saya isi dengan deskripsi "Pertemuan 1" selanjutnya kita juga dapat menambahkan deskripsi sesuai kepentingan agar lebih jelas misalnya "Mata Kuliah Pembelajaran TIK " setelah itu kita dapat mengklik menu "Create" untuk melanjutkan ke tahap berikutnya.

5. Untuk tahap ini kita perlu mengisi nama terlebih dahulu dimana disini saya akan memilih "Singgel Line" untuk memudahkan pengisian nama.

6. Dan untuk bagian validation yang harus kita lakukan adalah mengklik centang pada pilihan "Mandatory" agar kolom nama wajib untuk diisi bagi setiap mahasiswa, dan untuk menyimpan format yang telah kita buat tadi kita perlu mengklik tombol "Save" yang ada di pojok kanan bawah.

7. Selanjutnya saat kita akan membuat kolom Nim kita dapat menggunakan kolom "Number "dan jangan lupa mengklik menu "Mondatory" agar kolom tersebut menjadi wajib diisi dan yang terakhir kita akan mengklik menu "Save".


8. Kemudian untuk membuat kolom Kelas, kita bisa menggunakan kolom "Multiple Choice" agar dapat menampilkan beberapa pilihan kelas, dan pada pilihan kelas saya akan mengisi pilihannya dengan Kelas A, B, dan C, lalu jangan lupa mencentang "Mondatory" ketika kita ingin kolom tersebut wajib di isi dan mengklik "Save" ketika selesai mengedit Kelas.


9. Selain itu kolom "Multiple Choice" bisa juga kita gunakan untuk membuat kolom Semester, sehingga kita dapat membuat pilihan semester Ganjil dan Genap.

10. Selanjutnya untuk mengupload bukti gambar bahwa mahasiswa benar-benar hadir, kita dapat menggunakan kolom "File Upload" untuk mebuat kolom Bukti Gambar. Serta jangan lupa mencentang "Mondatory" agar mahasiswa wajib mengisi nya kemudian klik menu "Save" untuk menyimpan kolom tersebut.


11. Jika kita ingin menambahkan tanda tangan, kita dapat pindah pada bagian "Advanced Fields" seperti pada gambar di bawah ini untuk membuat kolom tanda tangan.

12. Dan untuk membuat kolom Tanda Tangan, kita bisa menggunakan kolom "Signature".

13. Agar tampilan absen yang kita buat tidak polos sekali, kita juga dapat mengganti tampilan absen agar lebih menarik dengan cara Klik Item "Themes" yang ada dipilihan bagian atas. Dan Setelah selesai memilih tema yang akan kita gunakan, Kemudian Klik "Aply" untuk mengganti tampilan tema yang kita pilih.

14. Dan yang terakhir yaitu untuk melihat Link absen yang telah kita buat, kita bisa mengklik item "Share" yang terdapat pada bagian yang seperti gambar dibawah ini. Selanjutnya jika ingin membagikan link absen, kita bisa langsung saja meng copy link tersebut dan langsung membagikannya.

Sekian Tutorial Dari Saya Semoga Bermanfaat!
Fakultas yang Ada di Universitas Negeri Gorontalo
Universitas Negeri Gorontalo memiliki 10 fakultas, yaitu:
1.Fakultas Ilmu Pendidikan 2.Fakultas Matematika dan Ilmu Pengetahuan Alam 3.Fakultas Ilmu Sosial 4.Fakultas Sastra dan Budaya 5.Fakultas Teknik 6.Fakultas Pertanian 7.Fakultas Ilmu Olahraga dan Kesehatan 8.Fakultas Ekonomi 9.Fakultas Hukum 10.Fakultas Perikanan dan Ilmu Kelautan
Kategori
- Masih Kosong
Blogroll
- Masih Kosong