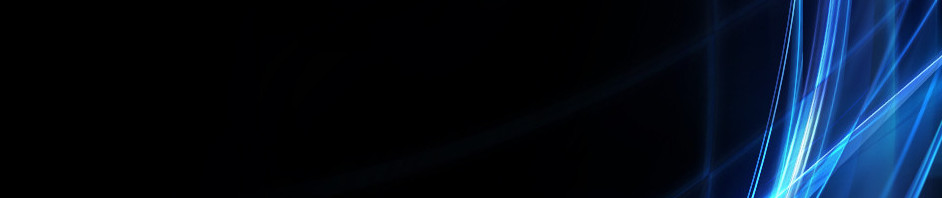Tutorial Membuat LKPD Menggunakan Google Formulir
Link tutorial di YouTube:
Link LKPD :
Step by step Membuat Absensi Online di Zoho Forms Menggunakan Smartphone
Berikut adalah beberapa tahapan dalam pembuatan absensi melalui Zoho Form :
- Pertama buka aplikasi Google yang ada di Smartphone, lal.u ketik Zoho Form pada kolom pencarian untuk mengakses websitenya.

2. Setelah berhasil masuk, selanjutnya kita harus daftar terlebih dahulu melalui akun Google, Facebook, atau yang lainnya agar dapat mengakses Zoho Forms.

3. Setelah pendaftaran akun berhasil, maka kita dapat langsung memulai membuat absensi online menggunakan Zoho Form dengan mengklik "Let's Get Started".

4. Ketika sudah muncul tampilan seperti gambar di bawah yang pertama harus dilakukan dalam membuat absensi online yaitu menambahkan judul absensi sesuai dengan kepentingan kita. Berikut dapat dilihat contoh absen yang akan saya buat yaitu absen pertemuan untuk mata kuliah jadi pada "Form Name " akan saya isi dengan deskripsi "Pertemuan 1" selanjutnya kita juga dapat menambahkan deskripsi sesuai kepentingan agar lebih jelas misalnya "Mata Kuliah Pembelajaran TIK " setelah itu kita dapat mengklik menu "Create" untuk melanjutkan ke tahap berikutnya.

5. Untuk tahap ini kita perlu mengisi nama terlebih dahulu dimana disini saya akan memilih "Singgel Line" untuk memudahkan pengisian nama.

6. Dan untuk bagian validation yang harus kita lakukan adalah mengklik centang pada pilihan "Mandatory" agar kolom nama wajib untuk diisi bagi setiap mahasiswa, dan untuk menyimpan format yang telah kita buat tadi kita perlu mengklik tombol "Save" yang ada di pojok kanan bawah.

7. Selanjutnya saat kita akan membuat kolom Nim kita dapat menggunakan kolom "Number "dan jangan lupa mengklik menu "Mondatory" agar kolom tersebut menjadi wajib diisi dan yang terakhir kita akan mengklik menu "Save".


8. Kemudian untuk membuat kolom Kelas, kita bisa menggunakan kolom "Multiple Choice" agar dapat menampilkan beberapa pilihan kelas, dan pada pilihan kelas saya akan mengisi pilihannya dengan Kelas A, B, dan C, lalu jangan lupa mencentang "Mondatory" ketika kita ingin kolom tersebut wajib di isi dan mengklik "Save" ketika selesai mengedit Kelas.


9. Selain itu kolom "Multiple Choice" bisa juga kita gunakan untuk membuat kolom Semester, sehingga kita dapat membuat pilihan semester Ganjil dan Genap.

10. Selanjutnya untuk mengupload bukti gambar bahwa mahasiswa benar-benar hadir, kita dapat menggunakan kolom "File Upload" untuk mebuat kolom Bukti Gambar. Serta jangan lupa mencentang "Mondatory" agar mahasiswa wajib mengisi nya kemudian klik menu "Save" untuk menyimpan kolom tersebut.


11. Jika kita ingin menambahkan tanda tangan, kita dapat pindah pada bagian "Advanced Fields" seperti pada gambar di bawah ini untuk membuat kolom tanda tangan.

12. Dan untuk membuat kolom Tanda Tangan, kita bisa menggunakan kolom "Signature".

13. Agar tampilan absen yang kita buat tidak polos sekali, kita juga dapat mengganti tampilan absen agar lebih menarik dengan cara Klik Item "Themes" yang ada dipilihan bagian atas. Dan Setelah selesai memilih tema yang akan kita gunakan, Kemudian Klik "Aply" untuk mengganti tampilan tema yang kita pilih.

14. Dan yang terakhir yaitu untuk melihat Link absen yang telah kita buat, kita bisa mengklik item "Share" yang terdapat pada bagian yang seperti gambar dibawah ini. Selanjutnya jika ingin membagikan link absen, kita bisa langsung saja meng copy link tersebut dan langsung membagikannya.

Sekian Tutorial Dari Saya Semoga Bermanfaat!
Kategori
- Masih Kosong
Blogroll
- Masih Kosong