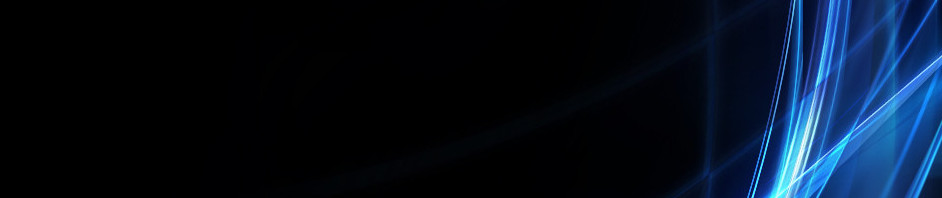Studi Kasus 4 dan Studi Kasus 5
Nama/Nim: Tamrin Ismail/411423017
Kelas/Prodi: B/Pendidikan Matematika
Mata Kuliah: Komputasi dan Pemograman
Dosen Pengampu: Agusyarif Rezka Nuha, S.Pd, M.Pd
Studi Kasus 4: Membaca Data dari file CSV
- Mengambil Data Sembarang:
Misalkan data berikut yang dibuat dengan MS Excel dengan format CSV:

Membuat Program:
- Mengimpor pustaka pandas, yang digunakan untuk memanipulasi dan menganalisis data dalam python.
- Mendefinisikan variabel lokasi_file yang berisi lokasi path dari file CSV yang akan dibaca.
- Membaca file CSV yang lokasinya ditentukan oleh lokasi_file dan mengubahnya menjadi DataFrame pandas, lalu menyimpannya ke dalam variabel dataframe.
- Mencetak teks "Data CSV Terbaca:" untuk menandai bahwa data dari file CSV akan segera ditampilkan di bawahnya.
-
Menampilkan isi DataFrame dataframe, yaitu data yang telah dibaca dari file CSV.
- Mencetak tanda = sebanyak 80 kali sebagai pemisah visual antara bagian-bagian output yang berbeda.
- Menghitung nilai maksimum dari kolom Gaji dalam DataFrame menggunakan fungsi max().
- Menghitung nilai minimum dari kolom Gaji dalam DataFrame menggunakan fungsi min().
- Mencetak tanda = sebanyak 80 kali lagi sebagai pemisah akhir dalam output.
Programnya seperti gambar dibawah ini:

- Jika program dijalankan akan menampilkan seperti gambar berikut ini:

Gaji maksimum dari data tersebut sebesar Rp. 26.000.000, dan gaji minimun dari data tersebut sebesar Rp. 22.000.000.
Studi Kasus 5: Visualisasi Grafik
- Mengambil Data Sembarang:
Misalkan data berikut yang dibuat dengan MS Excel dengan format CSV:

Membuat Program:
- Mengimpor pustaka matplotlib.pyplot, yang digunakan untuk membuat grafik visual dalam Python.
- Mengimpor pustaka pandas yang berguna untuk memanipulasi dan menganalisis data.
- Mendefinisikan variabel lokasi_file yang berisi path lokasi file CSV (Comma-Separated Values) tempat data disimpan.
- Data dari file CSV dibaca menggunakan fungsi pd.read_csv(), yang menghasilkan sebuah DataFrame.
- Mencetak teks "Isi Data CSV:" untuk menunjukkan bahwa data dari file CSV akan segera ditampilkan.
- Menampilkan isi dari DataFrame (data dari file CSV) yang telah dibaca. Semua data dalam file CSV akan dicetak di sini.
- Kemudian masukan pemisah yang mencetak 37 tanda = berturut-turut.
- Nilai minimum dari kolom 'Hasil Penjualan' dihitung menggunakan min(), yang disimpan dalam variabel penjualan_minimum.
- Menghitung nilai maksimum dari kolom 'Hasil Penjualan' menggunakan max() dan menyimpannya dalam variabel penjualan_maksimum.
- Menghitung rata-rata dari kolom 'Hasil Penjualan' dengan menggunakan fungsi mean(), kemudian menyimpan hasilnya dalam variabel penjualan_rata2.
- Mencetak nilai penjualan terendah, dengan format Rp dan dua angka desimal. {penjualan_minimum:,.2f} menampilkan angka dengan pemisah ribuan dan dua tempat desimal.
- Mencetak nilai penjualan tertinggi dengan format yang sama, menampilkan angka dengan pemisah ribuan dan dua tempat desimal.
- Mencetak rata-rata penjualan dengan format yang sama seperti baris sebelumnya.
- Kembali mencetak tanda = sebagai pemisah visual.
- Mengambil kolom 'Tahun' dari DataFrame dan menyimpannya dalam variabel tahun. Data ini akan digunakan sebagai sumbu-x dalam grafik.
- Kolom 'Hasil Penjualan' diambil dan disimpan dalam variabel hasil_penjualan, yang akan digunakan sebagai sumbu-y pada grafik.
- Membuat grafik batang (bar chart) menggunakan tahun untuk sumbu-x dan hasil_penjualan untuk sumbu-y. Warna batangnya diatur menjadi hijau.
- Menambahkan judul grafik dengan teks "Visualisasi Penjualan per Tahun".
- Menetapkan label sumbu-x menjadi "Tahun".
- Menetapkan label sumbu-y menjadi "Total Penjualan".
- Mengatur label sumbu-x untuk diputar 25 derajat agar lebih mudah dibaca, terutama jika label tahunnya panjang.
- Menampilkan grafik di jendela visualisasi.
Programnya akan seperti gambar dibawah ini:

- Jika Program ini dijalankan akan menampilkan hasil seperti gambar berikut ini:

Dengan visualisasi grafik:

Mohon maaf apabila terdapat banyak kekurangan,
Sekian, atas perhatiannya saya ucapkan terimakasih.
Kategori
- Masih Kosong
Blogroll
- Masih Kosong