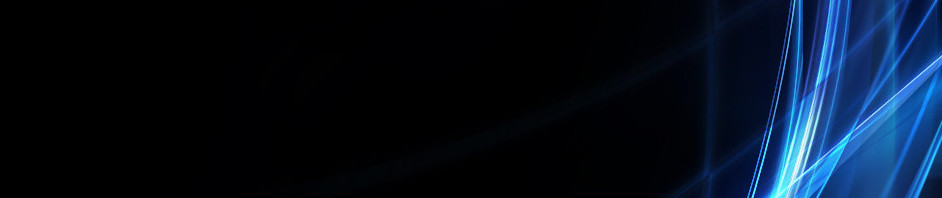KDP Studi Kasus 5: Visualisasi Grafik (disederhanakan)
(permintaan maaf jika ada penjelasan yang kurang dimengerti dikarenakan blog ini hanyalah versi yeng disederhanakan)

Pada blog kali ini kita akan membuat langkah lanjutan dari Studi Kasus 4 (anda dapat membacanya dengan menekan link), di mana setelah kita membuat algoritma yang mampu membaca file CSV yang dibuat menggunakan Microsoft Excel, kita akan membuat Visualisasi dari data yang telah terbaca.
1. Membuat File CSV
Pertama-tama seperti pada Studi Kasus sebelumnya kita akan membuat data Excel dengan format CSV.
Untuk itu secara sederhana kita dapat membuat data seperti gambar yang ada di bawah ini

Jika sudah dibuat, simpanlah dengan format CSV (Contoh "Studi Kasus 4 KDP.csv")
*Note: Pada kolom yang menggunakan angka harus dalam format general (jangan diberi format pemisah ribuan seperti titik dan koma)
2. Membuat Algoritma
Seperti biasa kita akan menggunakan Python untuk membuat Algoritma ini
Secara Sederhana Algoritma yang kita butuhkan akan tampak seperti ini
Algoritma ini bertujuan untuk membaca data penjualan dari file CSV, menampilkan nilai penjualan maksimum minimum, serta membuat grafik batang penjualan selama satu tahun. Library utama yang digunakan adalah Matplotlib (untuk membuat grafik), Pandas (untuk membaca file CSV dan mengelola data), dan NumPy (untuk perhitungan nilai maksimum, minimum, serta rata-rata penjualan).
Berikut penjelasan setiap baris dan block yang kita gunakan
- Baris 1-3: Persiapan Library Python yang Dibutuhkan
Di sini kita mengimpor tiga library utama:
- Matplotlib.pyplot sebagai plt: digunakan untuk membuat grafik batang.
- Pandas sebagai pd: digunakan untuk membaca data dari file CSV dan memanipulasinya dalam bentuk tabel (DataFrame).
- NumPy sebagai np: digunakan untuk fungsi perhitungan, seperti mencari nilai maksimum dan minimum.
- Baris 5-6: Baca File CSV
Selanjutnya, kita perlu membaca data dari file CSV. File ini berisi data penjualan bulanan yang nantinya akan kita tampilkan dalam bentuk grafik.
- file: Variabel ini menyimpan jalur file CSV yang akan kita akses. Jalur file ditulis sebagai "raw string" (ditandai dengan r'...') agar Python membaca jalur secara langsung tanpa kesalahan pada simbol backslash (\).
- pd.read_csv(file, delimiter=";"): Fungsi ini membaca data dari file CSV dan mengubahnya menjadi DataFrame, yaitu format tabel yang mudah diolah oleh Pandas. delimiter=";" menunjukkan bahwa data dalam file dipisahkan oleh titik koma.
- Baris 7-8: Mengambil Kolom Data Bulan dan Total Penjualan
Setelah data terbaca, kita perlu mengambil kolom yang akan kita gunakan, yaitu kolom "Bulan" dan "Total Penjualan".
- data['Bulan']: Mengambil kolom bulan dari DataFrame untuk ditampilkan pada sumbu X grafik.
- data['Total Penjualan']: Mengambil kolom total penjualan untuk ditampilkan pada sumbu Y grafik.
- Baris 10-15: Menampilkan Data, Nilai Maksimum, Minimum, dan Rata-rata
Sebelum membuat grafik, kita akan menampilkan data penjualan, serta menghitung dan menampilkan nilai maksimum dan minimum dari penjualan untuk memberikan gambaran awal tentang data.

- print(data): Menampilkan seluruh data yang telah dibaca dari file CSV.
- "-"*52: Membuat garis pemisah untuk memperindah tampilan di terminal.
- np.max(data['Total Penjualan']): Menghitung nilai penjualan terbesar dari kolom "Total Penjualan" dengan fungsi np.max().
- np.min(data['Total Penjualan']): Menghitung nilai penjualan terkecil dengan np.min().
- np.mean(data['Total Penjualan']): Menghitung nilai rata-rata penjualan dengan np.mean().
- "{:0,.2f}".format(...): Menampilkan angka dengan dua desimal dan pemisah ribuan.
- Baris 17-21: Membuat Grafik Batang
Langkah terakhir adalah membuat grafik batang dari data penjualan bulanan menggunakan Matplotlib.
- plt.bar(bulan, penjualan, color='gray'): Membuat grafik batang dengan sumbu X mewakili bulan dan sumbu Y mewakili jumlah penjualan. color='gray' membuat warna batang menjadi abu-abu.
- plt.title('Grafik Penjualan 1 Tahun'): Menambahkan judul pada grafik.
- plt.ylabel('Jumlah') dan plt.xlabel('Bulan'): Menambahkan label pada sumbu Y (Jumlah) dan sumbu X (Bulan).
- plt.show(): Menampilkan grafik di layar.
Hasil AkhirDengan menjalankan kode ini, kita akan mendapatkan tampilan data penjualan dalam bentuk tabel di terminal atau console, disertai dengan nilai penjualan maksimum dan minimum.
Setelah itu, grafik batang akan muncul, memberikan gambaran visual mengenai penjualan per bulan selama satu tahun.
Algoritma ini sangat berguna dalam analisis data sederhana dan bisa diterapkan pada berbagai jenis data lain.
Semoga panduan ini bermanfaat dan mudah dipahami bagi kalian yang ingin belajar cara memvisualisasikan data penjualan dengan Python!
Kategori
- Masih Kosong
Blogroll
- Masih Kosong