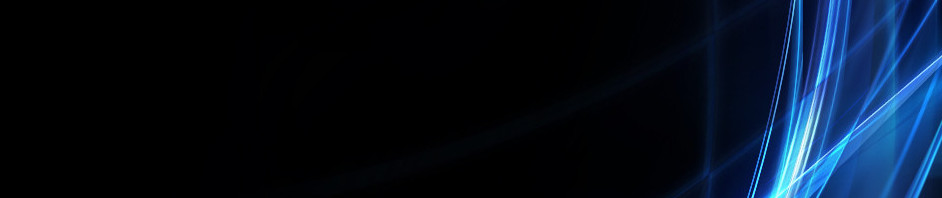TUTORIAL PEMBUATAN QUIZ/SOAL DI WORD WALL
Berikut merupakan langkah-langkah pembuatan quiz/soal di Wordwall:
1. Pertama, kalian bisa buka Google, atau Chrome kemudian ketik "Wordwall" atau "Wordwall.net", akan muncul tampilan seperti dibawah ini, klik login/masuk.

2. Setelah itu akan masuk pada tampilan berikut, jika kalian belum memiliki akun bisa mendaftar menggunakan akun google dengan mengklik "Sign in with Google" yang sudah saya tandai pada tampilan dibawah ini. dan jika sudah mempunyai akun bisa juga langsung masuk dengan memasukkan Email yang sudah terdaftar di akun Wordwall.

3. Masuk menggunakan akun google kalian. seperti pada tampilan diabwah ini.

4. Setelah itu kalian akan masuk pada tampilan dibawah ini, lalu kalian bisa klik "Create Activity" untuk memulai pembuatan Quiz/Soal.

5. Selanjutnya bisa memilih Template apa yang ingin kalian gunakan pada Quiz tersebut, karena di wordwall ini terdapat beberapa template yang sangat menarik.

6. Masuk pada pembuatan soal, sebelum membuat soal bisa kalian cantumkan atau isi Judul dari quiz yang akan kalian buat dengan mengetik pada kolom "Activity Title" dan bisa menambahkan keterangan pada kolom "Instruction", kemudian untuk pembuatan soal bisa diketik pada menu Question yang ada dibawah "Instruction"

7. Nah tampilan berikut ini merupakan contoh dari pengisian Judul, Instruksi, dan pembuatan soal.

8. Kemudian untuk menambah nomor atau soal bisa mengklik "Add question" seperti yang sudah ditandai pada tampilan dibawah ini, setelah itu jika kalian ingin menghapus, menyalin dan memindahkan soal bisa mengklik ikon yang berada disamping kanan soal tersebut. lalu, untuk memilih jawaban yang benar bisa mencentang dengan mengklik ikon "X" pada jawaban tersebut dan akan terganti otomatis dengan tanda, dan jika kalian ingin menambahkan gambar bisa mengklik ikon yang bersimbol picture yang berada disamping tanda "X"

9. Setelah mengklik ikon menambahakan gambar akan muncul tampilan ini, otomatis bisa mencari gambar yang kalian inginkan, jika kalian ingin menambahkan gambar yang ada pada file laptop kalian atau yang sudah kalian unduh bisa klik "Upload" pada pojok kanan atas.

10. Jika sudah selesai membuat soal bisa klik "Done" pada pojok kanan bawah.

11. Nah kalian akan dibawa pada tampilan seperti ini, dan jika ingin mengedit kembali soal bisa klik "Edit Content"

12. Dilangkah selanjutnya kalian bisa scroll kursor kebawah dan memilih tema pada menu "Themes", bisa mengubah huruf pada "Fonts", mengubah Timer untuk waktu pengerjaan soal dan lain-lain.

13. Di menu Leaderboard atau papan peringkat, pada pojok kanan ada ikon "Options" kalian bisa mengatur pengaktifan di ikon "Enable", ikon "Size" untuk penampilan peringkat teratas berapa, ikon "Duplicates" untuk Menampilakn skor terbaik untuk setiap nama, dan ikon "Remove After" untuk penghapusan setelah berapa hari/bulan/tahun.

14. Jika sudah selesai mengedit atau mengatur bisa klik "Share" seperti pada tampilan ini untuk kalian bagikan kepada siswa atau teman kalian untuk dikerjakan.

15. Selain itu kalian bisa tambahkan Subjek dengan mengklik "Add Subject" dan menambahkan topik di "Add Topic". Jangan lupa di ganti dengan "Publish" agar terlihat oleh semua.

16. Kemudian Copy link untuk membagikannya.

17. Nah, berikut tampilan jika sudah ada yang mengisi soal tersebut, akan muncul skor dari soal tersebut, dan waktu pengerjaan soal

Itulah langkah-langkah pembuatan soal di Wordwall, Semoga Bermanfaat :)
Dan berikut link untuk soal yang sudah saya buat, Selamat mencoba dan menjawab!!! :)
https://wordwall.net/resource/38616589
Tutorial Membuat Quiz Di Kahoot
Berikut langkah-langkah pembuatan Quiz di Kahoot :
1. Di menu Chrome ketik di kolom pencarian "Creat Kahoot Login"

2. Kemudian pilih "Kahoot Login"

3. Akan muncul tampilan seperti ini, lalu klik "Sign Up"

4. Setelah itu anda akan masuk pada tampilan dibawah ini, anda bisa memilih opsi "Teacher" jika anda seorang guru atau dosen dan opsi "Student" jika anda seorang mahasiswa atau siswa.

5. Masuk tampilan mengisi tanggal lahir

6. Di tampilan selanjutnya diminta untuk memasukkan "Username", kemudian klik "Continue"

7. Kemudian login pakai akun google dengan mengklik "Continue With Google

8. Pilih akun google yang akan anda masukkan atau anda pakai

9.Kemudian akan muncul tampilan seperti dibawah ini dan klik "Continue And Sign Up"

10. Di langkah berikutnnya akan muncul tampilan seperti dibawah ini, dan untuk membuat Quiz secara gratis bisa di scroll ke bawah kemudian klik "Continue For Free"

11. Masuk di pembuatan quiz atau soal, ditampilan ini ada tiga pilihan dan untuk membuat soal pilih opsi "Create a Kahoot"

12. tampilan berikut adalah tampilan awal sebelum soal di edit, jika anda ingin menambahkan template dari question, pilih opsi "Add question". apabila ingin menambahkan gambar atau memasukkan gambar klik opsi "Find and insert media" atau dilambangkan dengan tanda +, bisa memilih tema yang anda sukai klik opsi "Themes". Dan untuk memasukkan atau mengganti judul dari kuiz klik opsi "Enter Kahoot Title". Kemudian untuk menambahkan soal bisa klik "Strart typing your question. dilanjutkan dengan mengisi jawaban di "Add Answer 1, 2, 3, dan 4". Dan jika anda ingin menambahkan musik bisa klik opsi "Setting" dan klik "Lobby Music", kemudian klik "Done".



13. Kemudian untuk memilih jawaban yang benar beri centang atau klik jawaban yang benar hingga menampilkan tampilan centang seperti dibawah ini

14. Jika anda ingin menambahakan gambar seperti yang sudah di jelaskan pada langkah 12, akan muncul tampilan seperti dibawah ini kemudian jika ingin menambahkan gambar yang sudah ada pada file laptop atau handphone anda klik opsi di pojok kiri bawah "Upload Image"

15.Kemudian jika ingin mengatur waktu untuk menjawab pertanyaan bisa klik opsi "Time Limit", dan jika ingin mengatur point bisa di klik dibagian bawah "Time Limit" dan jika ingin mengatur berapa kali bisa menjawab pertanyaan bisa klik opsi "Answer Options" dan pilih Single Select jika hanya menjawab satu kali saja. Selanjutnya jika semua soal sudah ada atau sudah di atur klik "Save" di pojok kanan atas.

16. Jika sudah di Save, bisa langsung di mainkan dengan mengklik opsi "Play Now".

17. Kemudian klik "Classic Mode" untuk memulai quiz"

18. Bisa juga melihat hasil dari quiz yang anda buat dengan langsung mengklik "Done" dan akan di bawa kembali ke menu "Home" kemudian klik "Host Kahoot", dan klik "Play".


19. Klik "Start"

20. Selanjutnya akan masuk pada tampilan berikut untuk melihat "Game Pin" jika suda ada Pin maka sudah bisa dibagikan kepada peserta atau siswa dan kita bisa melihat siapa saja yang sudah masuk pada Quiz tersebut , setelah itu untuk memulai klik "Start" yang ada pada pojok kanan atas. Sebelum memulai anda bisa mengklik opsi pengaturan di pojok kanan bawah samping volume untuk memunculkan soal pada pengguna handphone ataupun laptop lain.

21. Untuk menampilkan Quiz di handphone bisa aktifkan "Show Question And Answer"

22. Anda juga bisa memutar otomatis Quis tanpa harus dikendalikan dari laptop anda dengan mengklik "Auto Play" di opsi pengaturan ini, anda juga bisa merandom pertanyaan dan jawaban di opsi pengaturan ini dengan mengaktifkan "Rendomize order of question" dan "Rendomize order of answer".

23. Setelah itu anda sudah bisa mengklik "Start" untuk memulai Quiz
SELAMAT MENCOBA!!!! :)
Tutorial Membuat LKPD Online Menggunakan Google Form
LKPD berbasis online merupakan bahan ajar yang berlandasakan akan materi secara singkat tugas yang dapat diselesaikan oleh peserta didik dengan menggunakan media online yang dapat digunakan mengunakan perangkat komputer, laptop , atau smartphone serta dengan mengakses internet.
Menurut Andi Prastowo (2012, 208-211) LKPD dikelompokkan menjadi empat macam bentuk, yaitu (1) LKPD yang membantu peserta didik menemukan suatu konsep, (2) LKPD yang membantu peserta didik menerapkan dan mengintegrasikan berbagai konsep yang telah ditemukan, (3) LKPD sebagai penuntun belajar, (4) LKPD sebagai penguatan.
Nah, disini saya sudah telah membuat tutorial bagaimana membuat LKPD Online menggunakan Google Form. Untuk lebih jelas anda bisa menyaksikan video tutorialnya di Chanel Youtube saya, bisa klik link di bawah ini
Kemudian untuk hasil LKPD Online yang sudah di buat pada google form juga bisa diakses pada link berikut ini:
Tutorial Pembuatan Absensi Online Menggunakan Zoho Form
Berikut Langkah-langkah membuat absensi online menggunakan zoho forms :
1. Buka atau masuk pada google, kemudian ketik di kolom pencarian Zoho Forms, Lalu pilihlah From Builder|Create Free Online Forms.

2. Akan muncul tulisan "Daftar Gratis" Lalu klik Daftar Gratis tersebut.

3. Di langkah selanjutnya anda akan mengisi pendaftaran menggunakan email dan nama anda agar bisa membuat absensi online.

4. Kemudian akan muncul gambar seperti di bawah ini, lalu klik Let's Get Started.

5. Pada langkah selanjutnya anda sudah bisa membuat absensi tersebut dengan di awali mengisi From Name yaitu mengisi judul absensi misalnya Absensi Kehadiran, lalu mengisi Description misalnya Bukti Kehadiran, dan kemudian pilihlah create.

6. Anda akan di bawah ke menu Builder, di Builder ini ada ikon "Basic Fields" Kemudian Klik Single Line.

7. Di Single Line ini anda bisa mengganti Field Label yang awalnya tertulis Single Line menjadi Nama Lengkap, Kemudian pada menu Field Size anda bisa mengatur ukuran kolom tersebut. Pada menu Validation klik Mandatory untuk menandai kolom ini wajib diisi, lalu klik Save di pojok kanan bawah jika sudah selesai.

8. Kemudian kembali ke Basic Fields dan klik Number untuk mengisi kolom NISN.

9. Lalu akan masuk pada kolom berikutnya untuk mengisi Field Label menjadi NISN, mengatur Field Size, klik Mandatory pada menu Validation, kemudian Save.

10. Lalu kembali lagi di menu Basic Field pilih atau klik Dropdown untuk mengisi kolom Semester.

11. Di Dropdown ini anda akan mengganti Field Label menjadi Semester, mangatur Field Size, dan di menu Choices anda bisa mengganti First Choice dan Second Choice menjadi Satu dan Dua, klik Other, kemudian klik Mandatory pada menu Falidation, lalu save.

12. Lalu di langkah selanjutnya anda tetap memilih Dropdown untuk menentukan kolom Kelas.

13. Lakukan seperti di kolom Semester, Field Label di ganti dengan Kelas, atur Field Size, dan dimenu Choices anda bisa mengganti dari angka 1 sampai 6, jika anda ingin menambah Kolom Kelas, di samping kanan menu Chioces ada menu Advanced untuk menambah Kolom, karena pada awalnya Kolom yang akan anda isi angka 1 sampai 6 hanya terdapat 3 Kolom, kemudian klik Other, klik Mandatory dimenu Falidation, lalu Save.

14. Setelah itu anda akan kembali ke Builder, kemudian di samping Ikon Basic Fields ada Ikon Advanced Fields kemudian klik menu tersebut dan pilih Signature untuk mengisi Kolom Tanda Tangan.

15. Sama seperti langkah sebelumnya anda akan mengganti menu Field Label menjadi Tanda Tangan, lalu klik Mandatory dimenu Validation. Kemudian Save.

16. Anda akan kembali ke menu Basic Fields lalu pilih Image Upload atau File Upload untuk mengisi kolom Bukti Kehadiran.

17. Pada langkah ini anda akan mengganti Field Label menjadi Bukti Kehadiran, kemudian anda bisa mengatur ukuran dari file yang akan di upload ke absensi ini, lalu anda juga bisa mengatur Allowed File Tipe, klik Mandatory pada menu Validation kemudian Save.

18. Jika anda ingin absensi anda terlihat menarik, anda bisa masuk pada Menu Themes kemudian pilih Tema yang anda sukai.

19. Nah, jika ingin melihat tampilan dari absensi yang sudah memakai Tema yang anda pilih, klik Tema yang anda pilih kemudian akan muncul ikon Mata di bagian kanan atas pada tema tersebut lalu klik ikon tersebut.

20. Anda akan masuk pada tampilan seperti gambar dibawah ini, jika anda ingin melihat tampilan absensi tersebut melalui Komputer/Laptop, Tablet, dan Handphone anda bisa mengklik ikon gambar Komputer, Tablet, dan Handphone tersebut. Jika sudah sesuai klik Apply Theme pada pojok kanan atas lalu klik Yes.

21. Kemudian anda bisa mengshare absensi tersebut melalui Menu Share yang ada pada samping menu Themes, lalu salin link Form Permalink (URL) tersebut.

22. Kemudian jika ingin melihat siapa saja yang sudah mengisi absensi tersebut bisa kembali ke Menu Home yang ada di pojok kiri atas, kemudian pilih Form dan akan muncul gambar seperti dibawah ini, lalu pilih All Enteries untuk melihat.

23. Akan muncul gambar seperti dibawah ini jika anda sudah mengklik All Enteries.

24. Berikut contoh dari absensi online menggunakan Zoho Forms.

Logo Universitas Negeri Gorontalo
Logo Universitas Negeri Gorontalo Keterangan Logo
1. Kurva segi lima sama sisi adalah ornamen khas daerah Gorontalo melambangkan lima sila dari dasar negara pancasila yang menjadi azas UNG, serta lima sendi peradaban Gorontalo yang disebut {Payu Limo to Talu, Lipu Pei Hulalu}2. Kerangka bunga teratai yang telah mekar penuh mengandung harapan UNG akan menghasilkan SDM yang utuh dan berkualitas.3. Lingkaran bola dunia melambangkan komitmen untuk mencapai visi, misi dan tujuan UNG, sedangkan warna biru melambangkan keamanan dan perdamaian.4. Buku berwarna putih yang terbuka memiliki makna sikap terbuka dan semangat yang tinggi untuk mengembangkan ilmu pengetahuan, teknologi, seni budaya.5. Pena berbentuk ornamen lima mata melambangkan antara ilmu agama, ilmu pengetahuan, teknologi, seni dan budaya merupakan satu kesatuan yang utuh dalam dunia pendidikan.6. Mahkota raja berwarna hitam dengan hiasan kuning emas melambangkan kebudayaan, keteguhan dan kejayaan suatu martabat. 23 butir emas melambangkan hari bersejarah masyarakat Gorontalo, di mana tanggal 23 Januari 1942 sebagai hari kemerdekaan masyarakat Gorontalo dan sekaligus tanggal 23 Juni 2004 hari peresmian UNG oleh Presiden RI.7. Sayap burung Maleo berwarna jingga melambangkan semangat juang yang tinggi serta gerakan dinamis civitas akademika dalam mengembangkan UNG Kampus negeri di Provinsi Gorontalo ini juga menempati ranking 1558 di dunia. Hal tersebut tentunya menjadi kebanggaan, karena universitas lain di wilayah Indonesia Timur seperti Universitas Tadulako, Universitas Hassanudin dan Universitas Sam Ratulangi berada pada peringkat 2000-an di tingkat dunia.
Kategori
- Masih Kosong
Blogroll
- Masih Kosong