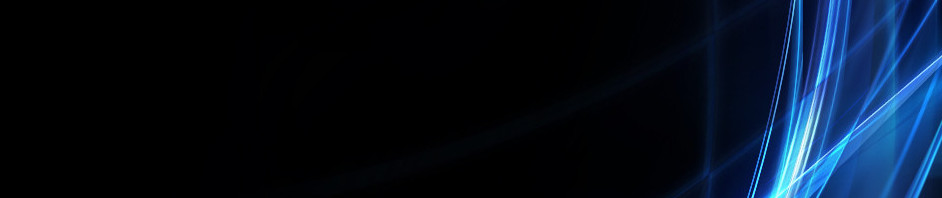Tutorial Membuat LKPD Online Menggunakan Google Form
LKPD berbasis online merupakan bahan ajar yang berlandasakan akan materi secara singkat tugas yang dapat diselesaikan oleh peserta didik dengan menggunakan media online yang dapat digunakan mengunakan perangkat komputer, laptop , atau smartphone serta dengan mengakses internet.
Menurut Andi Prastowo (2012, 208-211) LKPD dikelompokkan menjadi empat macam bentuk, yaitu (1) LKPD yang membantu peserta didik menemukan suatu konsep, (2) LKPD yang membantu peserta didik menerapkan dan mengintegrasikan berbagai konsep yang telah ditemukan, (3) LKPD sebagai penuntun belajar, (4) LKPD sebagai penguatan.
Nah, disini saya sudah telah membuat tutorial bagaimana membuat LKPD Online menggunakan Google Form. Untuk lebih jelas anda bisa menyaksikan video tutorialnya di Chanel Youtube saya, bisa klik link di bawah ini
Kemudian untuk hasil LKPD Online yang sudah di buat pada google form juga bisa diakses pada link berikut ini:
Tutorial Pembuatan Absensi Online Menggunakan Zoho Form
Berikut Langkah-langkah membuat absensi online menggunakan zoho forms :
1. Buka atau masuk pada google, kemudian ketik di kolom pencarian Zoho Forms, Lalu pilihlah From Builder|Create Free Online Forms.

2. Akan muncul tulisan "Daftar Gratis" Lalu klik Daftar Gratis tersebut.

3. Di langkah selanjutnya anda akan mengisi pendaftaran menggunakan email dan nama anda agar bisa membuat absensi online.

4. Kemudian akan muncul gambar seperti di bawah ini, lalu klik Let's Get Started.

5. Pada langkah selanjutnya anda sudah bisa membuat absensi tersebut dengan di awali mengisi From Name yaitu mengisi judul absensi misalnya Absensi Kehadiran, lalu mengisi Description misalnya Bukti Kehadiran, dan kemudian pilihlah create.

6. Anda akan di bawah ke menu Builder, di Builder ini ada ikon "Basic Fields" Kemudian Klik Single Line.

7. Di Single Line ini anda bisa mengganti Field Label yang awalnya tertulis Single Line menjadi Nama Lengkap, Kemudian pada menu Field Size anda bisa mengatur ukuran kolom tersebut. Pada menu Validation klik Mandatory untuk menandai kolom ini wajib diisi, lalu klik Save di pojok kanan bawah jika sudah selesai.

8. Kemudian kembali ke Basic Fields dan klik Number untuk mengisi kolom NISN.

9. Lalu akan masuk pada kolom berikutnya untuk mengisi Field Label menjadi NISN, mengatur Field Size, klik Mandatory pada menu Validation, kemudian Save.

10. Lalu kembali lagi di menu Basic Field pilih atau klik Dropdown untuk mengisi kolom Semester.

11. Di Dropdown ini anda akan mengganti Field Label menjadi Semester, mangatur Field Size, dan di menu Choices anda bisa mengganti First Choice dan Second Choice menjadi Satu dan Dua, klik Other, kemudian klik Mandatory pada menu Falidation, lalu save.

12. Lalu di langkah selanjutnya anda tetap memilih Dropdown untuk menentukan kolom Kelas.

13. Lakukan seperti di kolom Semester, Field Label di ganti dengan Kelas, atur Field Size, dan dimenu Choices anda bisa mengganti dari angka 1 sampai 6, jika anda ingin menambah Kolom Kelas, di samping kanan menu Chioces ada menu Advanced untuk menambah Kolom, karena pada awalnya Kolom yang akan anda isi angka 1 sampai 6 hanya terdapat 3 Kolom, kemudian klik Other, klik Mandatory dimenu Falidation, lalu Save.

14. Setelah itu anda akan kembali ke Builder, kemudian di samping Ikon Basic Fields ada Ikon Advanced Fields kemudian klik menu tersebut dan pilih Signature untuk mengisi Kolom Tanda Tangan.

15. Sama seperti langkah sebelumnya anda akan mengganti menu Field Label menjadi Tanda Tangan, lalu klik Mandatory dimenu Validation. Kemudian Save.

16. Anda akan kembali ke menu Basic Fields lalu pilih Image Upload atau File Upload untuk mengisi kolom Bukti Kehadiran.

17. Pada langkah ini anda akan mengganti Field Label menjadi Bukti Kehadiran, kemudian anda bisa mengatur ukuran dari file yang akan di upload ke absensi ini, lalu anda juga bisa mengatur Allowed File Tipe, klik Mandatory pada menu Validation kemudian Save.

18. Jika anda ingin absensi anda terlihat menarik, anda bisa masuk pada Menu Themes kemudian pilih Tema yang anda sukai.

19. Nah, jika ingin melihat tampilan dari absensi yang sudah memakai Tema yang anda pilih, klik Tema yang anda pilih kemudian akan muncul ikon Mata di bagian kanan atas pada tema tersebut lalu klik ikon tersebut.

20. Anda akan masuk pada tampilan seperti gambar dibawah ini, jika anda ingin melihat tampilan absensi tersebut melalui Komputer/Laptop, Tablet, dan Handphone anda bisa mengklik ikon gambar Komputer, Tablet, dan Handphone tersebut. Jika sudah sesuai klik Apply Theme pada pojok kanan atas lalu klik Yes.

21. Kemudian anda bisa mengshare absensi tersebut melalui Menu Share yang ada pada samping menu Themes, lalu salin link Form Permalink (URL) tersebut.

22. Kemudian jika ingin melihat siapa saja yang sudah mengisi absensi tersebut bisa kembali ke Menu Home yang ada di pojok kiri atas, kemudian pilih Form dan akan muncul gambar seperti dibawah ini, lalu pilih All Enteries untuk melihat.

23. Akan muncul gambar seperti dibawah ini jika anda sudah mengklik All Enteries.

24. Berikut contoh dari absensi online menggunakan Zoho Forms.

Kategori
- Masih Kosong
Blogroll
- Masih Kosong