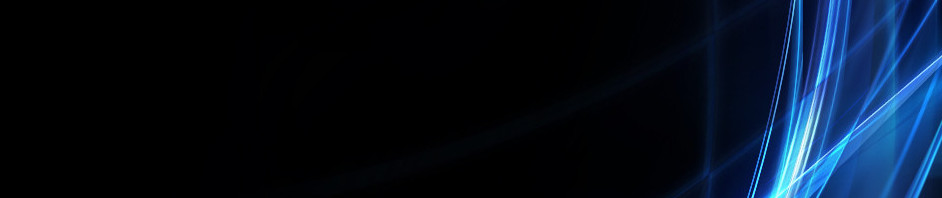TUTORIAL PEMBUATAN QUIZ/SOAL DI WORD WALL
Berikut merupakan langkah-langkah pembuatan quiz/soal di Wordwall:
1. Pertama, kalian bisa buka Google, atau Chrome kemudian ketik "Wordwall" atau "Wordwall.net", akan muncul tampilan seperti dibawah ini, klik login/masuk.

2. Setelah itu akan masuk pada tampilan berikut, jika kalian belum memiliki akun bisa mendaftar menggunakan akun google dengan mengklik "Sign in with Google" yang sudah saya tandai pada tampilan dibawah ini. dan jika sudah mempunyai akun bisa juga langsung masuk dengan memasukkan Email yang sudah terdaftar di akun Wordwall.

3. Masuk menggunakan akun google kalian. seperti pada tampilan diabwah ini.

4. Setelah itu kalian akan masuk pada tampilan dibawah ini, lalu kalian bisa klik "Create Activity" untuk memulai pembuatan Quiz/Soal.

5. Selanjutnya bisa memilih Template apa yang ingin kalian gunakan pada Quiz tersebut, karena di wordwall ini terdapat beberapa template yang sangat menarik.

6. Masuk pada pembuatan soal, sebelum membuat soal bisa kalian cantumkan atau isi Judul dari quiz yang akan kalian buat dengan mengetik pada kolom "Activity Title" dan bisa menambahkan keterangan pada kolom "Instruction", kemudian untuk pembuatan soal bisa diketik pada menu Question yang ada dibawah "Instruction"

7. Nah tampilan berikut ini merupakan contoh dari pengisian Judul, Instruksi, dan pembuatan soal.

8. Kemudian untuk menambah nomor atau soal bisa mengklik "Add question" seperti yang sudah ditandai pada tampilan dibawah ini, setelah itu jika kalian ingin menghapus, menyalin dan memindahkan soal bisa mengklik ikon yang berada disamping kanan soal tersebut. lalu, untuk memilih jawaban yang benar bisa mencentang dengan mengklik ikon "X" pada jawaban tersebut dan akan terganti otomatis dengan tanda, dan jika kalian ingin menambahkan gambar bisa mengklik ikon yang bersimbol picture yang berada disamping tanda "X"

9. Setelah mengklik ikon menambahakan gambar akan muncul tampilan ini, otomatis bisa mencari gambar yang kalian inginkan, jika kalian ingin menambahkan gambar yang ada pada file laptop kalian atau yang sudah kalian unduh bisa klik "Upload" pada pojok kanan atas.

10. Jika sudah selesai membuat soal bisa klik "Done" pada pojok kanan bawah.

11. Nah kalian akan dibawa pada tampilan seperti ini, dan jika ingin mengedit kembali soal bisa klik "Edit Content"

12. Dilangkah selanjutnya kalian bisa scroll kursor kebawah dan memilih tema pada menu "Themes", bisa mengubah huruf pada "Fonts", mengubah Timer untuk waktu pengerjaan soal dan lain-lain.

13. Di menu Leaderboard atau papan peringkat, pada pojok kanan ada ikon "Options" kalian bisa mengatur pengaktifan di ikon "Enable", ikon "Size" untuk penampilan peringkat teratas berapa, ikon "Duplicates" untuk Menampilakn skor terbaik untuk setiap nama, dan ikon "Remove After" untuk penghapusan setelah berapa hari/bulan/tahun.

14. Jika sudah selesai mengedit atau mengatur bisa klik "Share" seperti pada tampilan ini untuk kalian bagikan kepada siswa atau teman kalian untuk dikerjakan.

15. Selain itu kalian bisa tambahkan Subjek dengan mengklik "Add Subject" dan menambahkan topik di "Add Topic". Jangan lupa di ganti dengan "Publish" agar terlihat oleh semua.

16. Kemudian Copy link untuk membagikannya.

17. Nah, berikut tampilan jika sudah ada yang mengisi soal tersebut, akan muncul skor dari soal tersebut, dan waktu pengerjaan soal

Itulah langkah-langkah pembuatan soal di Wordwall, Semoga Bermanfaat :)
Dan berikut link untuk soal yang sudah saya buat, Selamat mencoba dan menjawab!!! :)
https://wordwall.net/resource/38616589
Tutorial Membuat Quiz Di Kahoot
Berikut langkah-langkah pembuatan Quiz di Kahoot :
1. Di menu Chrome ketik di kolom pencarian "Creat Kahoot Login"

2. Kemudian pilih "Kahoot Login"

3. Akan muncul tampilan seperti ini, lalu klik "Sign Up"

4. Setelah itu anda akan masuk pada tampilan dibawah ini, anda bisa memilih opsi "Teacher" jika anda seorang guru atau dosen dan opsi "Student" jika anda seorang mahasiswa atau siswa.

5. Masuk tampilan mengisi tanggal lahir

6. Di tampilan selanjutnya diminta untuk memasukkan "Username", kemudian klik "Continue"

7. Kemudian login pakai akun google dengan mengklik "Continue With Google

8. Pilih akun google yang akan anda masukkan atau anda pakai

9.Kemudian akan muncul tampilan seperti dibawah ini dan klik "Continue And Sign Up"

10. Di langkah berikutnnya akan muncul tampilan seperti dibawah ini, dan untuk membuat Quiz secara gratis bisa di scroll ke bawah kemudian klik "Continue For Free"

11. Masuk di pembuatan quiz atau soal, ditampilan ini ada tiga pilihan dan untuk membuat soal pilih opsi "Create a Kahoot"

12. tampilan berikut adalah tampilan awal sebelum soal di edit, jika anda ingin menambahkan template dari question, pilih opsi "Add question". apabila ingin menambahkan gambar atau memasukkan gambar klik opsi "Find and insert media" atau dilambangkan dengan tanda +, bisa memilih tema yang anda sukai klik opsi "Themes". Dan untuk memasukkan atau mengganti judul dari kuiz klik opsi "Enter Kahoot Title". Kemudian untuk menambahkan soal bisa klik "Strart typing your question. dilanjutkan dengan mengisi jawaban di "Add Answer 1, 2, 3, dan 4". Dan jika anda ingin menambahkan musik bisa klik opsi "Setting" dan klik "Lobby Music", kemudian klik "Done".



13. Kemudian untuk memilih jawaban yang benar beri centang atau klik jawaban yang benar hingga menampilkan tampilan centang seperti dibawah ini

14. Jika anda ingin menambahakan gambar seperti yang sudah di jelaskan pada langkah 12, akan muncul tampilan seperti dibawah ini kemudian jika ingin menambahkan gambar yang sudah ada pada file laptop atau handphone anda klik opsi di pojok kiri bawah "Upload Image"

15.Kemudian jika ingin mengatur waktu untuk menjawab pertanyaan bisa klik opsi "Time Limit", dan jika ingin mengatur point bisa di klik dibagian bawah "Time Limit" dan jika ingin mengatur berapa kali bisa menjawab pertanyaan bisa klik opsi "Answer Options" dan pilih Single Select jika hanya menjawab satu kali saja. Selanjutnya jika semua soal sudah ada atau sudah di atur klik "Save" di pojok kanan atas.

16. Jika sudah di Save, bisa langsung di mainkan dengan mengklik opsi "Play Now".

17. Kemudian klik "Classic Mode" untuk memulai quiz"

18. Bisa juga melihat hasil dari quiz yang anda buat dengan langsung mengklik "Done" dan akan di bawa kembali ke menu "Home" kemudian klik "Host Kahoot", dan klik "Play".


19. Klik "Start"

20. Selanjutnya akan masuk pada tampilan berikut untuk melihat "Game Pin" jika suda ada Pin maka sudah bisa dibagikan kepada peserta atau siswa dan kita bisa melihat siapa saja yang sudah masuk pada Quiz tersebut , setelah itu untuk memulai klik "Start" yang ada pada pojok kanan atas. Sebelum memulai anda bisa mengklik opsi pengaturan di pojok kanan bawah samping volume untuk memunculkan soal pada pengguna handphone ataupun laptop lain.

21. Untuk menampilkan Quiz di handphone bisa aktifkan "Show Question And Answer"

22. Anda juga bisa memutar otomatis Quis tanpa harus dikendalikan dari laptop anda dengan mengklik "Auto Play" di opsi pengaturan ini, anda juga bisa merandom pertanyaan dan jawaban di opsi pengaturan ini dengan mengaktifkan "Rendomize order of question" dan "Rendomize order of answer".

23. Setelah itu anda sudah bisa mengklik "Start" untuk memulai Quiz
SELAMAT MENCOBA!!!! :)
Kategori
- Masih Kosong
Blogroll
- Masih Kosong