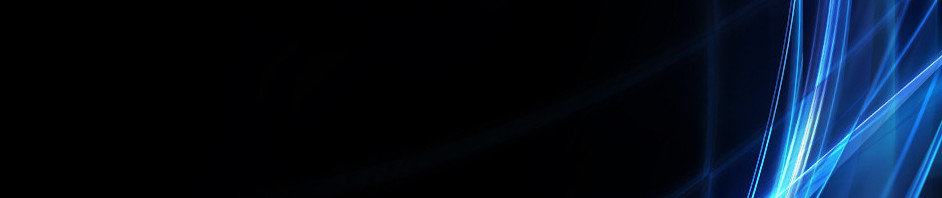Cara Membuat LKPD Menggunakan Google Form
Assalamualaikum Warahmatullahi Wabarakaatuh
Pada blog kali ini saya akan membagikan tutorial atau cara Membuat LKPD Berbasis TIK Menggunakan Google Form.
Google Forms sendiri merupakan layanan dari Google yang memudahkan penggunanya dalam membuat survei kuesioner, formulir, atau semacamnya dengan basis online atau digital. Dengan fungsinya tersebut, tak mengherankan jika banyak individu maupun perusahaan yang memanfaatkan layanan ini untuk berbagai keperluan salah satunya untuk membuat LKPD.
Nah berikut link YouTube dan link LKPD nya
Link YouTube nya bisa klik disini
Link LKPD bisa klik Disini (Password 123)
Semoga dapat bermanfaat untuk kita semua
Cara Membuat Absensi Online Menggunakan Zoho Form
Zoho merupakan penyedia aplikasi secara online. Di dalam Zoho terdapat berbagai macam aplikasi yang dapat kita manfaatkan secara online, diantaranya seperti sosial network, pembuatan dokumen, blog, spredsheet, presentation dan lain sebagainya. Selain itu Zoho juga menawarkan berbagai fitur yang sangat bermanfaat.
Cara menggunakan Zoho Form untuk membuat absen terbilang sangat mudah. Bagi yang belum tahu caranya, berikut akan disajikan tata caranya.
- Pertama-tama anda klik google chrome atau klik google jika menggunakan ponsel kemudian kita cari "Zoho Form" setelah itu kita klik penyusun formulir seperti yang terlihat pada gambar.

- Setelah itu akan muncul tampilan berikut. Jika anda belum memiliki akun silahkan melakukan pendaftaran terlebih dahulu dan bagi yang telah memiliki akun silahkan klik masuk.

- Bagi yang telah mendaftar dan telah memiliki akun akan muncul tampilan seperti pada gambar dibawah ini. Untuk membuat absensi silahkan klik Forms.

- Selanjutnya akan muncul tampilan berikut. Nah, untuk membuat absensi pada bagian My Forms silahkan klik New Form

- Setelah itu pada Blank Form silahkan mengisi Form Name (nama formulir) dan Description (keterangan) sesuai keinginan anda. Misalnya seperti pada gambar berikut saya membuat absensi kelas 6. Kemudian setelah selesai silahkan klik Create.

- Jika anda menggunakan laptop silahkan klik Single Line kemudian seret ke sebelah kanan dimana kalian membuat absensi tersebut, dan jika anda menggunakan ponsel silahkan klik saja pada panel Single Line. Kemudian tekan Single Line pada bagian dimana anda membuat absensi tersebut untuk mengedit dan mengganti Field Label dengan Nama Lengkap.

- Pada saat mengedit Field Label jangan lupa untuk selalu mencentang Mandatory untuk Validation (Validasi) seperti pada gambar berikut kemudian klik save. Mandatory ini wajib untuk selalu di centang pada setiap step pembuatan absensi.

- Selanjutnya disini saya menambahkan NISN untuk Absensi yang saya buat, NISN sendiri diambil dari panel Number, setiap panel yang digunakan cukup di klik lalu di seret ke bagian Absensi yang anda buat. Untuk mengganti Field Label lakukan seperti arahan sebelumnya.

- Berikutnya yaitu klik Dropdown kemudian seret ke tempat anda membuat absensi dan ganti Field Labelnya menjadi Kelas.

- Selanjutnya pada saat mengganti Field Label kita juga perlu mengganti beberapa hal pada bagian Choices seperti pada gambar berikut. Jika kolomnya kurang silahkan di klik pada bagian (+).

- Setelah itu jika anda perlu menambahkan semester pada absensi anda silahkan ditambahkan dengan menyeret panel Radio dan mengganti Field Labelnya dengan Semester. Seperti pada gambar dibawah ini.

- Tak jauh beda dengan bagian Kelas, pada panel Semester juga perlu mengedit Choices (pilihan) dan menggantinya menjadi ganjil dan genap seperti pada gambar berikut.

- Selanjutnya untuk menambahkan tanda tangan siswa silahkan klik pada Advanced Fields kemudian klik Signature dan seret ke bagian absensi yang kita buat.

- Nah, pada bagian terakhir tambahkan pula tempat untuk siswa mengupload foto kegiatan pembelajaran dengan cara mengklik Image Upload pada bagian Basic Fields.

- Untuk mengganti tema absensi yang anda buat silahkan klik Themes dan anda tinggal memilih tema apa yang anda sukai untuk absensi anda tersebut. Setelah anda memilih tema yang cocok silahkan klik apply. Nah pada bagian teratas akan muncul tema yang anda pilih seperti pada gambar berikut.

- Berikutnya anda perlu mengatur Time Zone (zona waktu) pada Date and Time (Tanggal dan waktu). Jika sudah sesuai dengan waktu di daerah anda maka tidak perlu menggantinya. Kemudian untuk bagian Submit Button Label anda bisa mengganti atau menambahkan kata kirimkan. Setelah selesai silahkan klik save untuk menyimpan.

- Nah, untuk mendapatkan linknya silahkan klik pada bagian Share dan akan muncul link absensi anda, silahkan anda copy/salin linknya dan dibagikan kepada yang bersangkutan. Seperti yang terlihat pada gambar dibawah ini.

Sebagai contoh berikut link absensi yang telah saya buat:
Kategori
- Masih Kosong
Arsip
Blogroll
- Masih Kosong